This short tutorial walks you through how to automatically delete shows you’ve watched or simply clear your play history in the Apple TV app on your iPhone, iPad, and Mac.
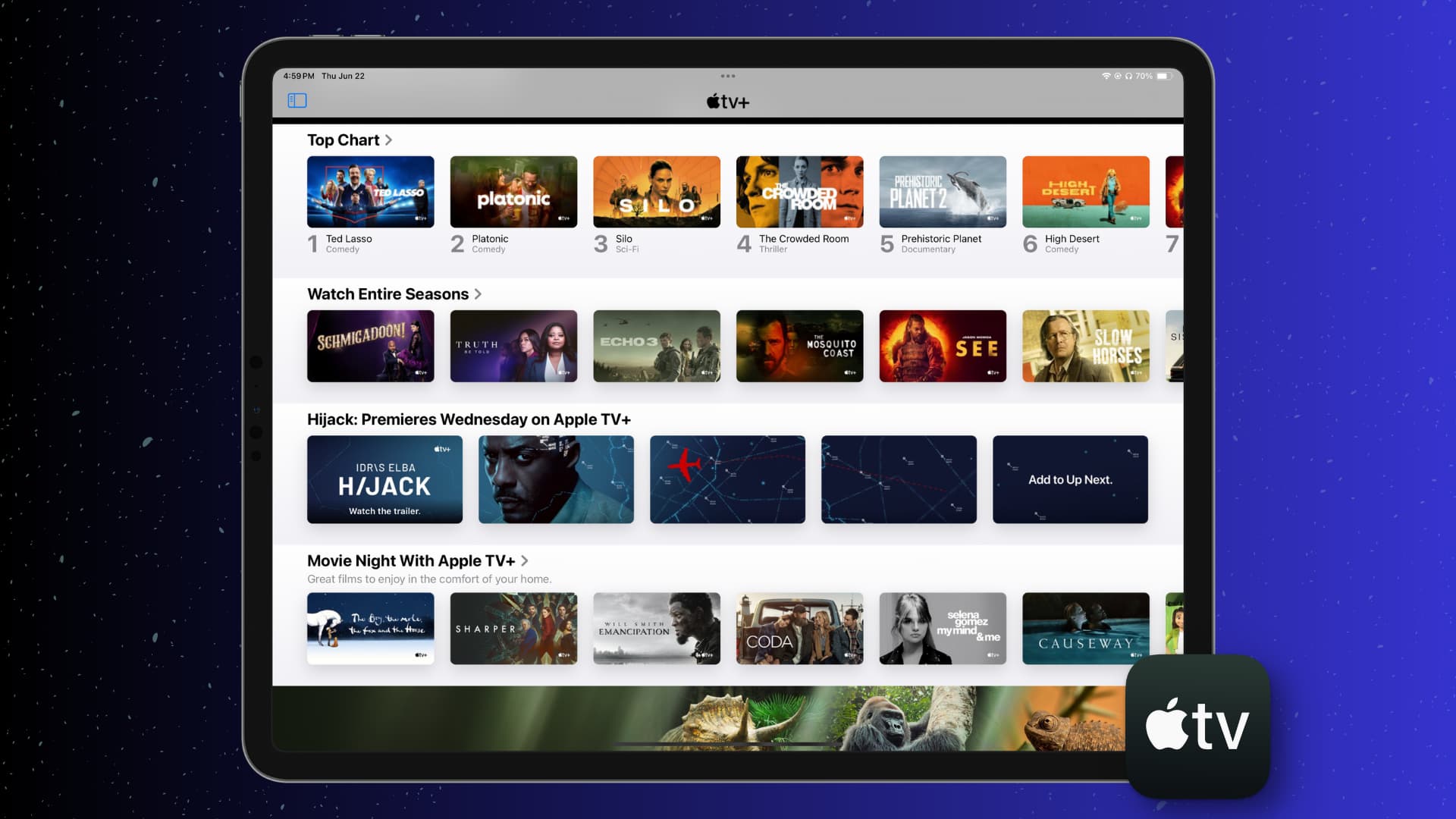
Automatically delete watched shows on Apple TV
The ability to automatically delete watched movies and TV shows is only available on Mac and not iPhone or iPad. Here’s how to proceed.
- Open the TV app on your Mac.
- Click TV > Preferences from the top menu bar.
- Go to the Files tab.
- Check the box for Automatically delete watched movies and TV shows and click OK.
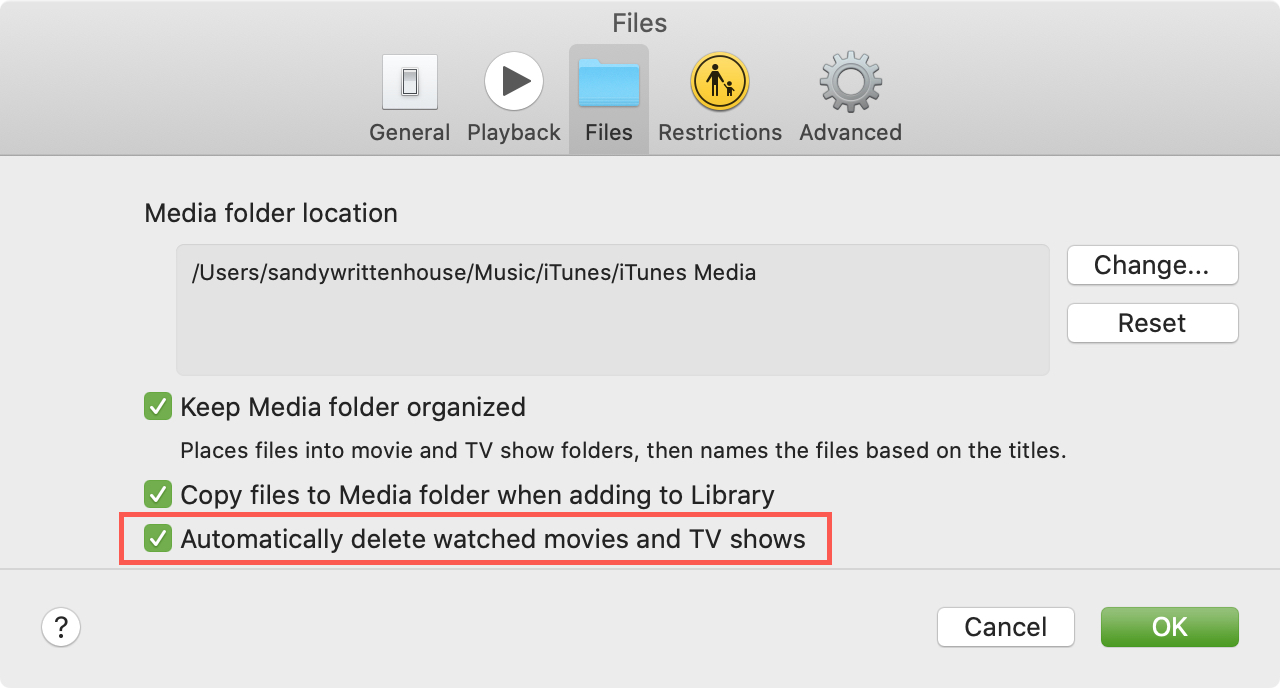
You can then close the Settings window.
Clear your play history in Apple TV app
Maybe you don’t want to remove the shows and movies you watch altogether. You do have the option to clear your play history if you prefer. For any device where you use the same Apple ID for the TV app, your play history will be removed, and this includes shows in your Up Next queue.
On Mac
- Open the TV app and click TV > Settings.
- Select the Advanced tab.
- Click the Clear Play History button and confirm.
- Finally, click OK.
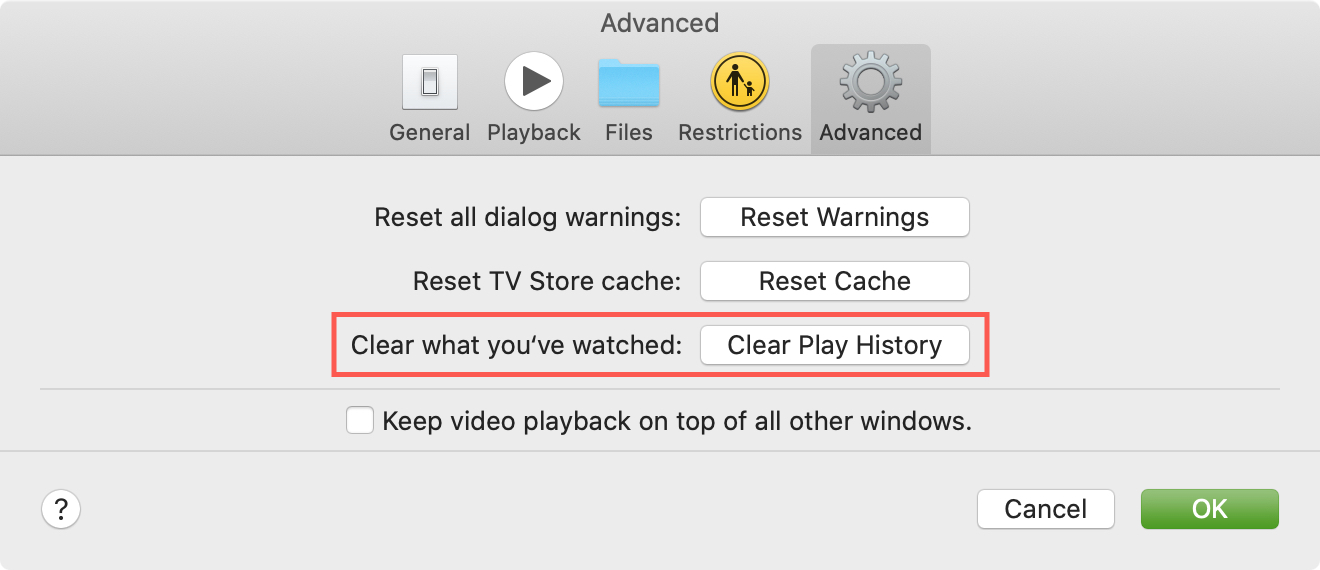
On iPhone or iPad
- Open the TV app and tap your profile photo from the top right.
- On the Account screen, tap Clear Play History.
- Confirm this action by tapping Clear Play History in the pop-up at the bottom.
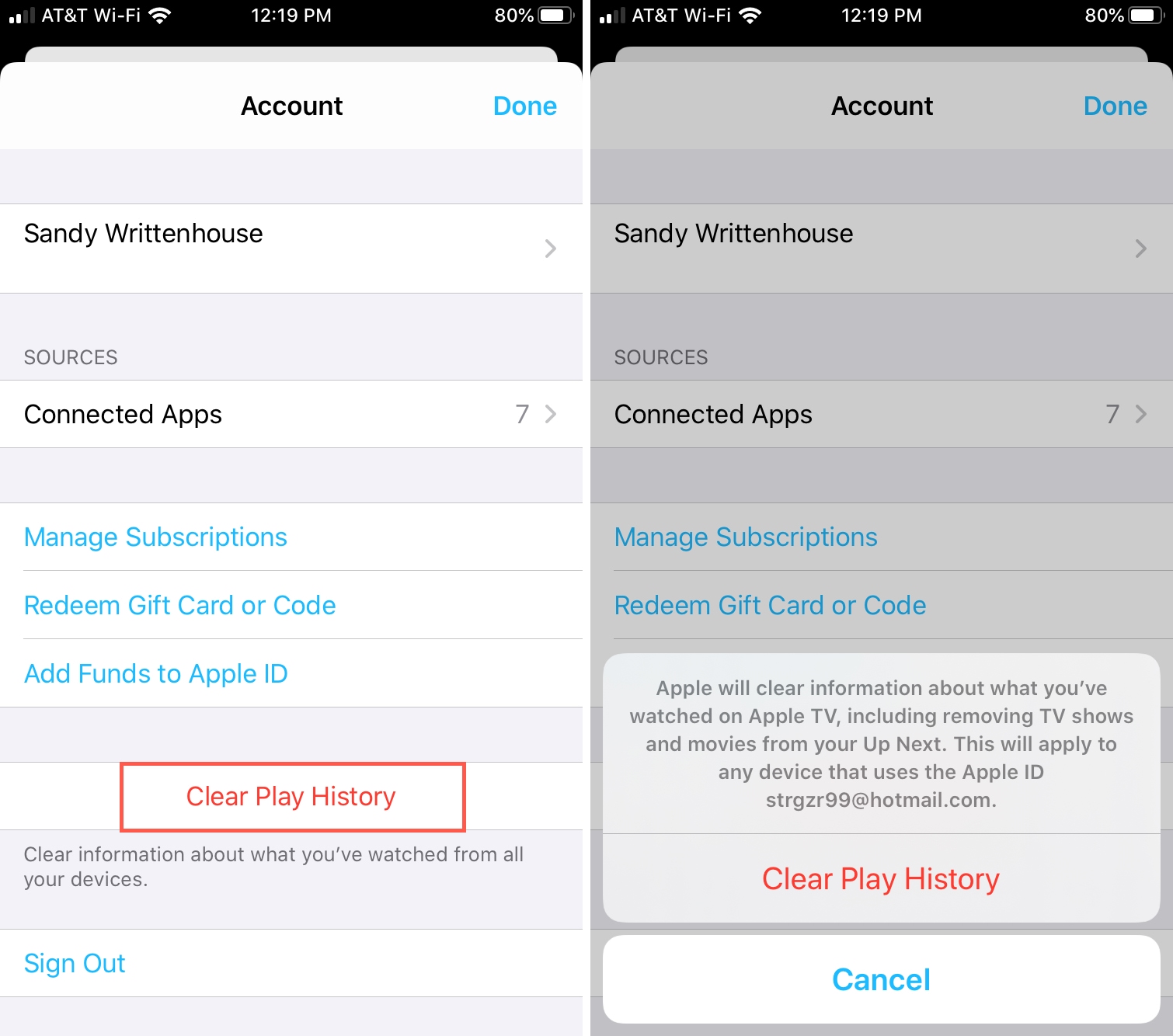
Whether you want to completely remove the shows and movies you watch or simply clear out the history of what you’ve played, you do have an option in the Apple TV app.
Check out next: