The Photos app on iPhone, iPad, and Mac lets you play beautiful slideshows of your pictures and videos. You can start a slideshow of your vacation photos or a wedding album and sit back and enjoy the images cycle through automatically.
To take things up a notch, you can also customize the slideshow with themes, music, or AirPlay it to a bigger display.
Follow along and see how to create a slideshow on your iPhone, iPad, and Mac.
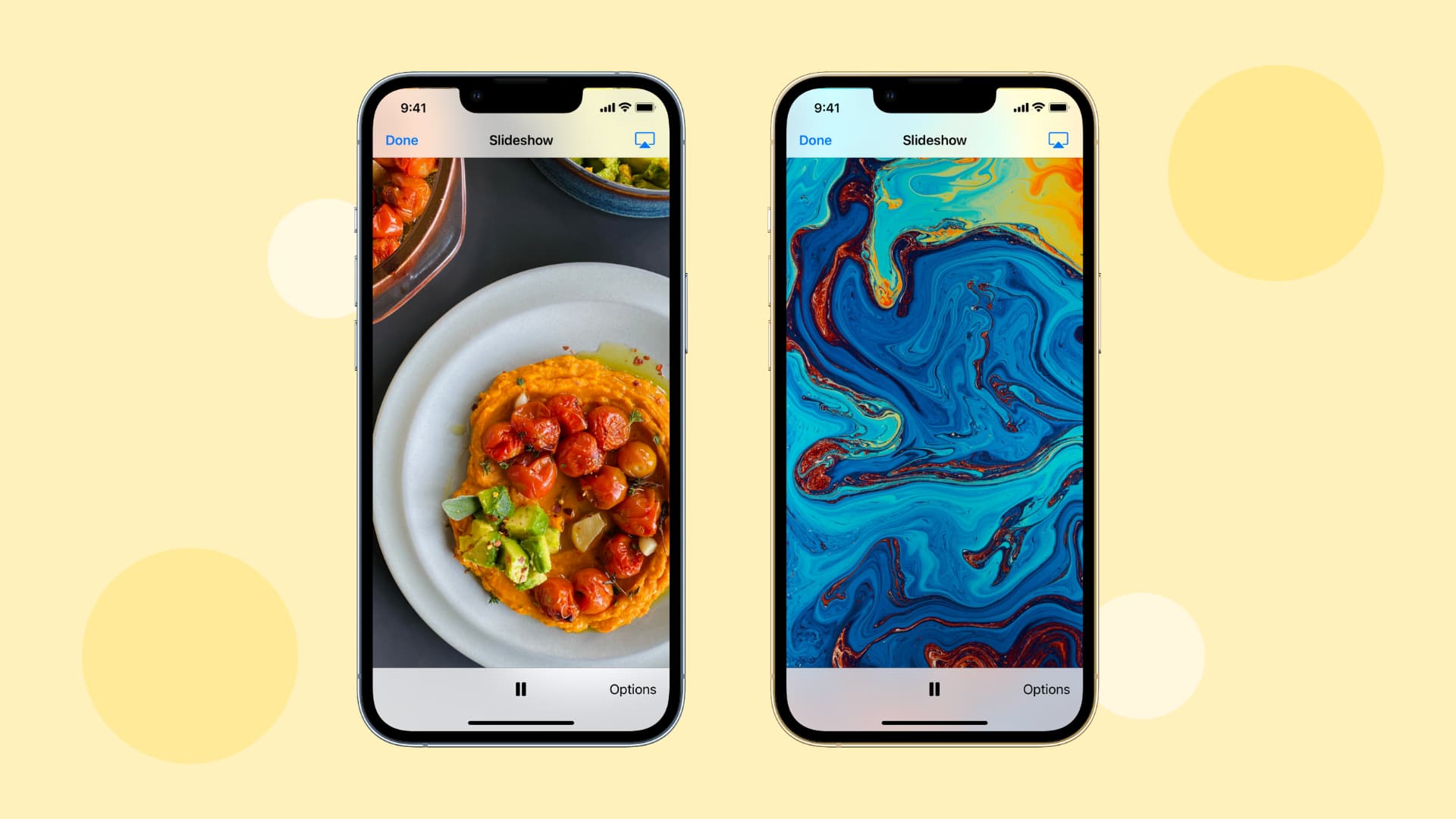
Enjoy photo and video slideshow on iPhone and iPad
Here’s how to view your pictures and videos as a slideshow:
1) Open the iPhone or iPad Photos app and go to Recents or an album.
2) Tap Select from the top right.
3) Select the photos and videos by tapping or dragging your finger on the photo thumbnails. You will also see a Select All button if you’re inside an album (not Recents).
4) With the media selected, choose the share button.
5) Select Slideshow from the Share Sheet.
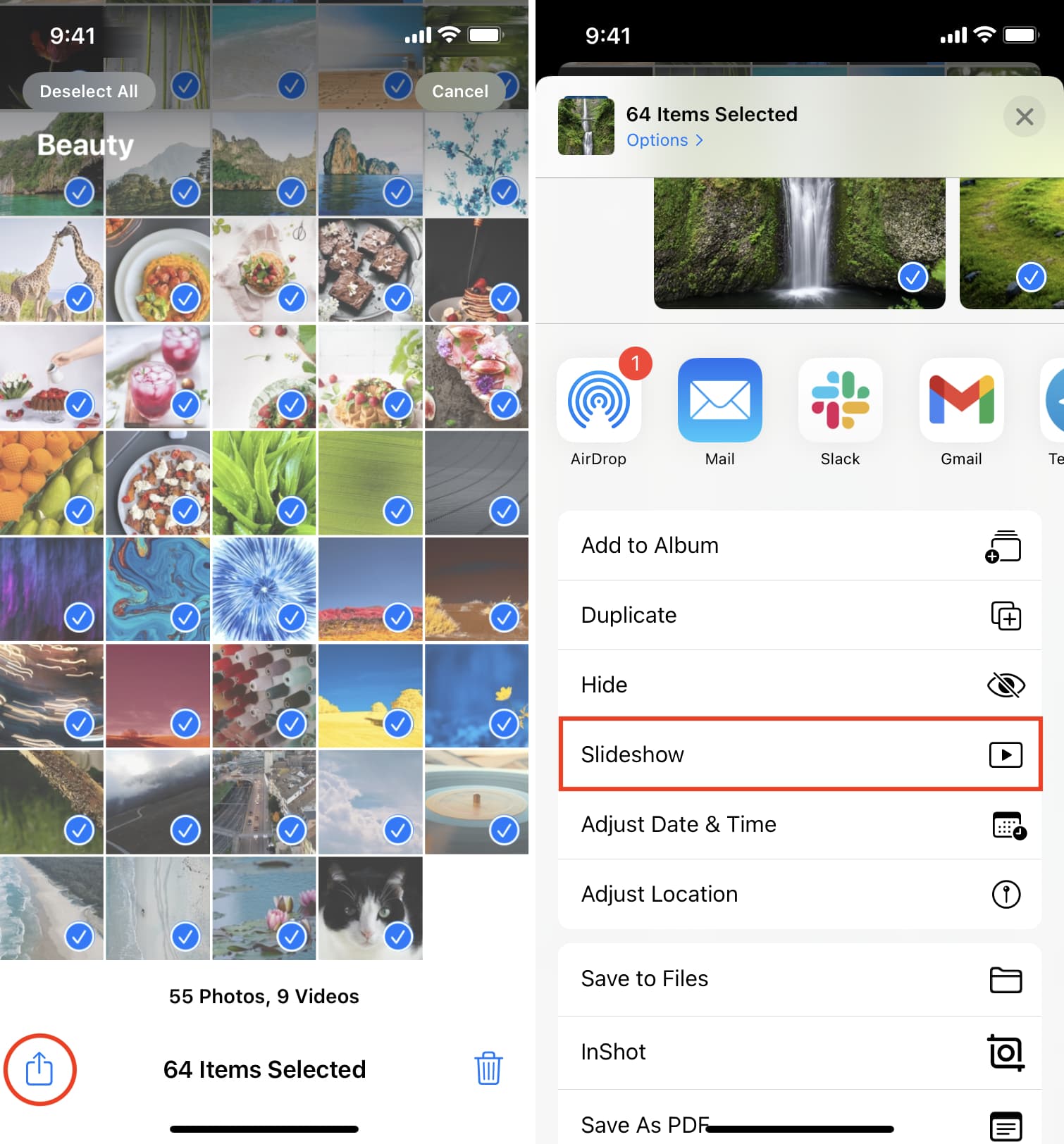
That’s it! Your iPhone will now show you the selected photos and videos as a beautiful slideshow.
You can swipe left and right through the images during slideshow, but you can’t use two fingers or double tap to zoom a picture. If you want to pause the slideshow, tap once on the screen and hit the pause button.
To customize the slideshow, tap once on the screen and choose Options. From here, you can:
- Change the theme: You have five themes to choose from. All offer some different styles of presenting your slideshow photos and videos.
- Add music: Choose no music or a built-in one. You can also tap Music Library and select one from the Music app.
- Turn on repeat: Enabling this switch will play the slideshow in a loop. That is, once it has shown all the selected photos and videos, it will start playing the slideshow once again and again until you pause or exit the slideshow screen.
- Set speed: Use this to adjust the speed at which the next image is shown in the slideshow. If you want to view each image for a longer duration, keep the slider somewhere near the tortoise. If you want to go through the images quickly, drag the slider towards the rabbit.
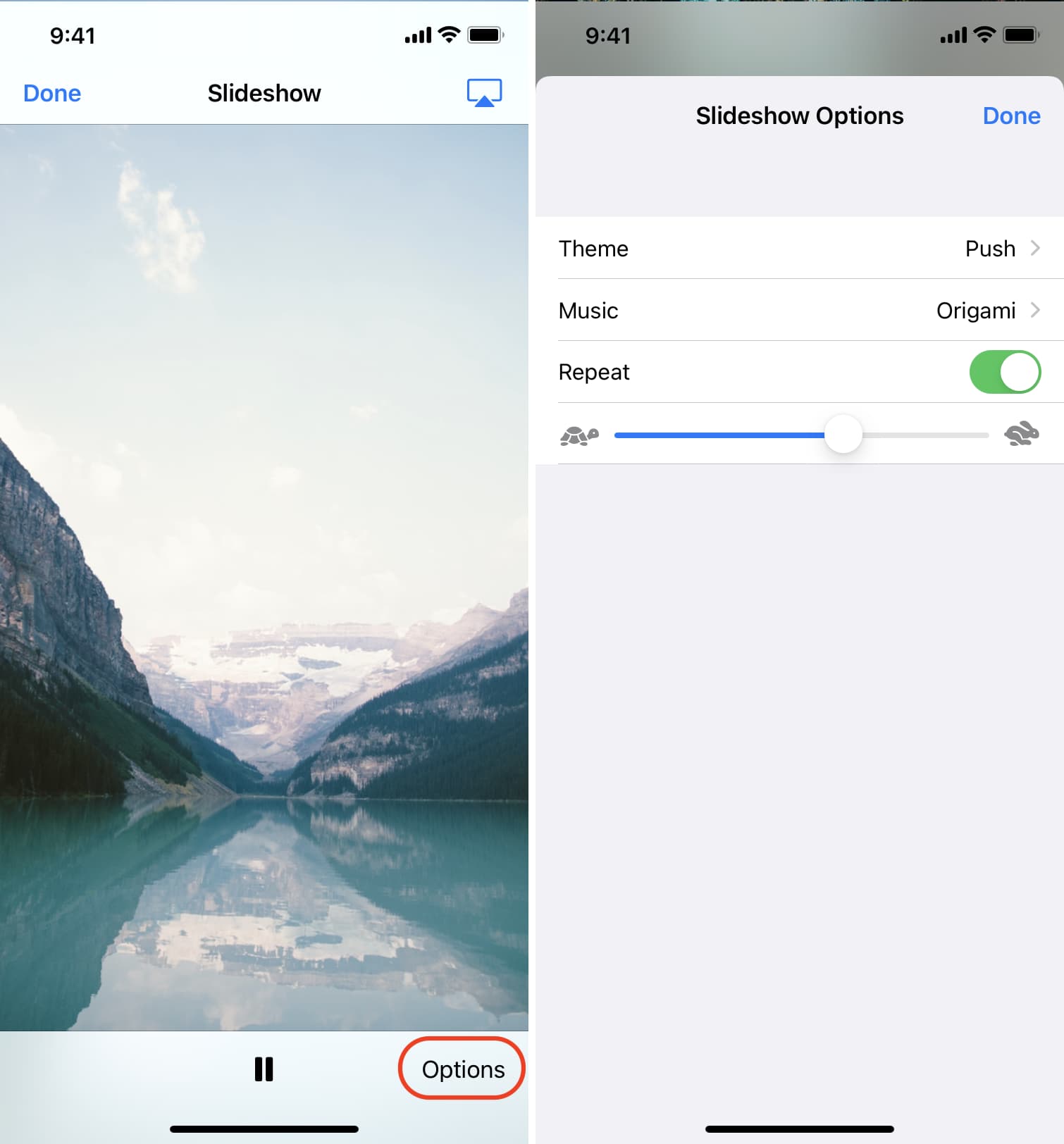
Though you can’t save the slideshow on iPhone as a video to see later or share the clip, you can AirPlay it to other devices, including your Mac running macOS Monterey or later. For that, tap the AirPlay icon in the upper right and choose a destination device.
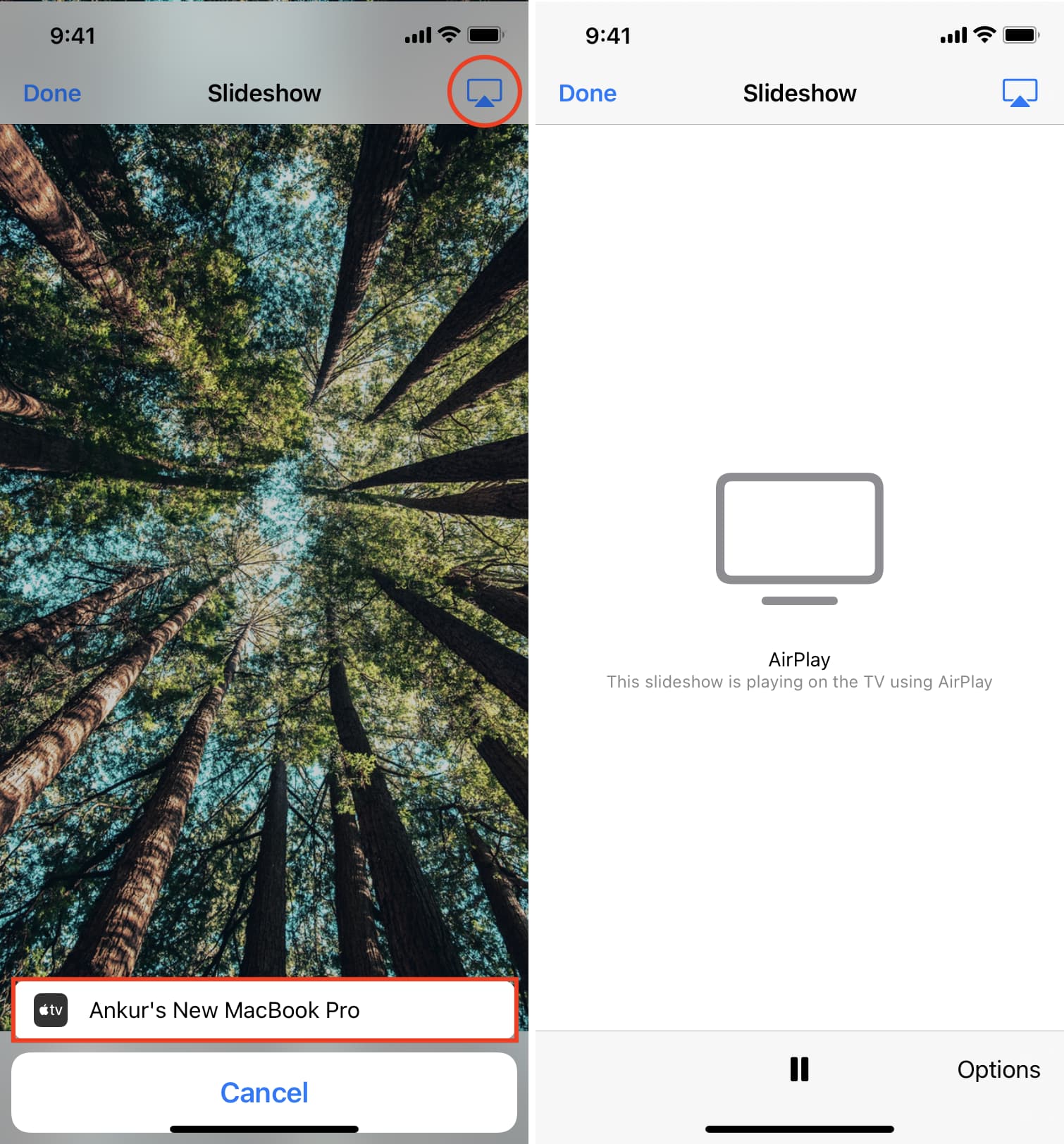
Finally, tap once on the screen, and tap Done to stop the slideshow.
Create a slideshow on Mac
While the iOS Photos app doesn’t let you save slideshows as a video file, the macOS Photos app does allow you to create and export it as a video.
Open the macOS Photos app and select the pictures that you want in your slideshow. Then, click File > Play Slideshow to enjoy it. Alternatively, follow these steps if you want to take it further and export the slideshow as a video file:
1) Click File > Create > Slideshow > Photos from the menu bar.
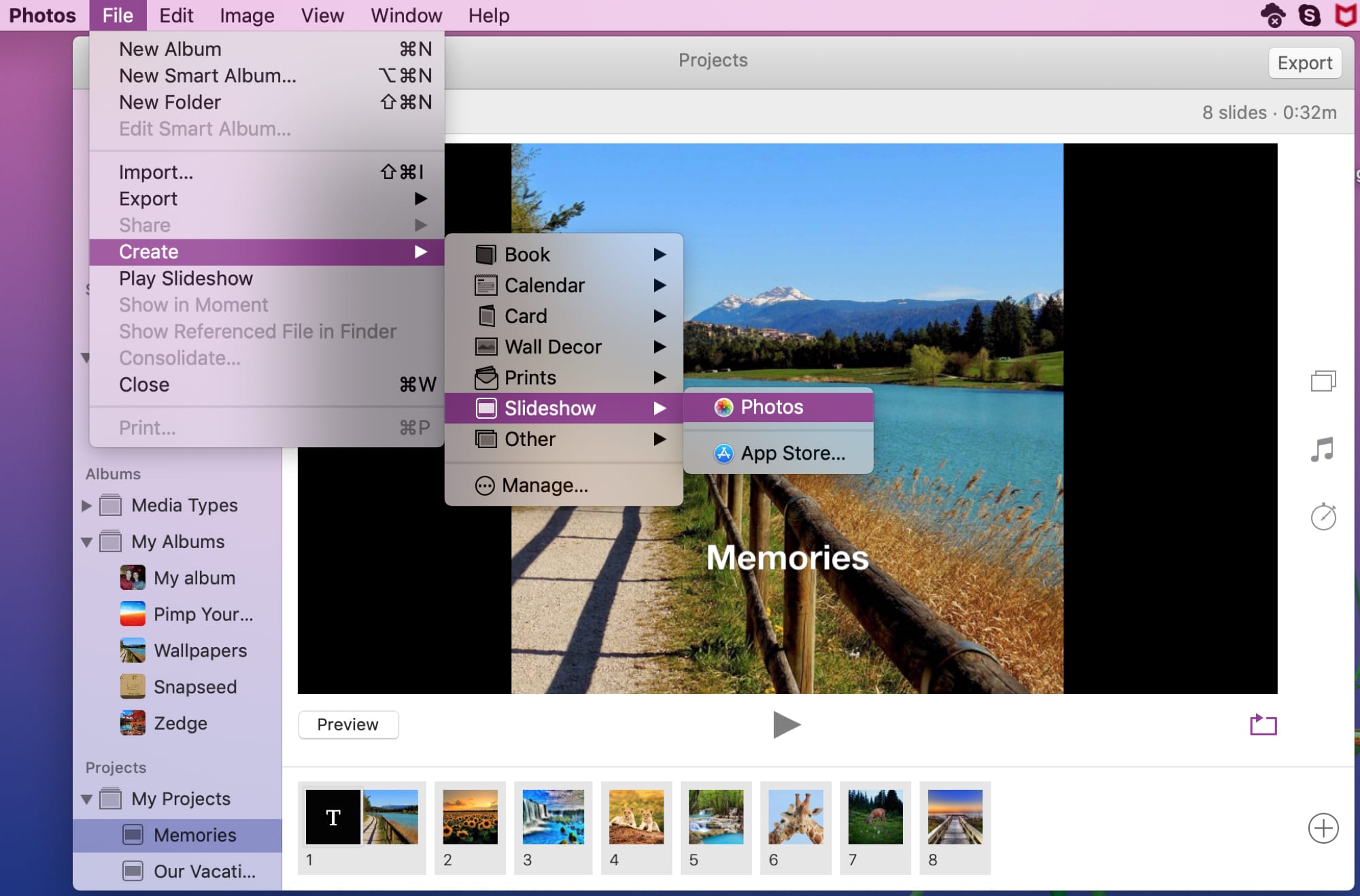
2) Choose to add to an existing slideshow or leave the drop-down as New Slideshow for a brand new one. Give your slideshow a name and click OK.
3) In the slideshow window, your pictures will be arranged automatically, but you can choose a different theme if you like. Click the Theme Picker button and browse through the handful of themes.
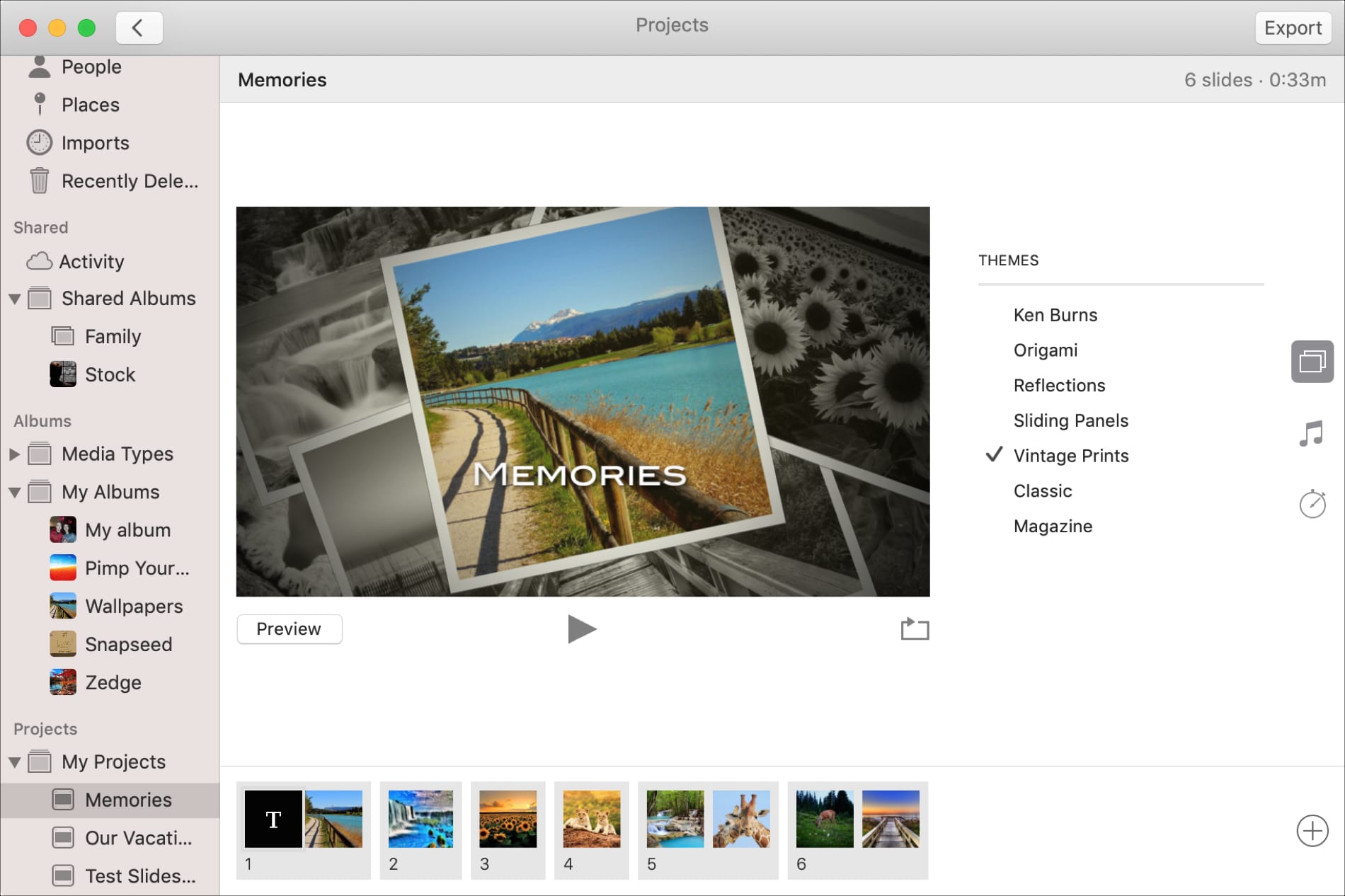
4) Next, choose a tune for your slideshow by clicking the Music button. By default, a song will be added to your slideshow that corresponds to the theme you choose. However, you can select a song from your Music Library if you prefer.
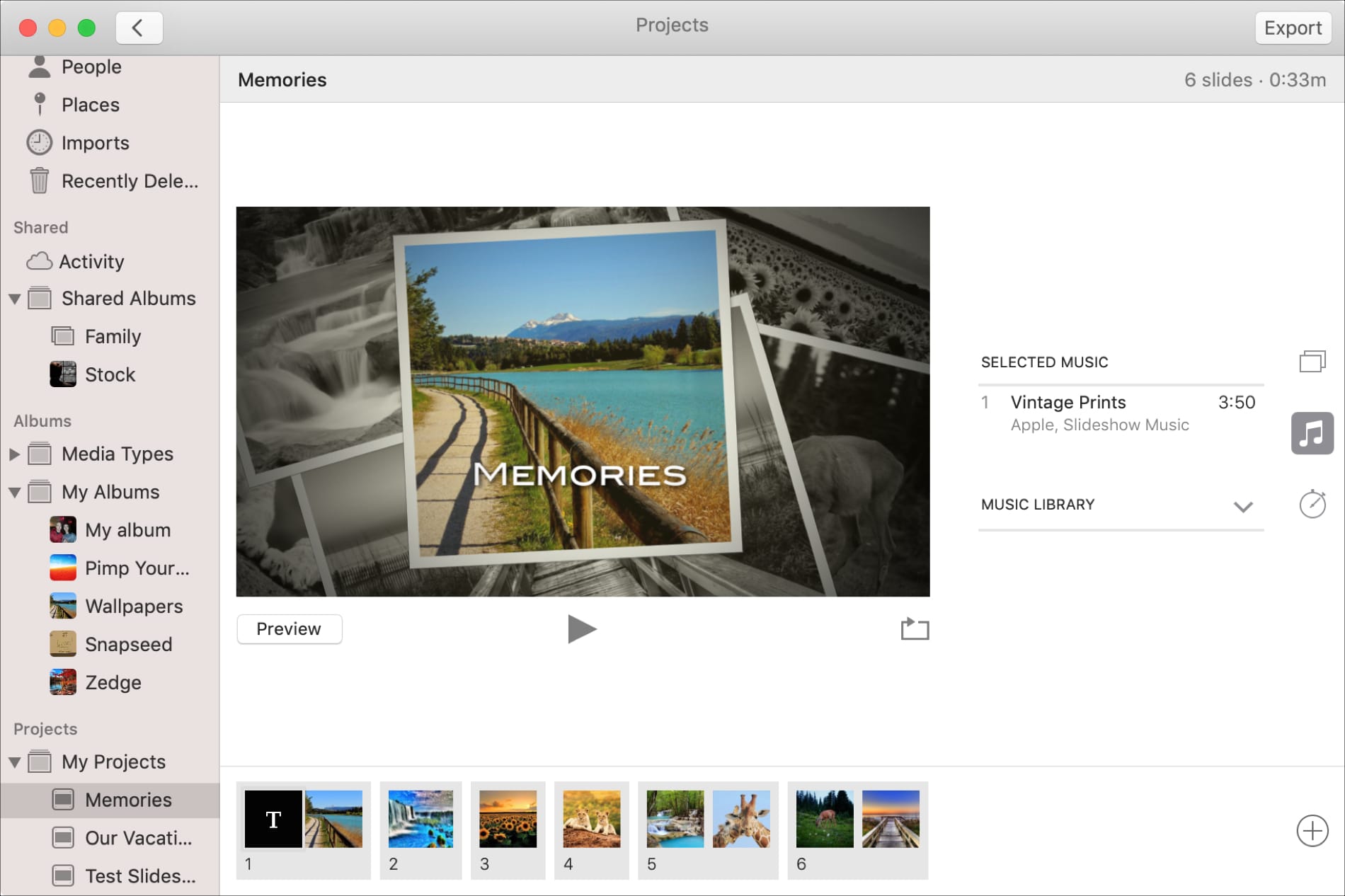
5) Click the Duration Settings button to adjust the timing for your slideshow. These options will also change per the theme you pick. For instance, the Classic theme gives you neat settings for transition effects and direction.
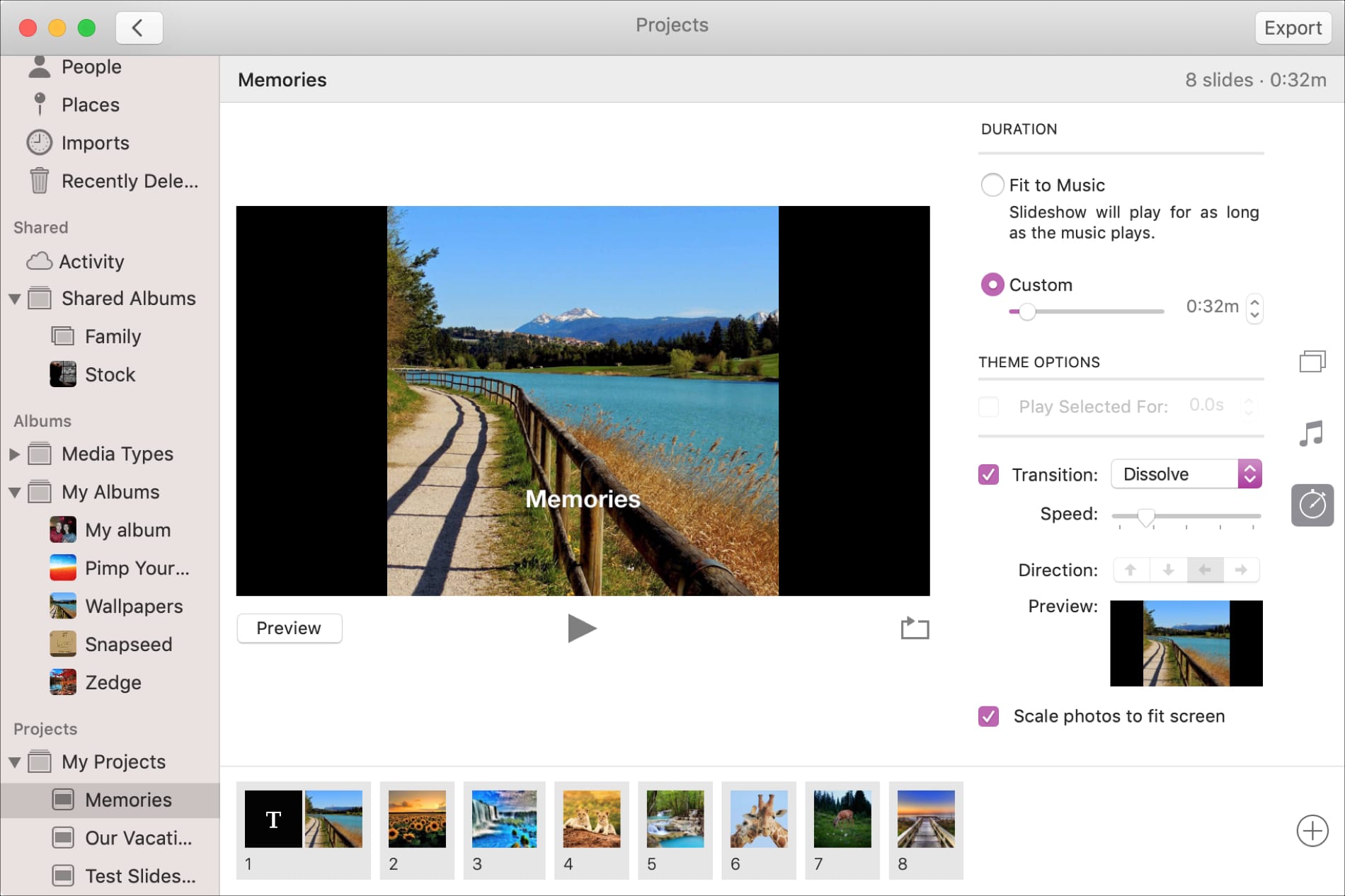
6) On the bottom right of the slideshow, you can click the Loop Slideshow button if you want the presentation to loop over and over.
When you finish making your slideshow, you can click the Preview button, which will play your slideshow in the Photos app window. Or click the Play button in the center to see your slideshow in full-screen view.
You can click the Export button on the top-right if you want to save your slideshow to a specific location.
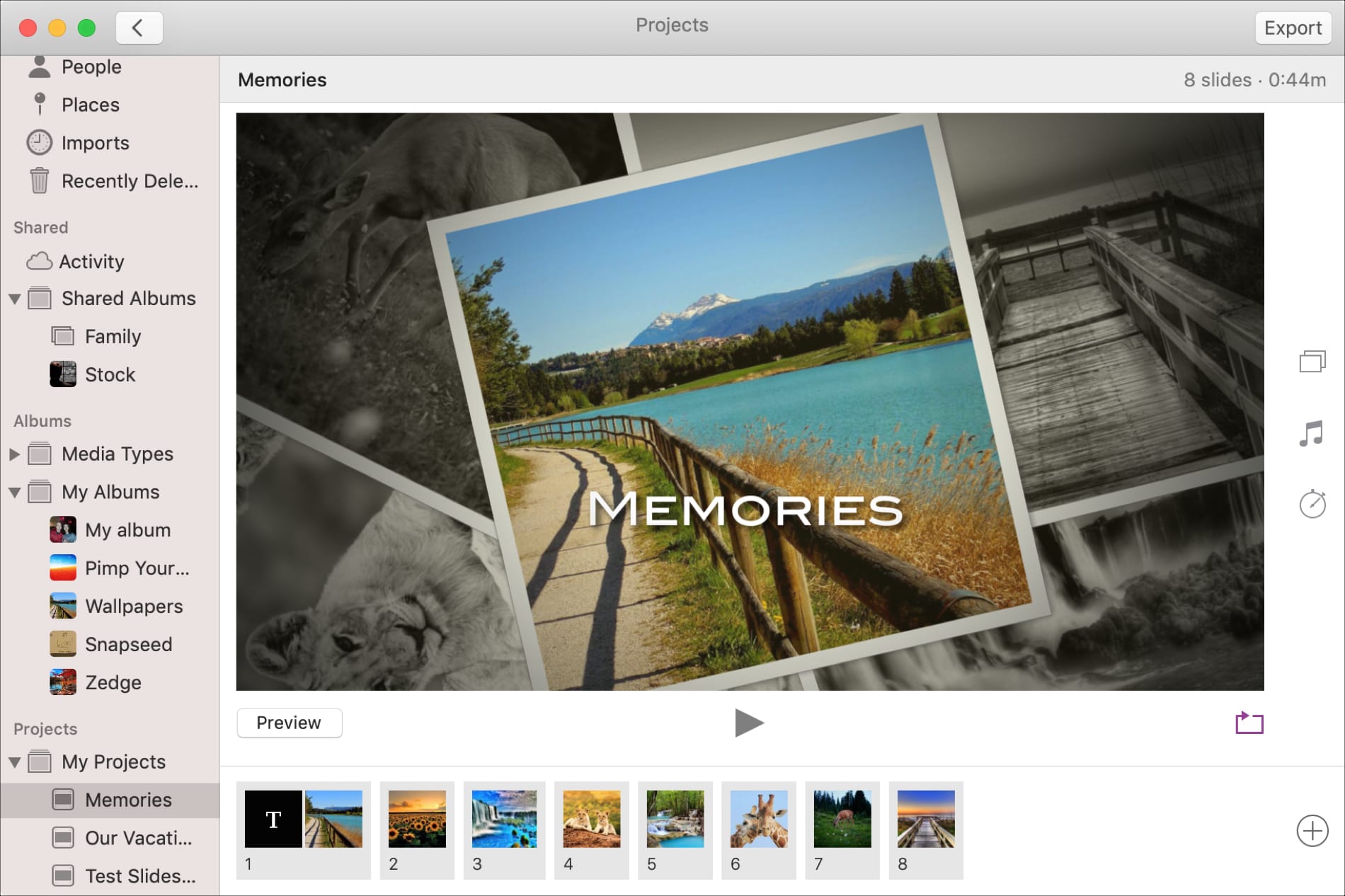
You’ll also have quick access to your slideshow in the Photos app. In the left-hand menu, you should see your slideshow under My Projects. This is handy if you decide to add more photos or change the theme, music, or duration.
Check out next: