Like other Apple devices, your HomePod permits you to set custom alarms.
You can create multiple alarms using just your voice, optionally add some context to them, if you like, and more. Your Siri speaker will signal you when one of your created alarms goes off.
Siri on HomePod allows you to create as many alarms as you want, manage them, remove ones you no longer need, turn specific alarms on or off, create recurring alarms, and more.
Alarms do not synchronize across multiple devices via iCloud. Any alarms created using your HomePod will not appear on your Mac, iPhone, or other devices, and vice versa.
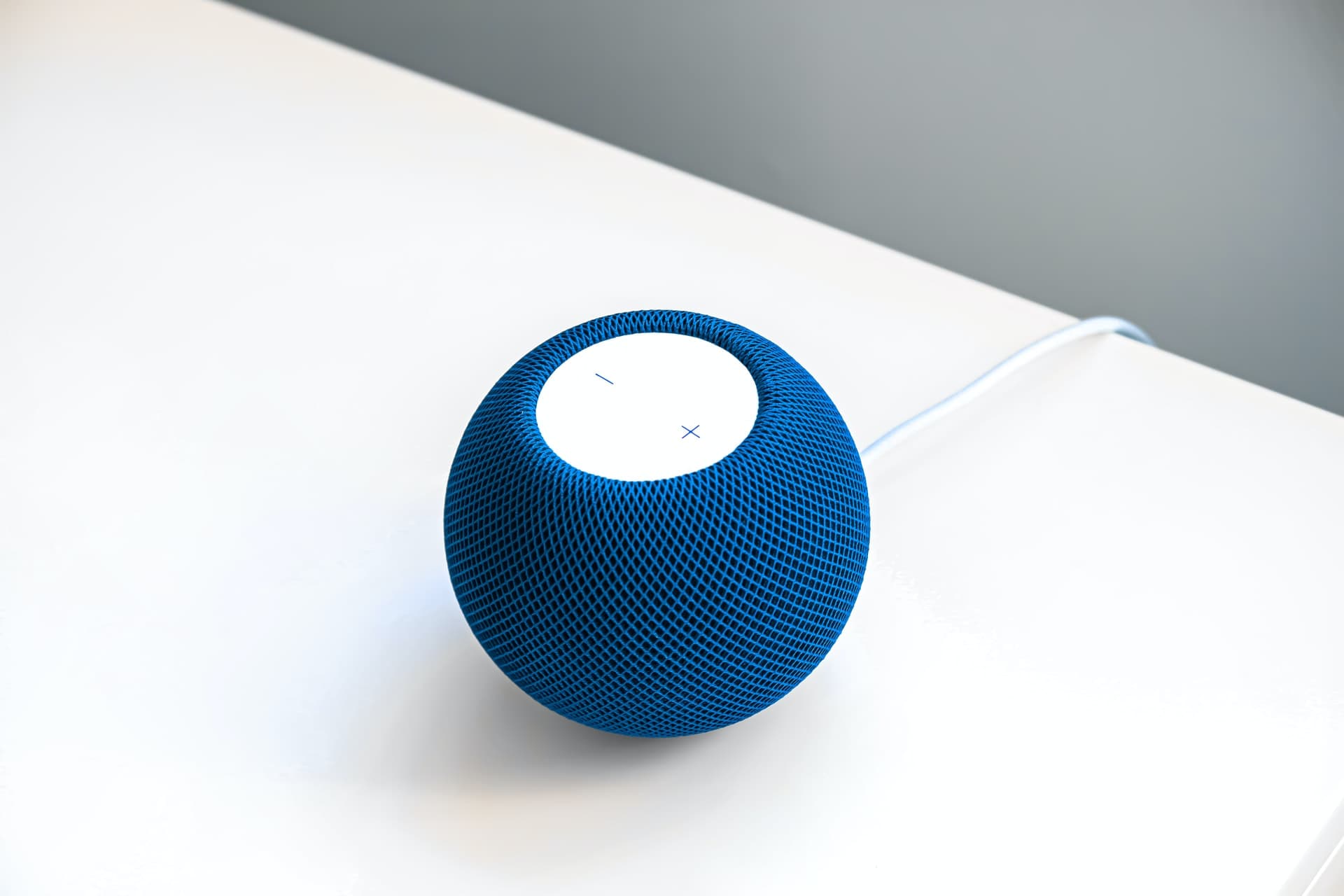
How to set multiple alarms with HomePod
To set a custom alarm clock or a reoccurring alarm, use standard Siri voice commands, wording, relative times, and phrases like you would on your iPhone, Mac, or Apple Watch.
- “Hey Siri, set an alarm.”
Here are some examples of using absolute and relative times to set an alarm.
- “Hey Siri, set an alarm for 2 pm.”
- “Hey Siri, set an alarm for 15 minutes.”
- “Hey Siri, set an alarm for an hour.”
- “Hey Siri, set an alarm for eight hours from now.”
- “Hey Siri, set an alarm for 5 o’clock tomorrow.”
HomePod supports reoccurring alarms, too.
- “Hey Siri, set an alarm for 6:15 am every Sunday.”
- “Hey Siri, set an alarm for noon every workday.”
- “Hey Siri, set an alarm for 10 am every weekend.”
- “Hey Siri, set an alarm for 4:45 pm that repeats every Sunday.”
Before you retire for the evening, ask Siri to wake you up in the morning.
- “Hey Siri, wake me up tomorrow at 6:30 am.”
- “Hey Siri, wake me up in 2 hours.”
When your alarm goes off early in the morning, but you’d like to stay in bed just a little longer, you can easily snooze the alarm by saying, “Hey Siri, snooze.”
Unlike timers that provide a handy countdown feature, there’s, unfortunately, no such thing for alarms, not on your HomePod nor on any other Apple device for that matter.
Adding context to alarms
You can add context to your alarms by tweaking voice commands with reminder-like language, such as in the half a dozen examples included below.
- “Hey Siri, set a Work alarm.”
- “Hey Siri, set an alarm for 6 pm to feed the cat.”
- “Hey Siri, set an alarm for 15 minutes to check the cookies.”
- “Hey Siri, set my alarm for 8 pm to watch Game of Thrones.”
- “Hey Siri, set an alarm to take the chicken out of the oven in 45 minutes.”
- “Hey Siri, set my alarm for 1 pm every day to feed the cat.”
Doing so labels your alarm accordingly, which allows you to reschedule it more easily. More importantly, having a labeled alarm permits Siri to read out loud what it’s all about.
For instance, if you set an alarm to remind you to take the chicken out of the oven, your HomePod will buzz at a designated time, and you’ll also hear Siri reminding you to take the chicken out of the oven (she basically reads out the alarm label to you).
Editing alarms
An alarm created on your HomePod, be it active or inactive, can be easily adjusted in case you accidentally set it to go off at the wrong time or Siri misheard you.
- “Hey Siri, change my Work alarm to 6 pm.”
- “Hey Siri, change my feed the cat alarm to 8 am tomorrow.”
- “Hey Siri, change my 2 pm alarm to 4 pm.”
This works best if you name your alarms as described in the previous section.
Reading your alarms
You can ask Siri to read either all your current alarms or just a particular alarm.
- “Hey Siri, what alarms do I have set?”
- “Hey Siri, read my alarms.”
- “Hey Siri, read my 2 pm alarm.”
- “Hey Siri, read my Work alarm.”
- “Hey Siri, show all alarms.”
This will prompt Siri to read out an alarm you’ve set along with its on/off state and label.
How to turn alarms on or off
Any previously set alarm can be enabled or temporarily turned off at will.
- “Hey Siri, enable all alarms.”
- “Hey Siri, disable all alarms.”
- “Hey Siri, turn on my 8:30 am alarm.”
- “Hey Siri, turn on my Work alarm.”
- “Hey Siri, turn off my 6:30 am alarm.”
- “Hey Siri, turn off my feed the cat alarm.”
A disabled alarm stays in your alarm list until you delete it.
An Apple Support page also says:
You can stop alarms and timers using Siri on any HomePod, your iOS or iPadOS device, or the iOS or iPadOS device of a member of your home. (Devices need to be on the same Wi-Fi network.)
How to dismiss or snooze alarms
You can dismiss an alarm on your HomePod in two ways, using Siri or the speaker itself.
To stop an alarm through Siri, just say, “Hey Siri, stop.” To dismiss an alarm without invoking Siri, you’ll need to get up and tap anywhere on the top of your HomePod.
If you’d like to snooze an alarm, just say, “Hey Siri, snooze” after it buzzes.
A snoozed alarm on HomePod (or any Apple device for that matter) will go off again in nine minutes and continue to alarm based on your snooze action until you eventually dismiss it.
For those wondering, nine minutes has been the alarm clock industry standard for ages.
How to delete alarms
Deleting a particular alarm or all alarms with Siri is a breeze.
- “Hey Siri, delete my feed the cat alarm.”
- “Hey Siri, delete my 10 am alarm.”
- “Hey Siri, delete my Work alarm.”
- “Hey Siri, delete my alarm to feed the cat.”
- “Hey Siri, remove my watch Game of Thrones alarm.”
- “Hey Siri, delete all alarms.”
Any alarms in your Alarm list stay there until explicitly deleted.
Managing alarms in the Home app
Alarms on your HomePod can also be created, deleted, managed, and edited in the Home app.
1) Open the Home app on your iPhone, iPad, or iPod touch.
2) Long-tap or press with hold your HomePod in the Home or Rooms tab.
3) Scroll down a bit to Alarms.
4) Tap New to create a new alarm or select an alarm you’d like to adjust to make changes.
- Time: Tap to set a time for the alarm.
- Repeat: Tap to set a recurring alarm.
- Label: Tap to name your alarm.
- Alarm Sound: Choose to play a tone or media for the sound. You can pick a song from Music by tapping Choose Media.
- Volume: If you Play Media, you can use the current volume setting or create a custom one.
5) Tap Done to keep the changes and exit.
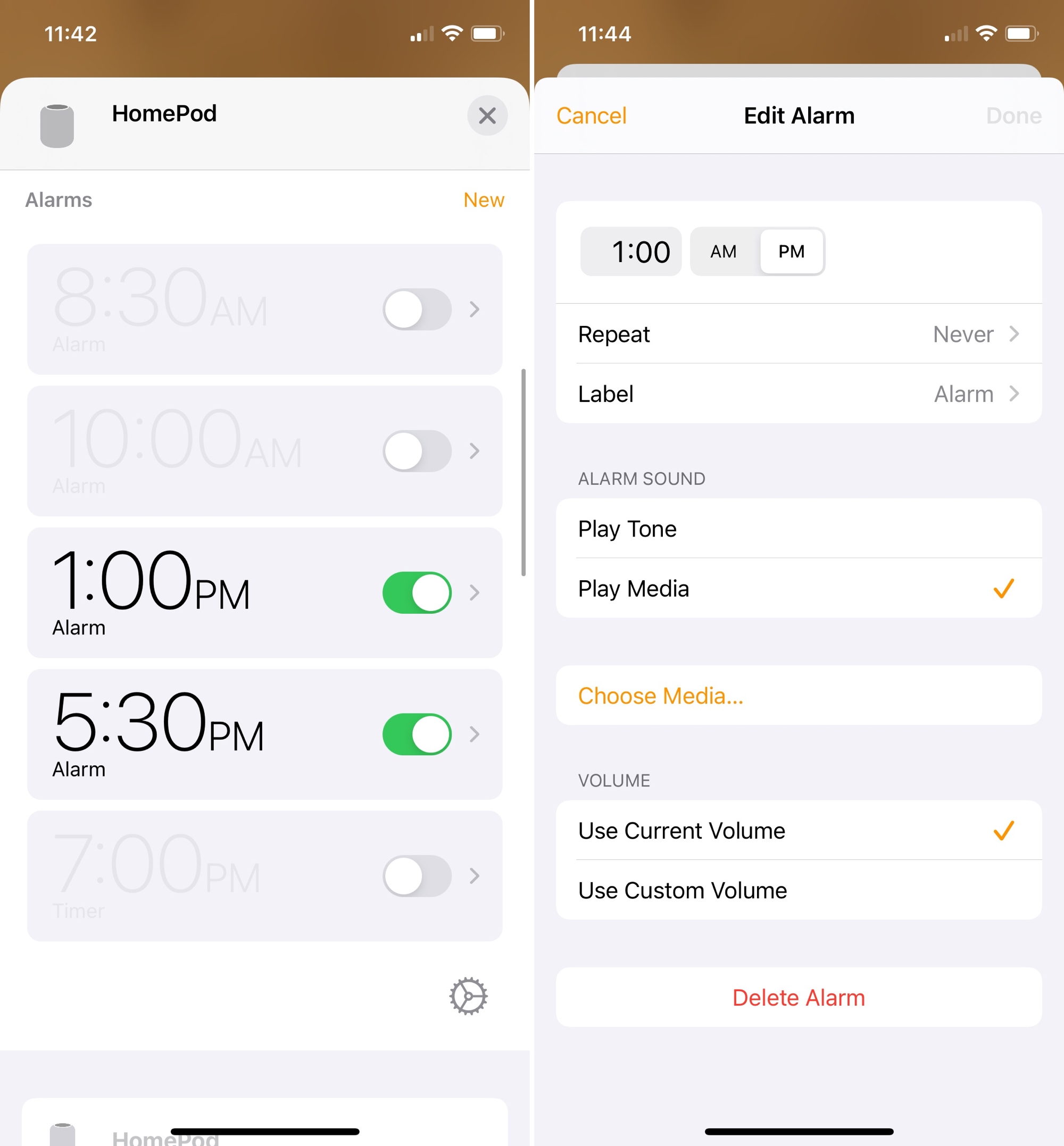
You can delete any alarm via the Home app in two different ways:
- Swipe left over an alarm, then tap Delete.
- Tap the alarm and hit Delete Alarm at the bottom.
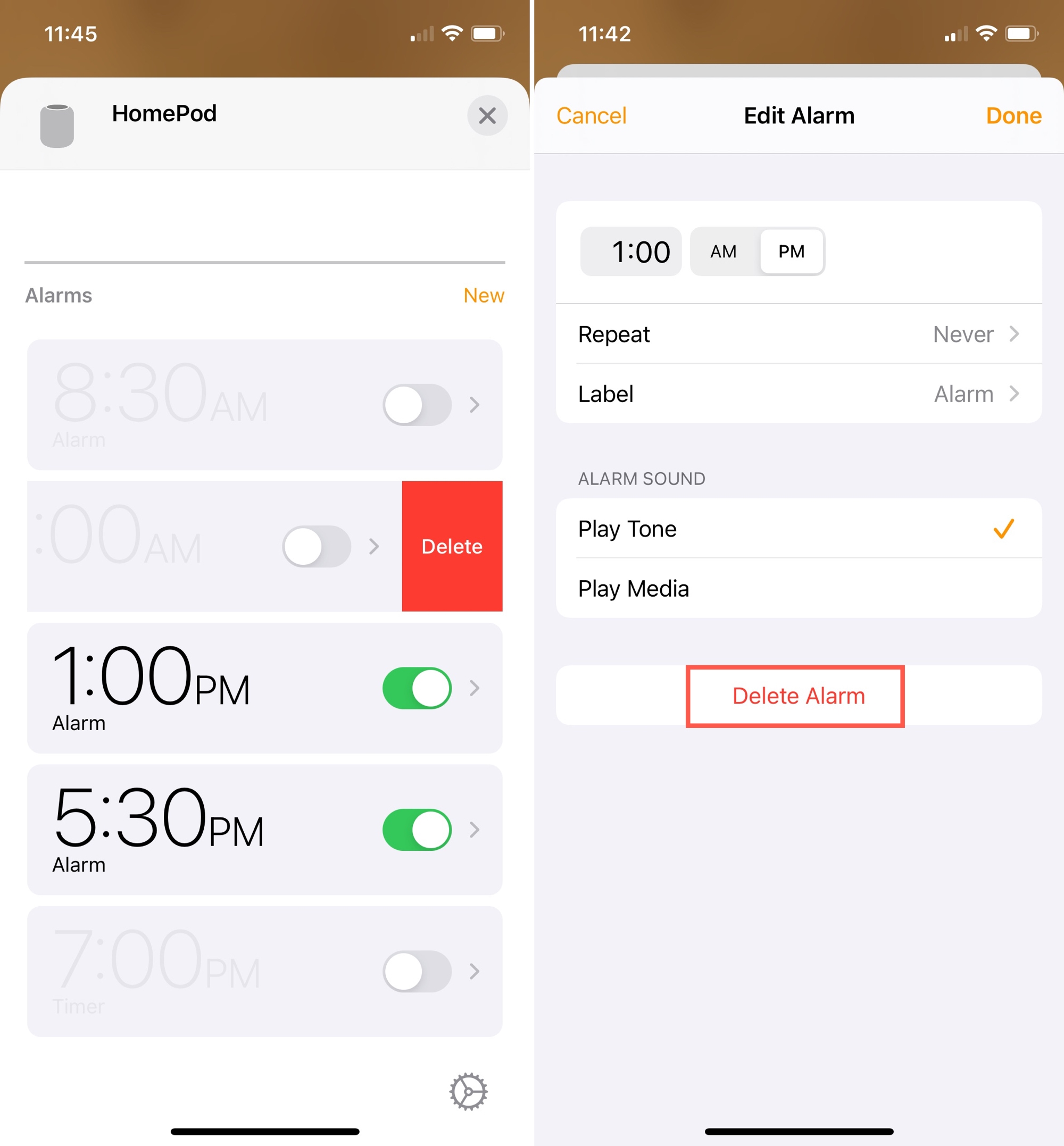
Related tips:
- How to customize the Intercom settings for HomePod
- How to set up a Primary User on your HomePod
- How to restart your HomePod or HomePod mini when it isn’t responding normally