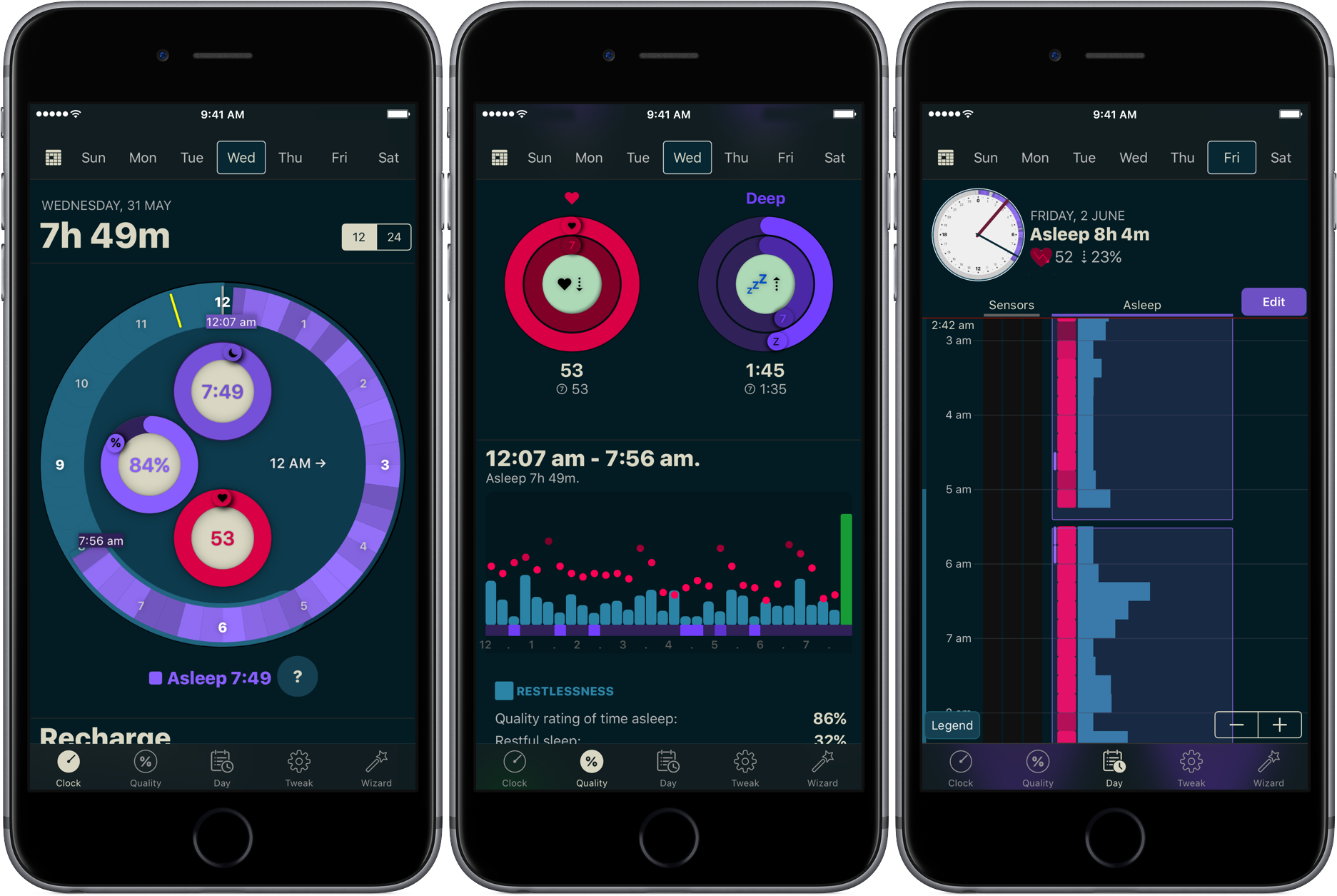
You don’t have to be a scientist to know that a good night’s sleep is conducive to your overall wellbeing and health. On that note, a while ago we have screened the App Store for the best sleep trackers available on iPhone and Apple Watch so as to make it easy for you to pick and choose your new sleep companion.
While varying in looks and features, all of the apps listed serve the same purpose: record how you slept and explain possible discrepancies in perceived quality of sleep and your actual rest. With the hands-off roundup in mind, we decided to select the most requested and popular app featured – AutoSleep – and throw a complementary hands-on tutorial on sleep tracking into the mix. Want to learn more about how to track your sleep using your iPhone, Apple Watch, and the AutoSleep app? Then join us for the tour!
How to track your sleep on iPhone & Apple Watch with AutoSleep
As the name implies, AutoSleep operates entirely automatically in the background and, with the exception of a few settings you’ll want to revise once, does not require any care to get great results. So after grabbing the app on the App Store, these are the first steps you’ll want to take inside AutoSleep.
1) Launch AutoSleep.
2) If the AutoSleep Wizard does not open by itself on first launch, find the tab labelled Wizard in the bottom right corner and activate it.
3) Flick the switches to best describe your iPhone and Apple Watch situation. As we will discuss at a later point, you do not need to sleep wearing your watch, however it will of course make for the best results. Conversely, iPhone only measurements will work as well, though not as elaborate.
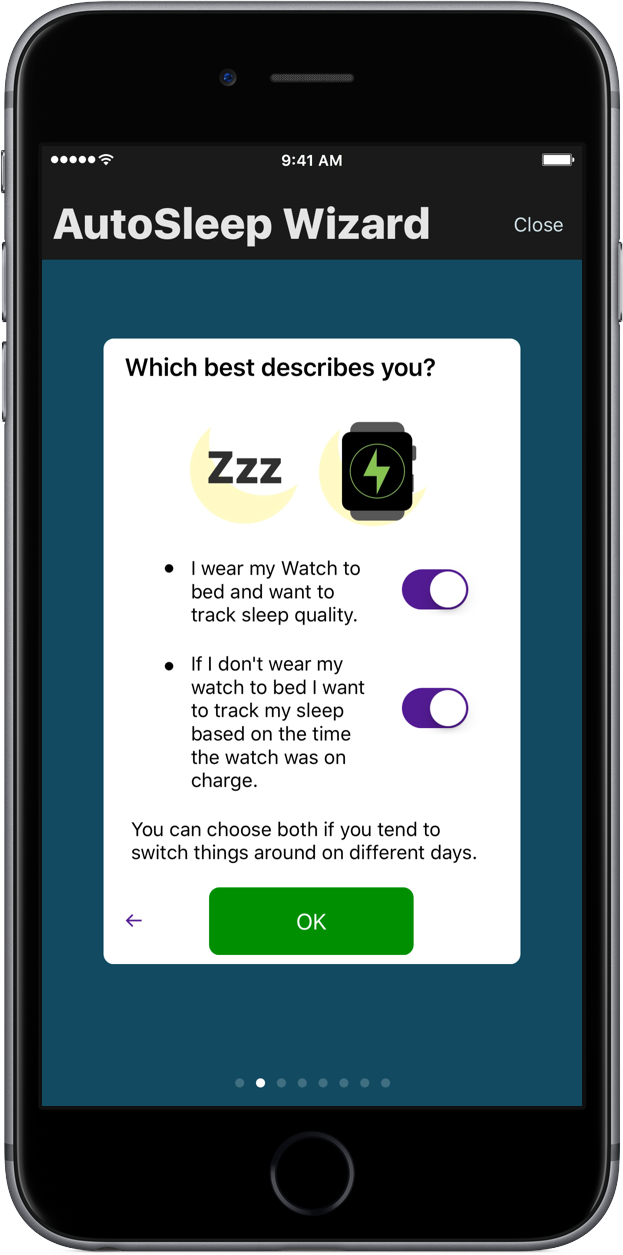
4) Confirm and set your night hour. The time set here will play a role in all visualizations and analytics as soon as you clock some nights.
5) Next, set your quiet time. The concept of quiet time works hand in hand with another feature called Lights Off on Apple Watch, which we’ll sideline for a bit. Basically, if you have a sturdy habit of reading in bed before switching the lights off, this will ensure AutoSleep does not even think about falsely recording it as sleepy times. That said, the app is usually perceptive enough to notice what’s what regardless, and there is also the alluded to Lights Off knack to prevent that scenario.
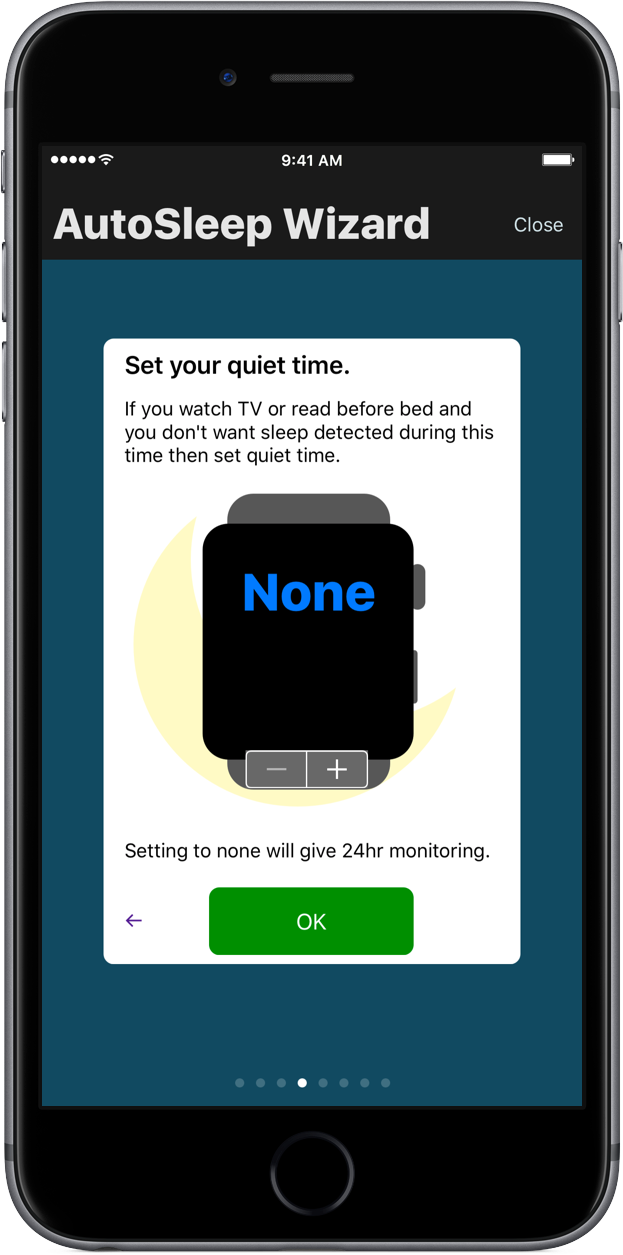
6) Following the quiet time slide, choose whether or not (and when) you want to be notified the next day about your sleep endeavors. Hit Ok.
7) Two more steps to go: on all accounts, activate the option registering iPhone movements as a sign of you waking. Unless your iPhone does not lie on a bedside table that is, select no if you tend to fall asleep with your iPhone in bed.
8) Finally, give AutoSleep an estimate on what you believe is your required hours of sleep each night. There’s a raft of studies on the topic but chances are you know yourself best. Done? Hit OK and we’re ready to go!
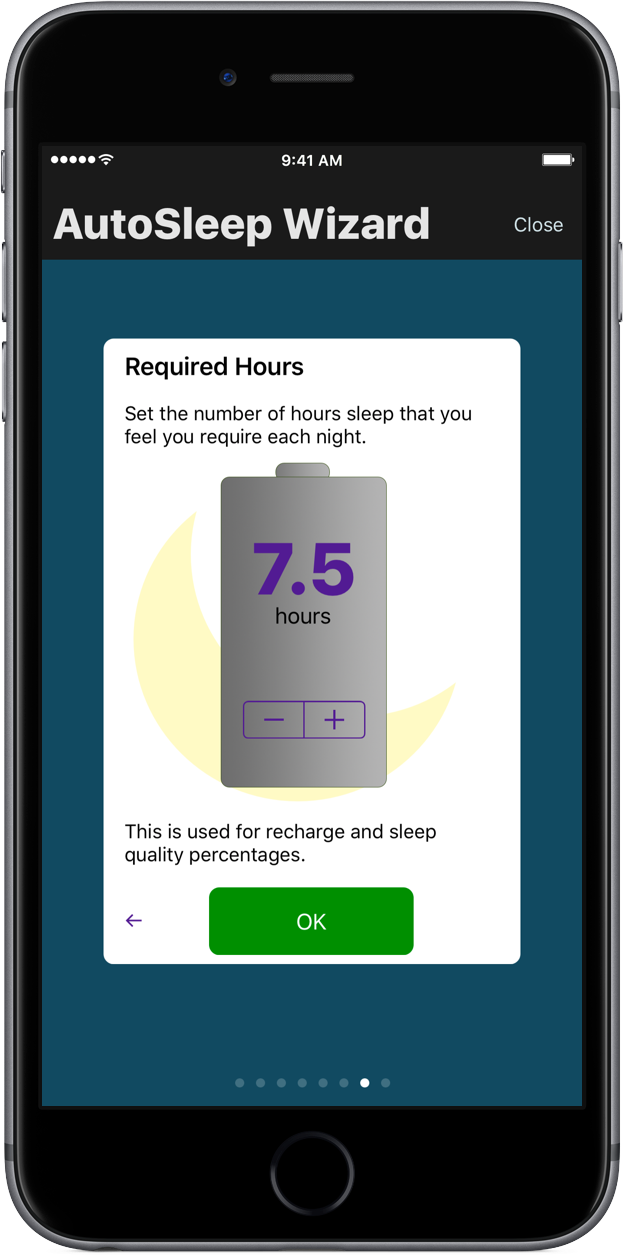
9) Go to bed and unwind. This is happening. It’s an actual step in our tutorial.
10) Depending on whether or not you have fed AutoSleep with quiet time settings, you can double down on it or make sure to prevent misinterpretations (mistaking quiet time for sleep) by opening AutoSleep on your Apple Watch and activating Lights Off once you’re done reading or watching TV. That way, AutoSleep will retroactively wipe measurements if any have already occurred up until then. Note that this is not likely though and it is not a must to flick the switch every night. Detection is automatic and normally very accurate.
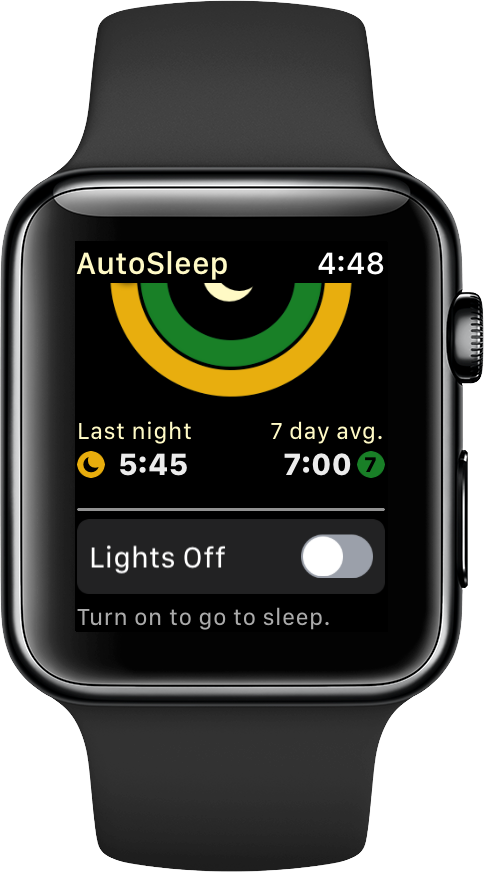
11) Throughout any night from here on, AutoSleep is going to draw data from the next best source or make inferences about your sleep quality from the devices available. In other words, if you wear your watch that’s perfect. If you decide to take it off at night, a combination of device charging times and iPhone movement will add up to guesstimate your nightly average.
One way or another, AutoSleep will plug away in the background and do its best to yield results you can rely on. For optimal results (including heart rate monitoring), do attempt to charge your watch before you go to bed and swiftly strap it on at night.
After your first night of using AutoSleep, you can always return to the AutoSleep Wizard tab to adjust the settings we ran through above, and more importantly to learn about how much information AutoSleep gets to glean from the watch’s sensors.
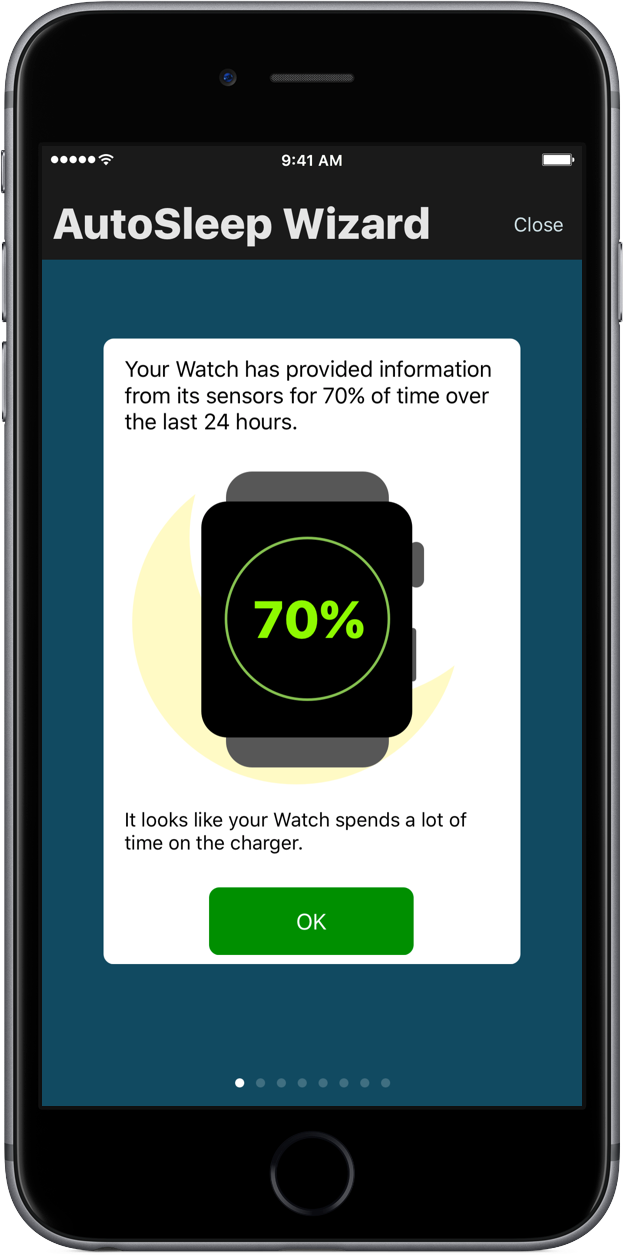
Visual breakdown and data
In regard to reading your archived data, with AutoSleep it can be hard to see the forest for all the trees. There’s just so much going on that is naturally going to take time browsing and getting a knack of all the analytics. Don’t worry though, you’ll get there. Start your observations at the bottom left Clock tab for an intuitive summary of your previous night. The Quality tab gets down to the details of it, disassembles the sleep into deep sleep, restlessness, heart rate progression et cetera. Your Day view entails incredibly detailed data on minute to minute movements, deep sleep phases, low heart rate spells and more.
If you fancy weekly or monthly comparisons, locate the calendar icon in the top left corner of AutoSleep (adjacent to the weekdays). You can delve into that tab for a timeline view of various data points including sleep quality, sleep time, bedtime, deep sleep and heart rate comparisons.
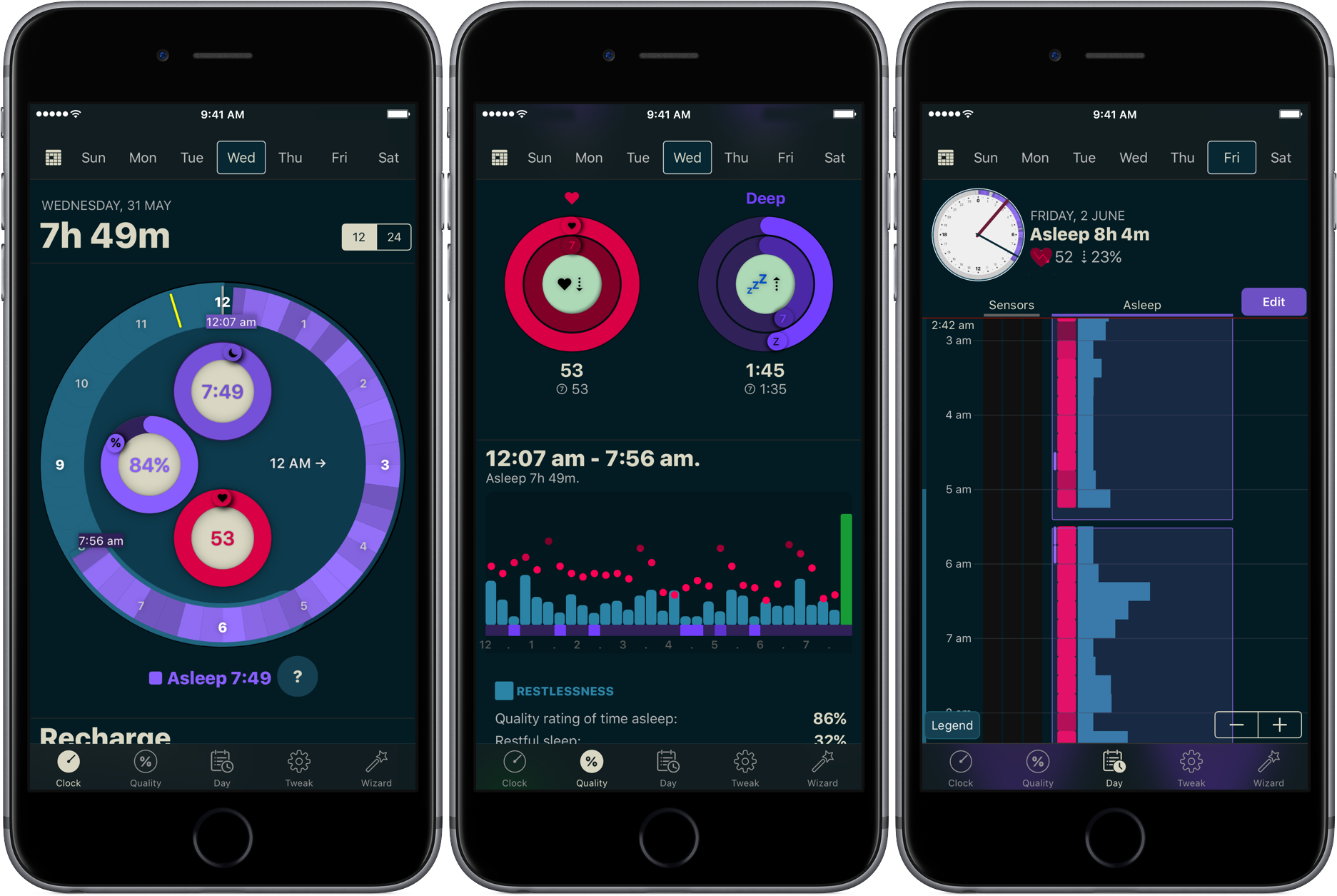
How to finetune your data
If you’re dissatisfied with aspects of the measurements rolling in, there are copious options to tweak them. Three to be precise.
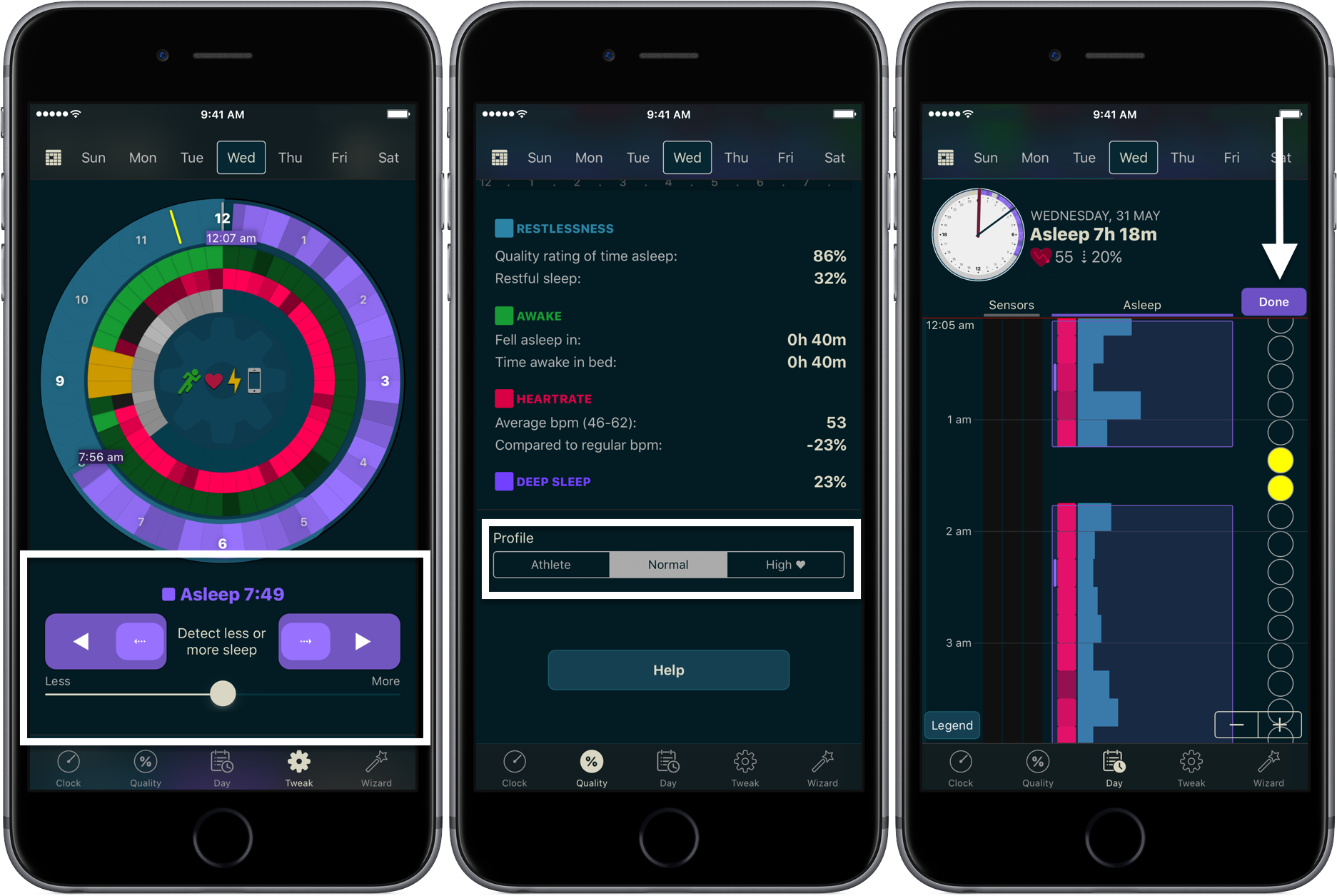
1 – Changing the sensitivity level for sleep detection
Say you feel like AutoSleep in actuality robs you of some well earned sleep, simply because you’re prone to moving or twitching a lot when asleep. It could be to a degree where your sensors infer you have awoken, even though you haven’t. Conversely, if you don’t move notably but stare at the ceiling wide awake, you might want to consider turning up the sensitivity lever. To do so, open the Tweak tab in the bottom row of icons and slide the lever to the right to gain minutes asleep, to the left to decrease the stats.
2 – Change your profile for tailored sleep quality analysis
Your Quality tab predicates its analysis on the assumption that you’re the Normal kind of person. That is to say, scroll to the bottom of the view to find three profile choices comprising Athlete, Normal and High. If you agree with the appraisal it’s all good, however if you’re either pretty athletic (and have a dormant heart rate as a result) or find yourself on the opposite end of the scale, lock it in. This will affect your entire sleep quality analysis.
3 – Manually add or delete sleep minutes
Last of all, AutoSleep gives you the freedom to painstakingly add or remove blocks of sleep to and from any given night. Pop into the Day view and pick a day to dissect. If by way of example the app has noted a break between two purple blocks indicating sleep, but you’re convinced that you slept through it, tap the purple box reading Edit and mark the area unaccounted for yellow. Subsequently touch done and you have successfully added sleep to your bank. The same process functions vice versa for detracting sleep minutes.
Parting notes
If you came here thinking ‘what’s to learn about going to sleep with my watch on?’ you were partly right, yet due to nature of AutoSleep it’s next to impossible to keep it short and sweet. After digging through this tutorial, you should have learnt all there is to know about AutoSleep and sleep tracking. The ball is in your court now – if you want to give it a go, check out AutoSleep on the App Store at $2.99, or revert to our iDB sleep tracker roundup to find an alternative you see fit!