Not everyone wants their data backed up in the cloud, and if you’re one of those people, we’ll show you how to keep your iPhone or iPad from automatically backing up to iCloud.
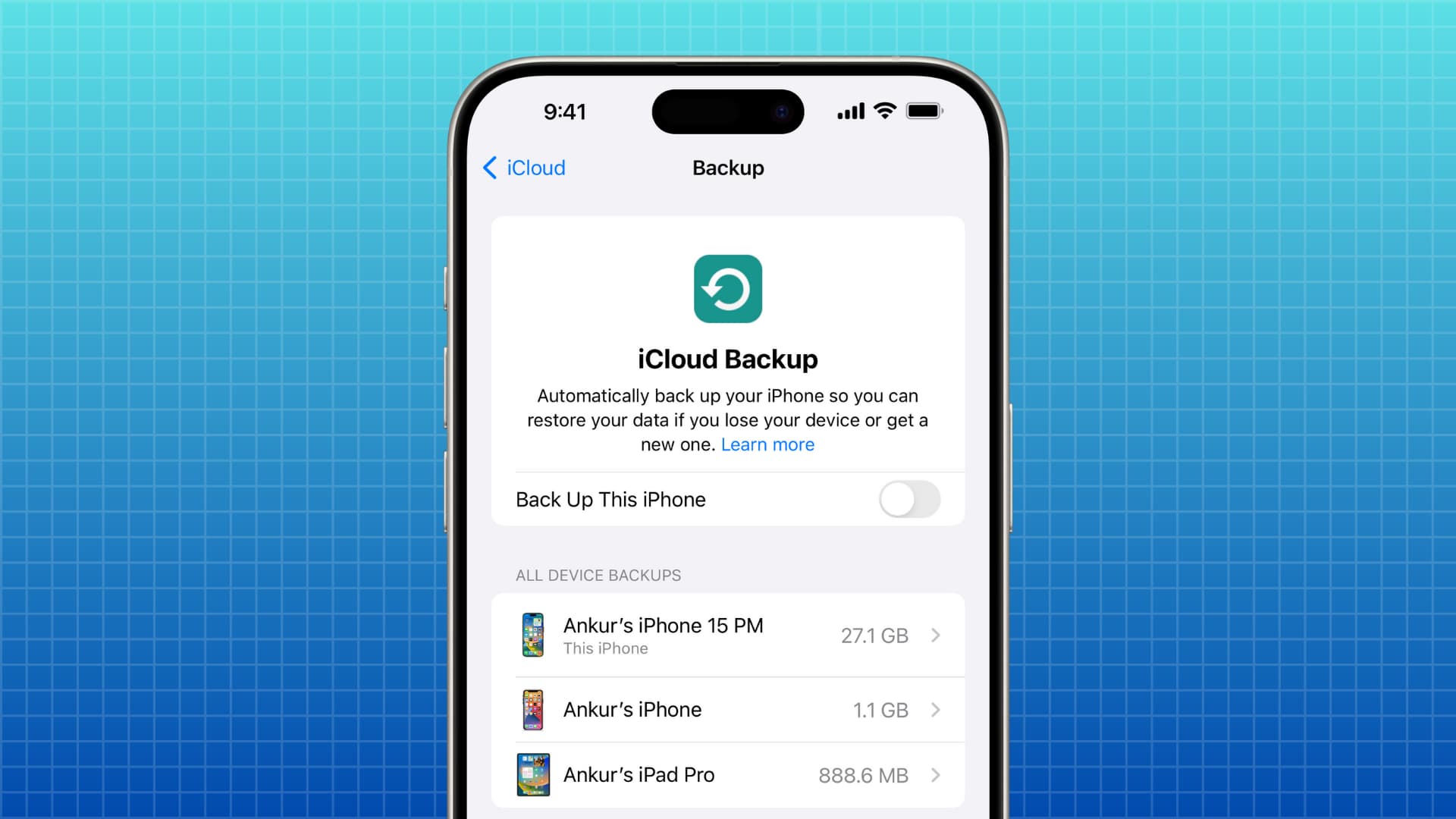
One of the things Apple has available in its cloud service is the ability to have your iOS devices automatically back up their data into iCloud so that restoring from a backup is made very easy.
On the other hand, not everyone wants their data backed up in the cloud, and there may be good reasons for it.
Why to disable automatic iCloud backup
There are a number of reasons why you may want to disable automatic iCloud backup, such as:
- Having a security concerns of iCloud being hacked
- Having a slow Wi-Fi connection at home
- Having a capped internet data plan from your ISP
- Not having enough room in your iCloud storage
- You always set up devices as new
- iCloud backup fails, which results in annoying notifications in the Settings app
Stop iPhone or iPad from backing up to iCloud
- Open the Settings app and tap your name from the top.
- Go to iCloud > iCloud Backup.
- Switch off the switch for Back Up This iPhone.
- Tap Turn Off to confirm.
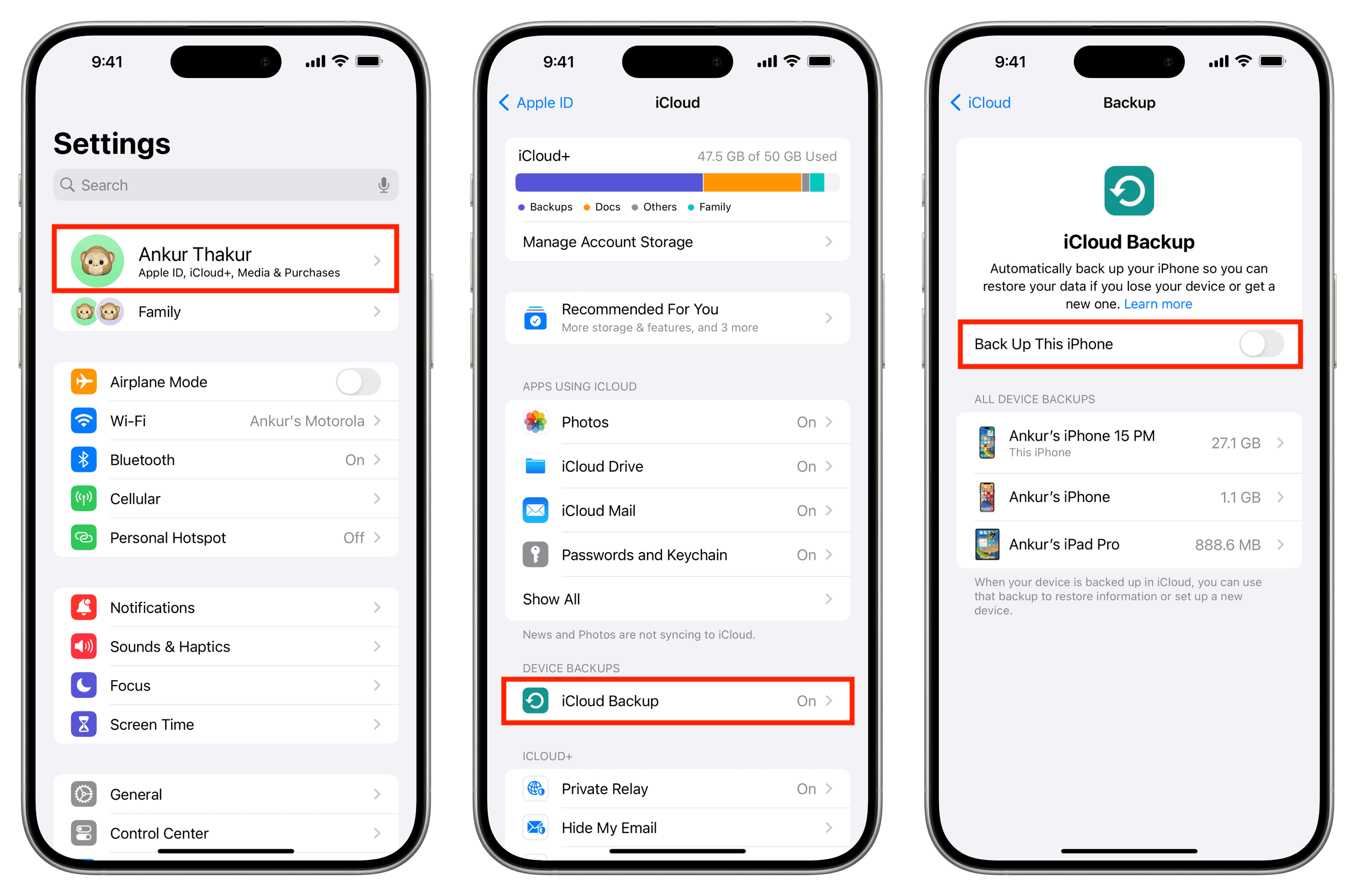
What happens now?
Now that you’ve disabled automatic back-ups to iCloud, the only time your device will be able to back up is when you plug it into your computer. Open Finder on Mac or iTunes on Windows PC and manually back up the phone to your computer.
For a lot of people, this might mean never because I know plenty of friends who don’t even plug their devices into their computers anymore.
Of course, if you don’t want to back up your data to your computer either, then you may be interested in another of our tutorials for how to disable automatic backup to your computer when you plug your iOS device into your computer.
Keep in mind that having backups is a good idea because when things go wrong, you can always restore your iOS device back to how it was before the problem arose. On the other hand, sometimes it’s nice not to clutter your computer or iCloud with data that you may never use and have the security of knowing that all your important personal data isn’t being uploaded to Apple’s servers.
Delete the current iPhone backup file
After you’ve turned off iCloud backup, you can also delete the current backup file of your iPhone, which will free up significant iCloud space.
To do that, tap the current backup on the iCloud Backup screen and hit Delete Backup.
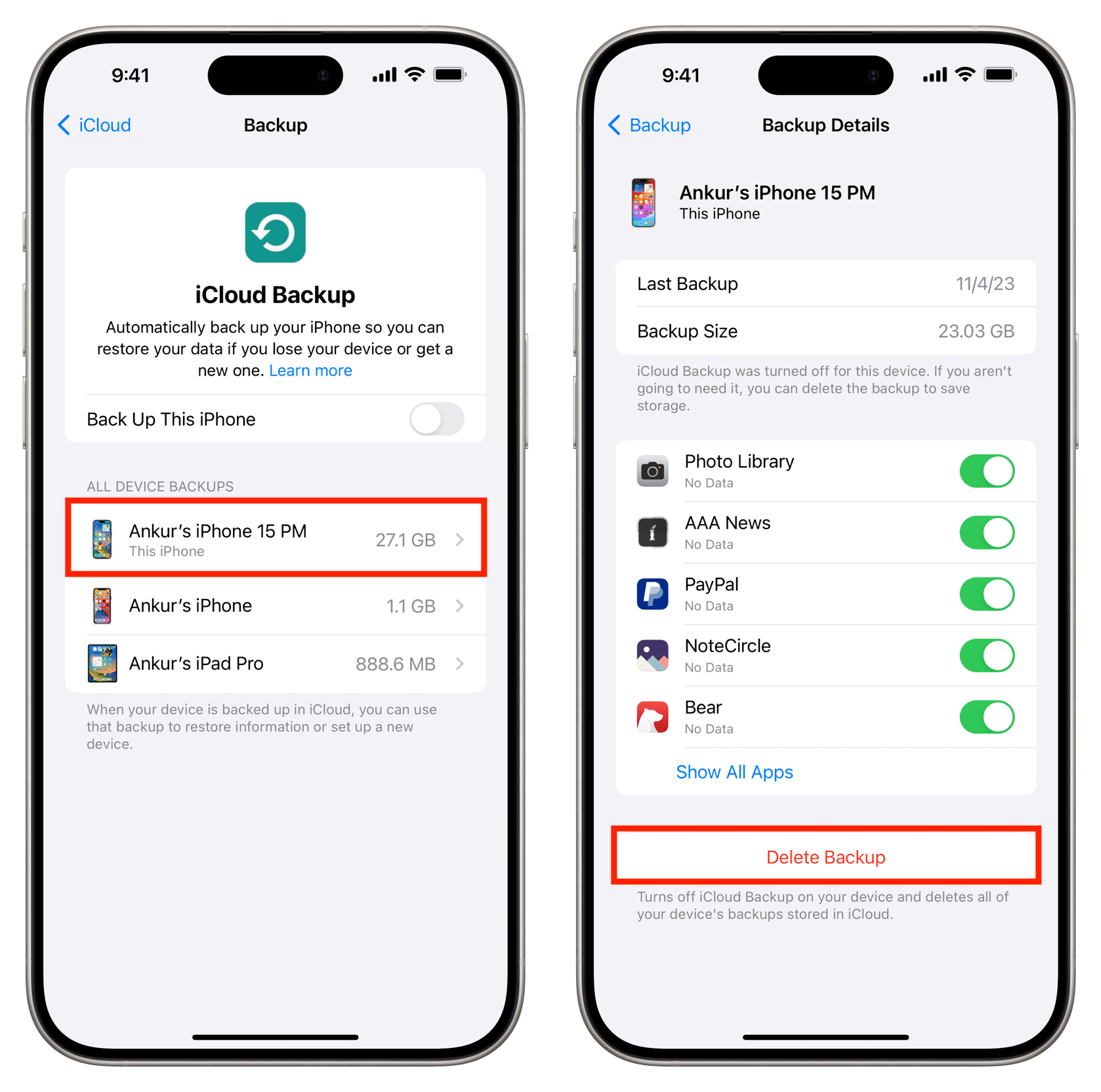
Check out next: