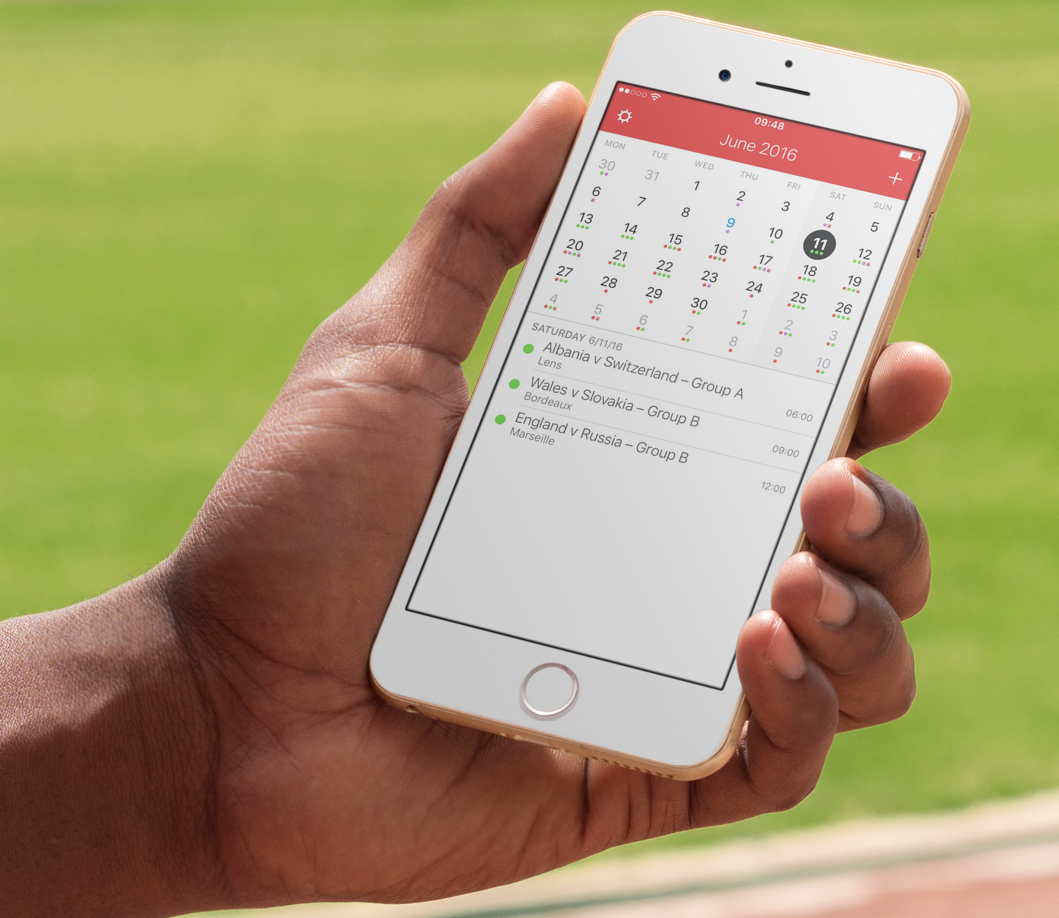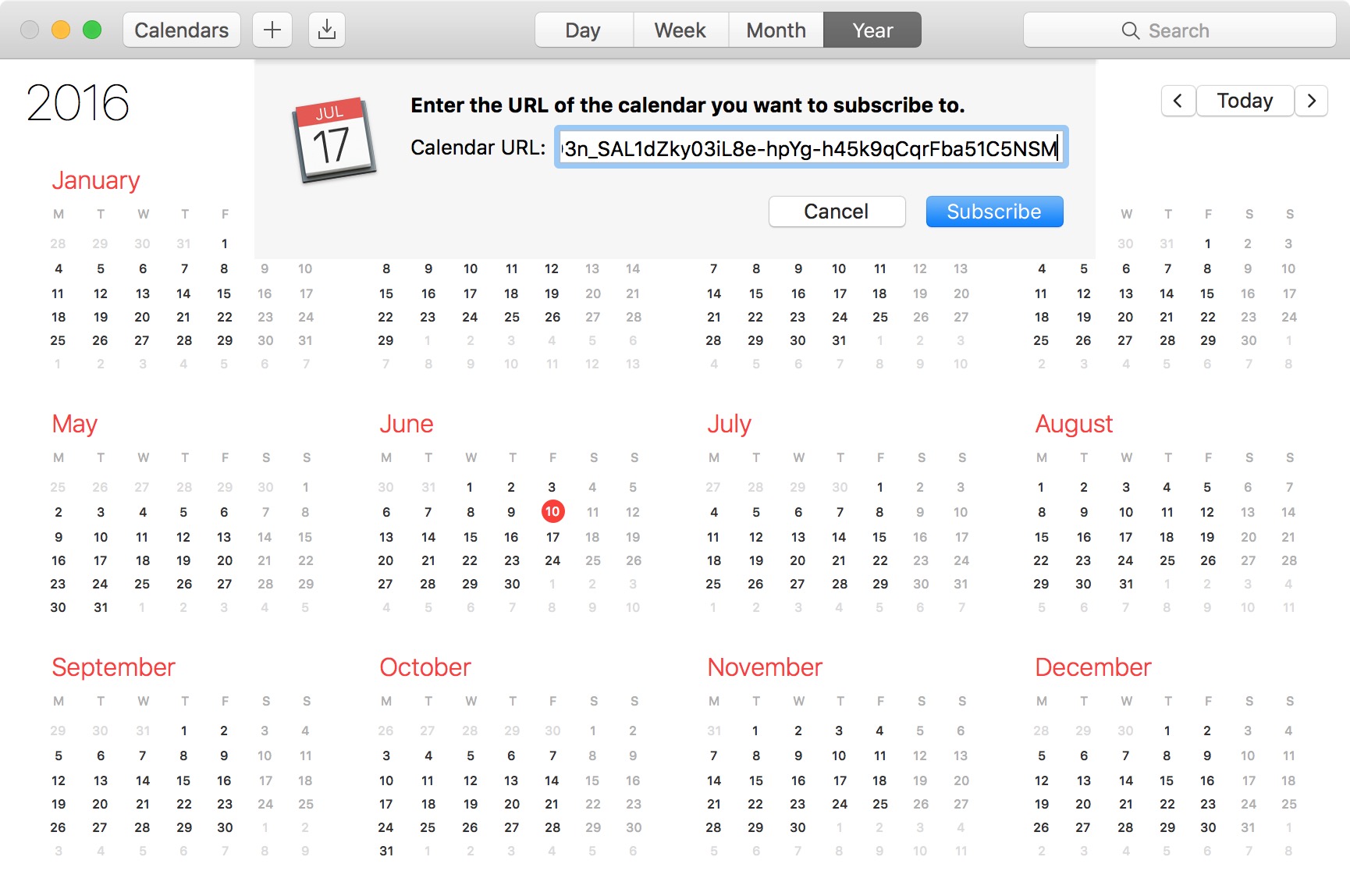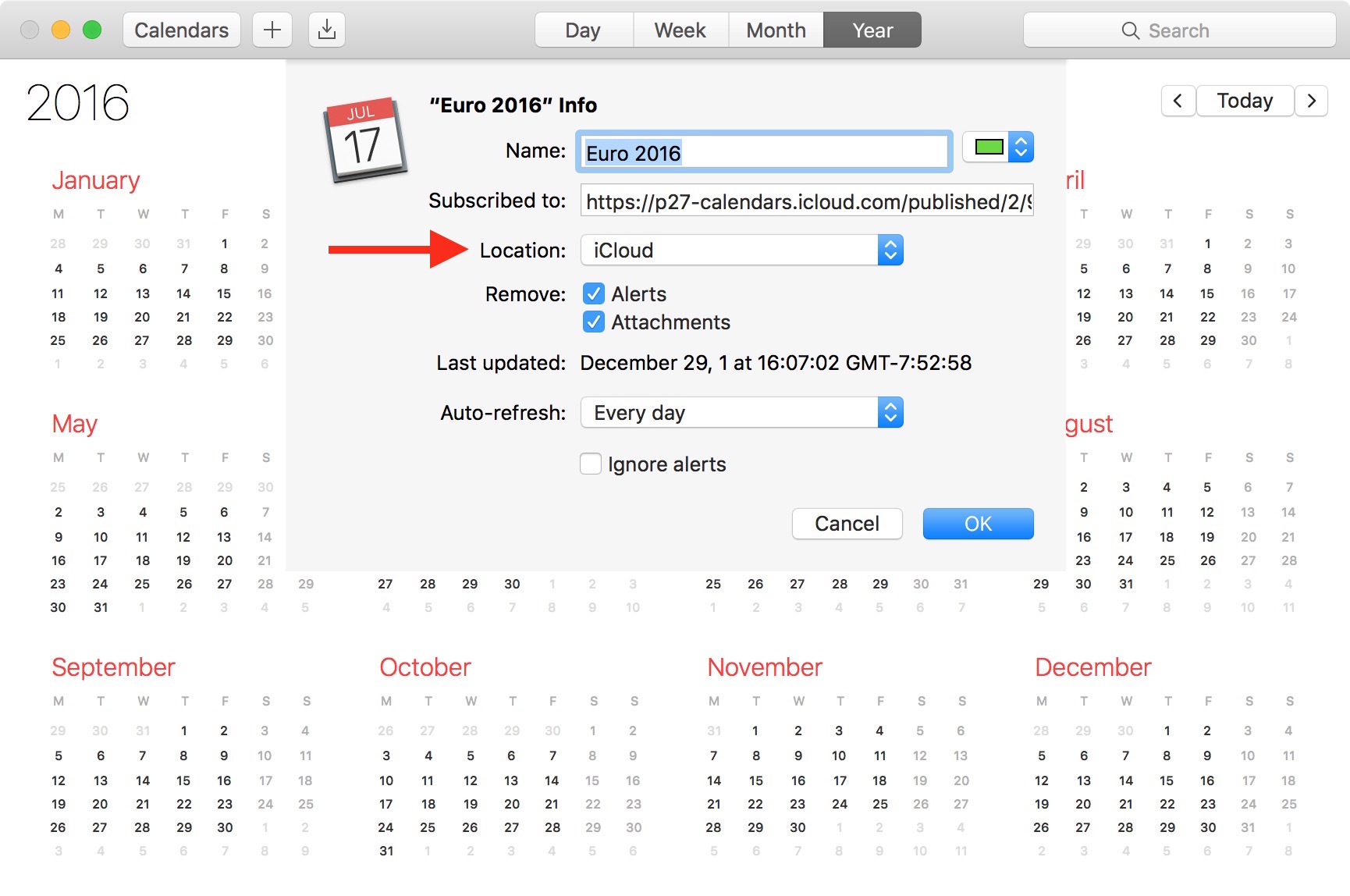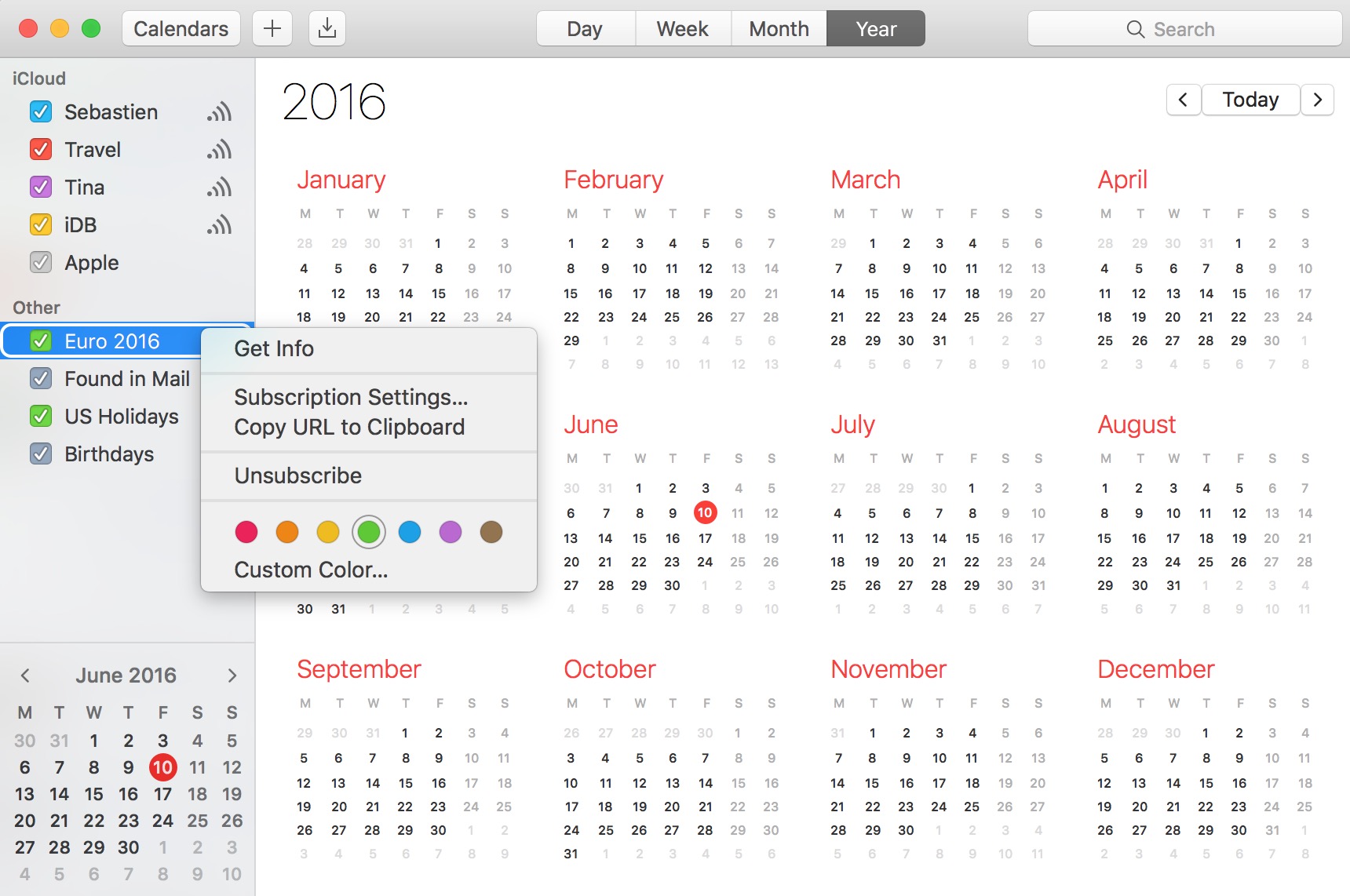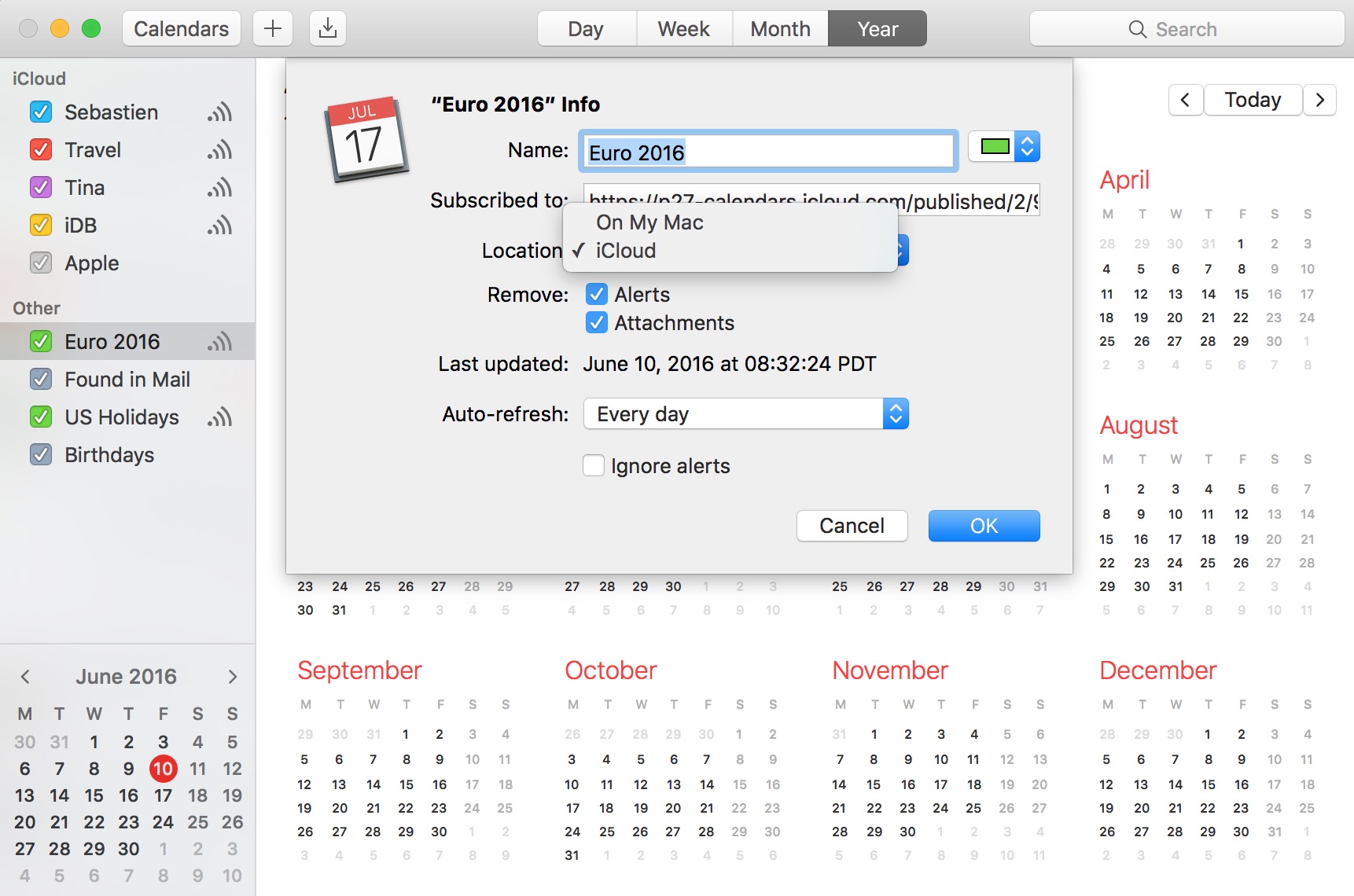I recently wrote a post describing how to add the schedule of the Euro 2016 to your iPhone, Mac, or iPad calendar app in order to keep up with the competition. As described in my post, subscribing to this calendar (or any other calendar) directly from your iPhone or iPad, will only add the calendar locally on the device, but it won’t sync across all your other devices like an iCloud calendar would.
iDB reader Kyler emailed us earlier today asking how he can subscribe to a calendar while adding it to his iCloud account to make sure the calendar events sync to his iPhone, iPad, and Mac, without having to manually subscribe to the calendar on each device. This is what we’re going to do look at in this post.
For some reason, Apple doesn’t let you set up a new iCloud calendar subscription directly from your iPhone or iPad. Instead, you must be using a Mac if you want to push events of the subscribed calendar to your other devices via iCloud.
How to set up a new iCloud calendar subscription
1) Launch the Calendar application on your Mac.
2) In the Menu Bar, go to File > New Calendar Subscription…
3) Copy/paste the URL of the calendar you want to subscribe to, then click on the Subscribe button to confirm.
4) At this point, you may change the name of the calendar, its color, and a few other settings. But the most important part is to choose “iCloud” from the Location menu. Doing this will effectively turn the calendar subscription into an iCloud calendar.
Unfortunately, as I mentioned above, there is no way to do all this directly from your iPhone or iPad, which is a pretty major shortcoming of the Calendar app on iOS.
How to turn an existing calendar subscription into an iCloud calendar
Now let’s imagine that you have already subscribed to a calendar on your Mac and you want to change it from a local calendar to an iCloud calendar.
1) On your Mac, click on the Calendars button to show all your calendars.
2) Find the calendar subscription you want to turn into an iCloud calendar. In our case, this will be the Euro 2016 calendar.
3) Right click on that calendar and choose Get Info.
4) Select “iCloud” from the Location menu, and click OK to confirm. Your calendar subscription will then turn into an iCloud calendar that will sync across your Mac, iPhone, and iPad.
Once again, the only way to do this is directly from your Mac, so hopefully, Apple will include a similar feature in iOS at some point in the future to allow you to edit or set up new iCloud calendar subscriptions directly from iPhone or iPad. Until then, what’s described above is your only option.