Discover all the handy ways to use your fingers, trackpad, or mouse to zoom in and out of Apple Maps on your iPhone, iPad, or Mac.
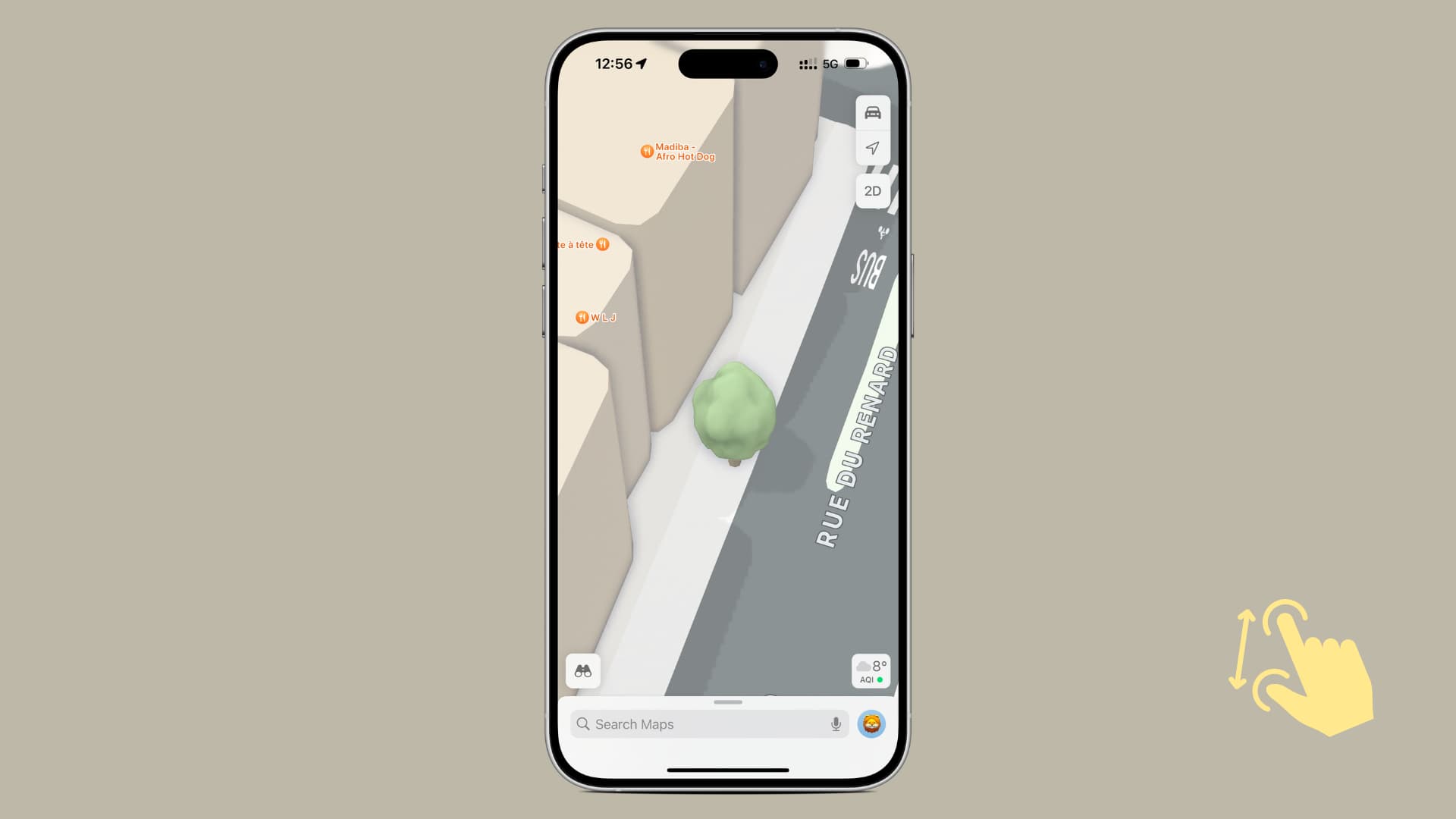
On iPhone or iPad
Open Apple Maps, go to a desired area and then use the following gestures to zoom in or out:
Use two fingers: Put two fingers over the map and pinch in and out. The ability to zoom in or out of an area using this familiar pinch-zoom gesture works across iOS in apps like Photos, Safari, YouTube, Maps, and more. You can also put two fingers over the maps and rotate them.
Do a double tap: Double-tap with one finger on the Apple Maps screen to zoom in, and double-tap with two fingers to zoom out.
Drag with one finger: Double-tap with one finger on the Maps screen, and then, without lifting the finger, slide up or down to zoom in and out.
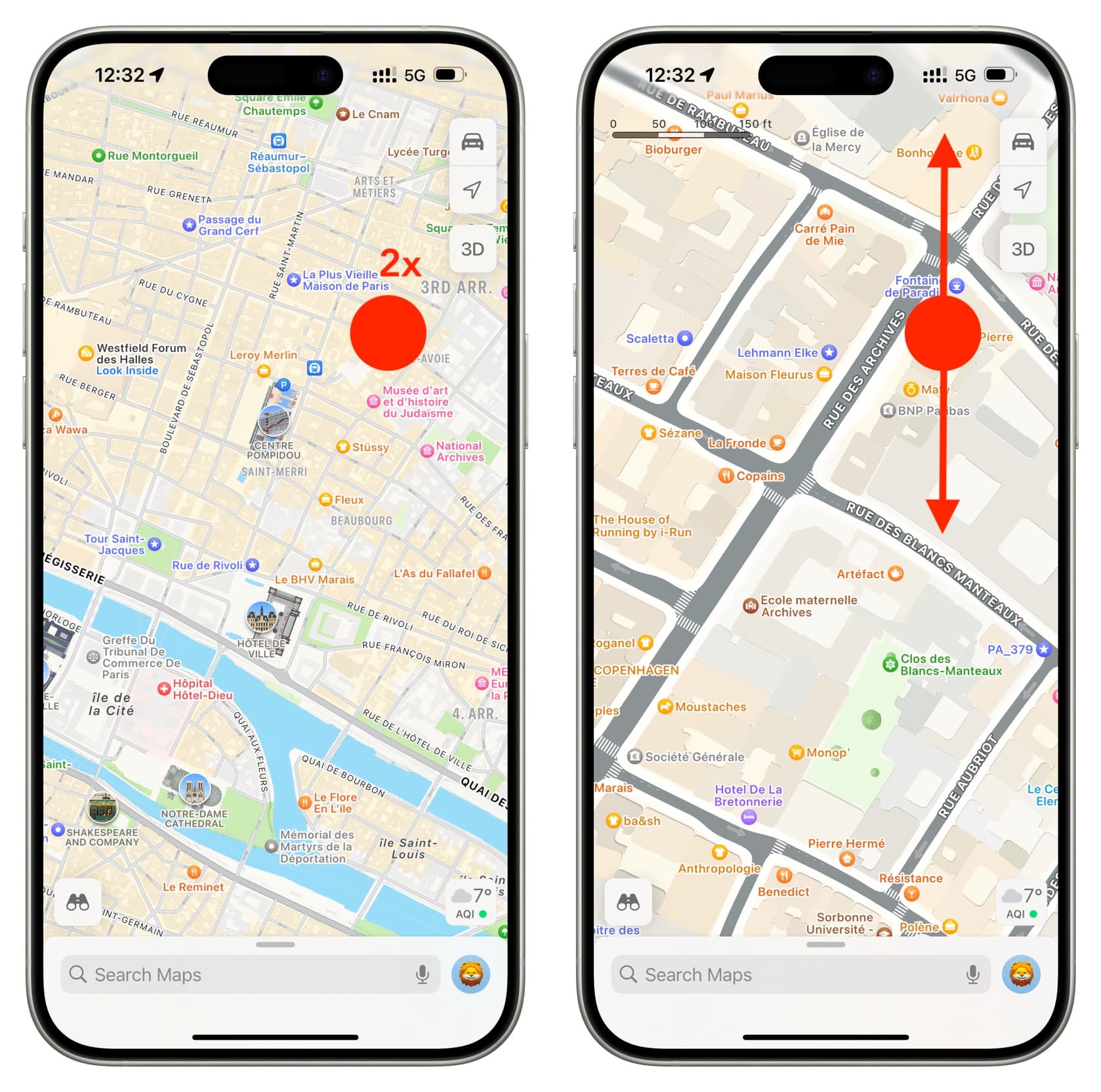
Use the arrow icon: Imagine you have zoomed out or moved around in Apple Maps. In this case, tapping the arrow icon will take you back to your current location and zoom in on it. The zooming-in part seems to work best in all map styles (Explore, Driving, Transit) except Satellite.
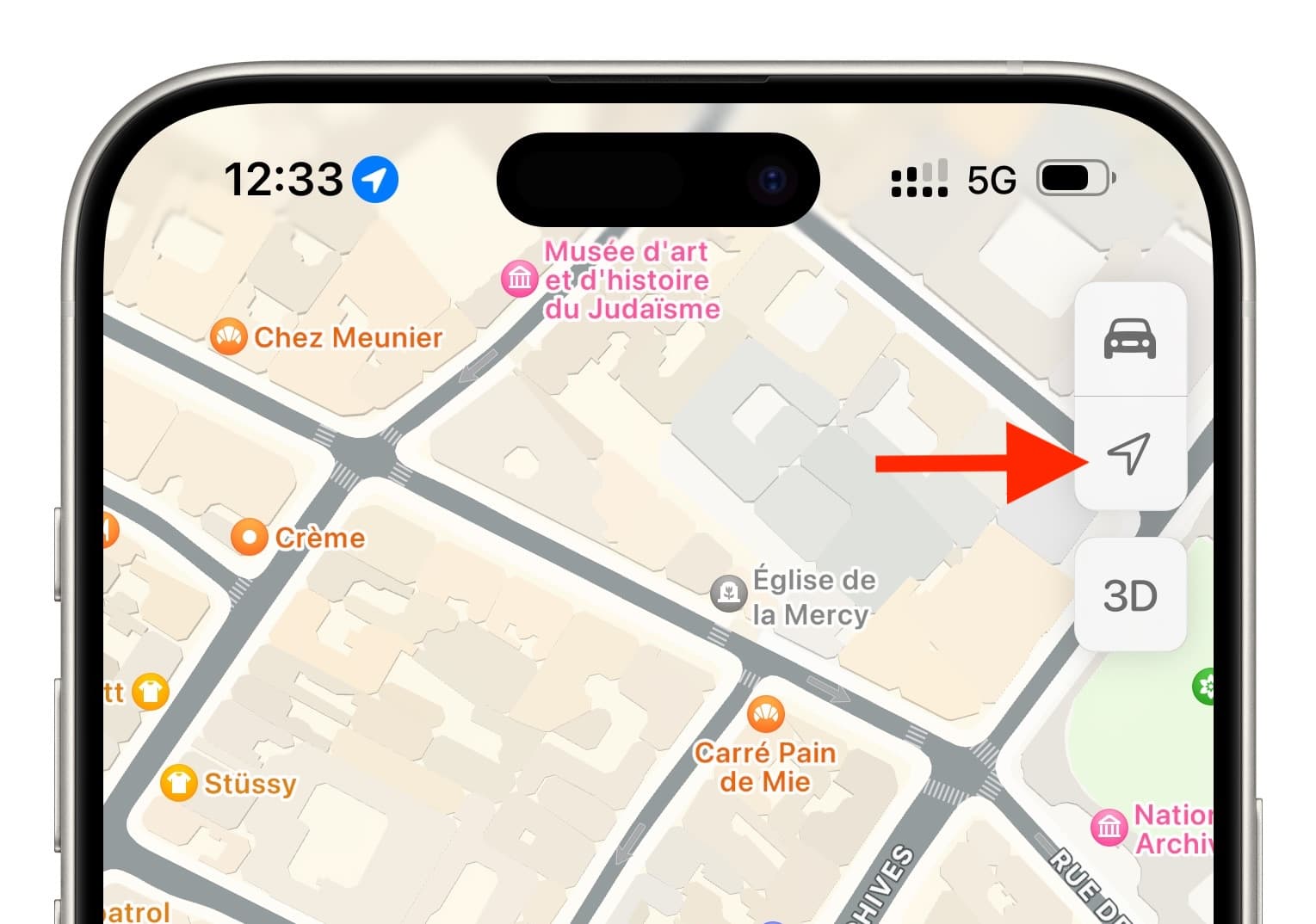
Mac
Launch the Apple Maps app and use these methods to zoom in and out.
Use the on-screen buttons: Click the plus (+) and minus (-) icons in the bottom right to zoom in and out.
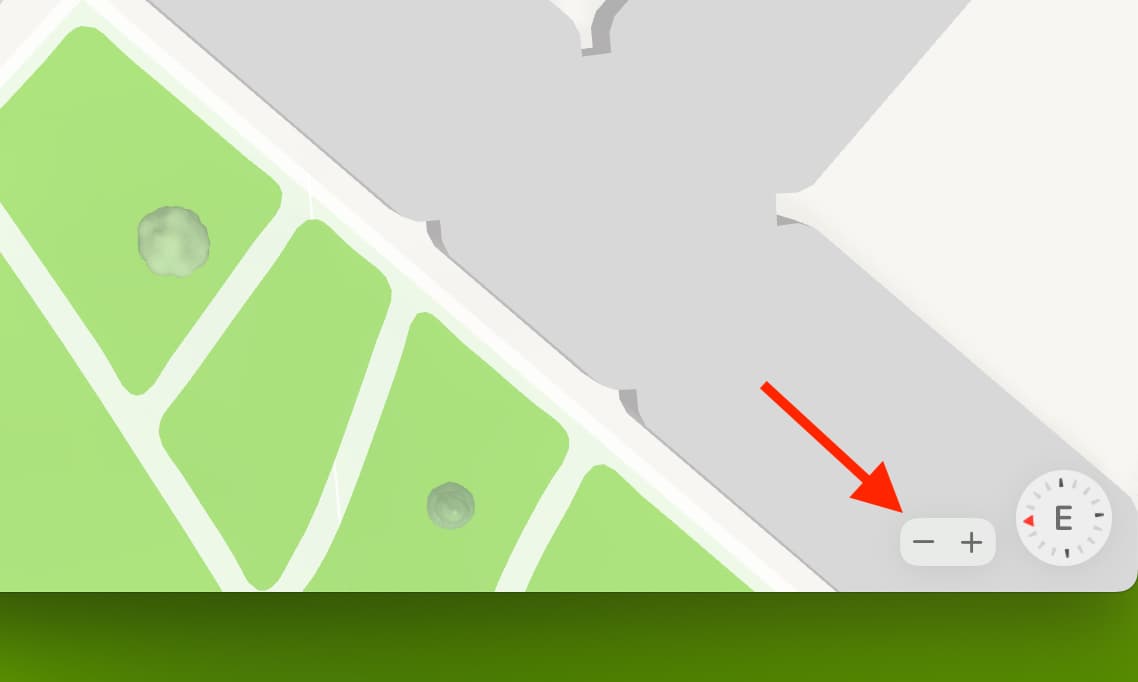
Use the keyboard: Hit the plus (+) and minus (-) keys on your Mac’s keyboard. If that doesn’t work, use the Command + Plus key (+) and Command + Minus key (-) to zoom in and out.
Use the trackpad: Put two fingers on your MacBook’s trackpad and pinch open to zoom in and pinch the fingers close to zoom out. This gesture is similar to how you zoom in and out on your iPhone or iPad’s touchscreen.
Use the mouse: If you have a mouse connected to your Mac, double-click over Apple Maps to zoom in. When you need to zoom out, hold the Option key and then double-click. Note that this method also works when you try to double-click on your trackpad. But it may not zoom in all the way.
The scale appears briefly in the upper left corner while zooming in and out. On the Mac, you can set Apple Maps to always show the scale by selecting View > Show Scale.
Check out next: 6 settings you can customize in Apple Maps on iPhone and Mac