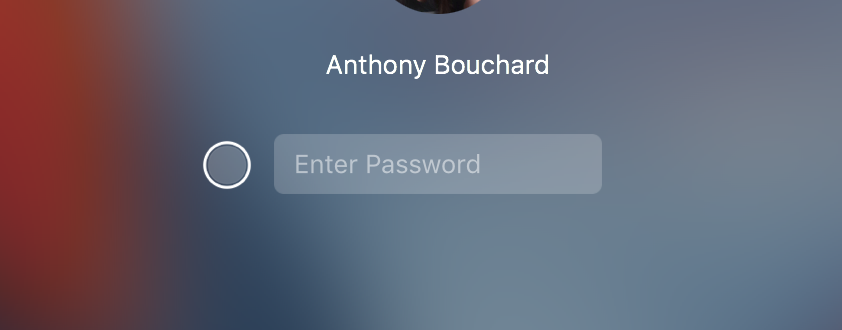
Probably one of my most-used applications on my Mac is MacID, which I use on a daily basis to unlock my Mac without ever using the keyboard to enter a password. The application works in two ways – these include allowing you to use your iPhone or iPad’s Touch ID sensor to log into your Mac, or using a secret ‘Tap to Unlock’ gesture on the multi-touch trackpad (or Magic Trackpad/Magic Trackpad 2) to log into your Mac.
Both ways can save a ton of time, and reduce wear and tear on your keyboard, but in this tutorial, we’ll focus on how you can set up ‘Tap to Unlock’ in MacID on your Mac.
Setting up ‘Tap to Unlock’ on your Mac with MacID
Setting up Tap to Unlock with MacID requires that you have MacID installed on your Mac and your compatible iOS device. The OS X application is a free download from the developer’s Web site, but you’ll have to shell out $3.99 for the iOS application in order to download it from the App Store.
Once you have both applications installed and have paired the two devices over a Bluetooth connection, you can follow these simple steps to get MacID’s ‘Tap to Unlock’ feature working for you:
Step 1: Click on the MacID icon in your Mac’s menu bar to activate the drop down menu and navigate to Tap to Unlock > Setup.

Step 2: In the new window that pops up, position your mouse in the center of the virtual trackpad, and then using the multi-touch trackpad, make a tap sequence with multiple fingers at once, as many times as you would like.
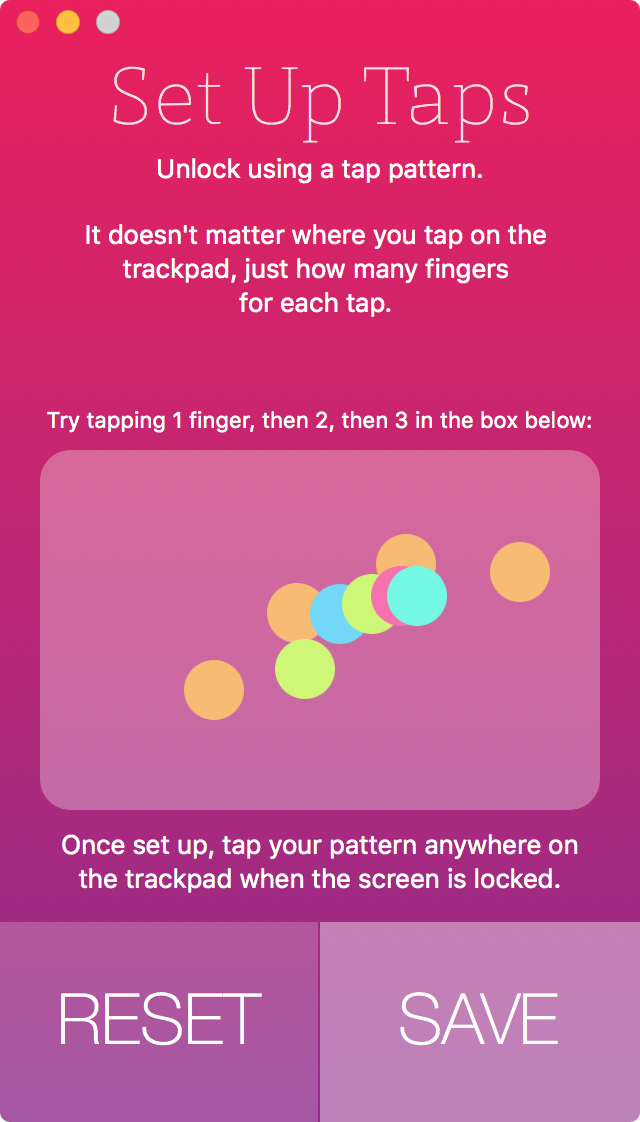
Note: a tap sequence example might be tapping once with four fingers, then lifting up, then tapping once with two fingers, then lifting up, then tapping once with three fingers, then lifting up, and then tapping with one finger, then lifting up. All sequences will vary person-to-person.
Step 3: As you tap, your sequences are recorded in color so you can see them, take note of this sequence and don’t forget it.
Step 4: Once finished, click on the “Save” button to save your sequence, or click on the “Reset” button if you want to start over at step 1.
Configuring ‘Tap to Unlock’ even further
If you thought that would be the only thing you could do to set up ‘Tap to Unlock,’ then you’ll be excited to hear that you can actually configure it even further to your liking. Under the same Menu Bar option you just navigated to (MacID > Tap to Unlock > … ) you will see new options that you didn’t see before because the feature has already been set up.
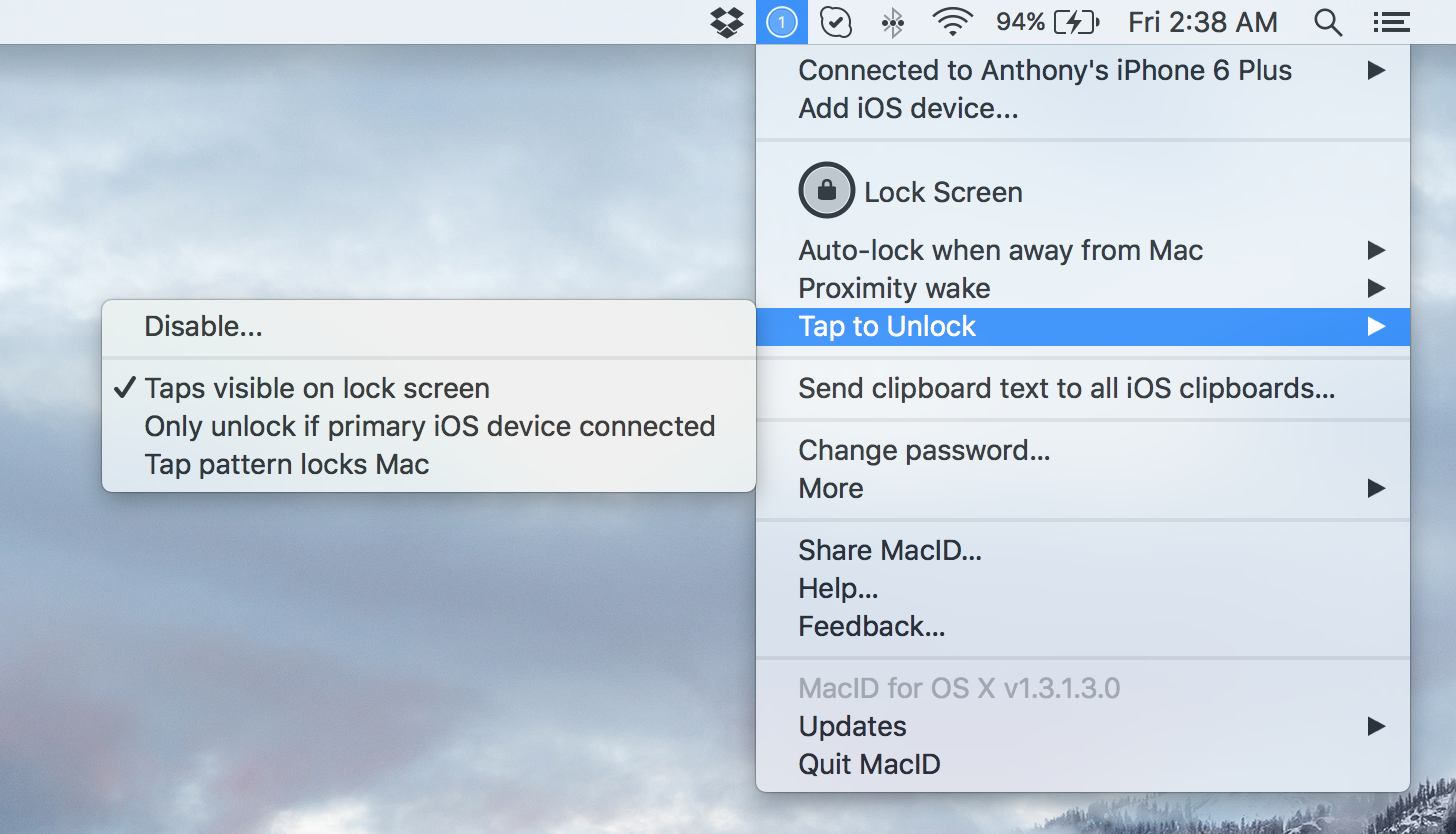
The options you’ll find in the updated menu interface include the following:
- Disabling and deleting your current ‘Tap to Unlock’ setup
- Hiding or showing the taps that register on the Lock screen when you tap on the multi-touch trackpad
- Only allowing ‘Tap to Unlock’ to unlock your Mac if your primary iOS device is connected via Bluetooth
- Using the same sequence anywhere while your Mac is unlocked to lock your Mac
Now go try it
Once you’ve set up ‘Tap to Unlock,’ you should go ahead and lock your Mac and then make the same tap sequence on your multi-touch trackpad and make sure that it works. If it does, then you’re all set and you can keep using it to unlock your Mac, but if it doesn’t you may have to sign in with your regular password and try setting up the feature again.
You should notice when you get the sequence correct that your password will appear to automatically fill into the password field. This is normal – you give MacID your password in the beginning of setting it up and when you pass MacID’s verification process, it’ll give your Mac your password on demand.
What I recommend for the extra settings
I personally like to see the taps on my Lock screen when I’m using this feature because it helps me know whether or not the multi-touch trackpad fails to register one of my fingers when I tap, and it also gives me somewhat of a visual feedback, which is overall aesthetically-pleasing to see when interacting with my computer.
From a security standpoint, if you wanted this to remain completely incognito, you might opt to disable showing the taps so that no one around you will have any idea what you were just doing. Another tip from a security standpoint is to enable the “only unlock if primary iOS device is connected” option, because that way, anyone who does figure out your ‘Tap to Unlock’ sequence won’t be able to unlock your Mac with it while you’re away because your iOS device would need to be in close Bluetooth proximity.
As far as the last option, “tap pattern locks Mac” is concerned, I typically avoid this feature just in case I attempt to use a system gesture, or a series of system gestures, and MacID thinks I’m trying to lock the Mac instead. Call me O.C.D., but I just have a problem with any potential clashes between things that appear not to be idiot-proof. Others may actually enjoy using this feature because they’re more careful than I am.
Compatibility
MacID is compatible with a wide variety of Macs and iOS devices, but not all of them. A Touch ID-based iOS device is recommended, however not required, especially when you’re only using the application for ‘Tap to Unlock’ and not for unlocking your Mac with Touch ID.
The following Macs are supported:
- MacBook 2015+
- MacBook Air 2011+
- MacBook Pro 2012+
- Mac Mini 2011+
- Mac Pro 2013+
- iMac 2012+
And the following iOS devices are supported:
- iPhone 4S and newer
- iPad (4th gen)
- iPad mini & iPad Air
- iPod Touch (5th gen) and newer
Download MacID from the App Store.
Conclusion
MacID isn’t exactly the newest application for Macs and iOS devices, but it has definitely stood the test of time as I continue to use it on a regular daily basis, which is pretty rare to me considering I’m a minimalist and I typically hate using third-party resources to do what I can do with features out of the box.
The ‘Tap to Unlock’ feature is very desirable for people who don’t have the patience to wait for the Touch ID notification on their iOS devices, or for those that simply don’t have a Touch ID sensor; and best of all, it can be so much faster than typing a password every single time your Mac decides to fall asleep on you when you fall into a day dream or walk away for a few minutes.
If you haven’t already tried MacID, you’re missing out on a valuable app. I would recommend giving it a try if you haven’t already. Let us know in the comments below what your favorite part of using the ‘Tap to Unlock’ feature that comes with MacID is!