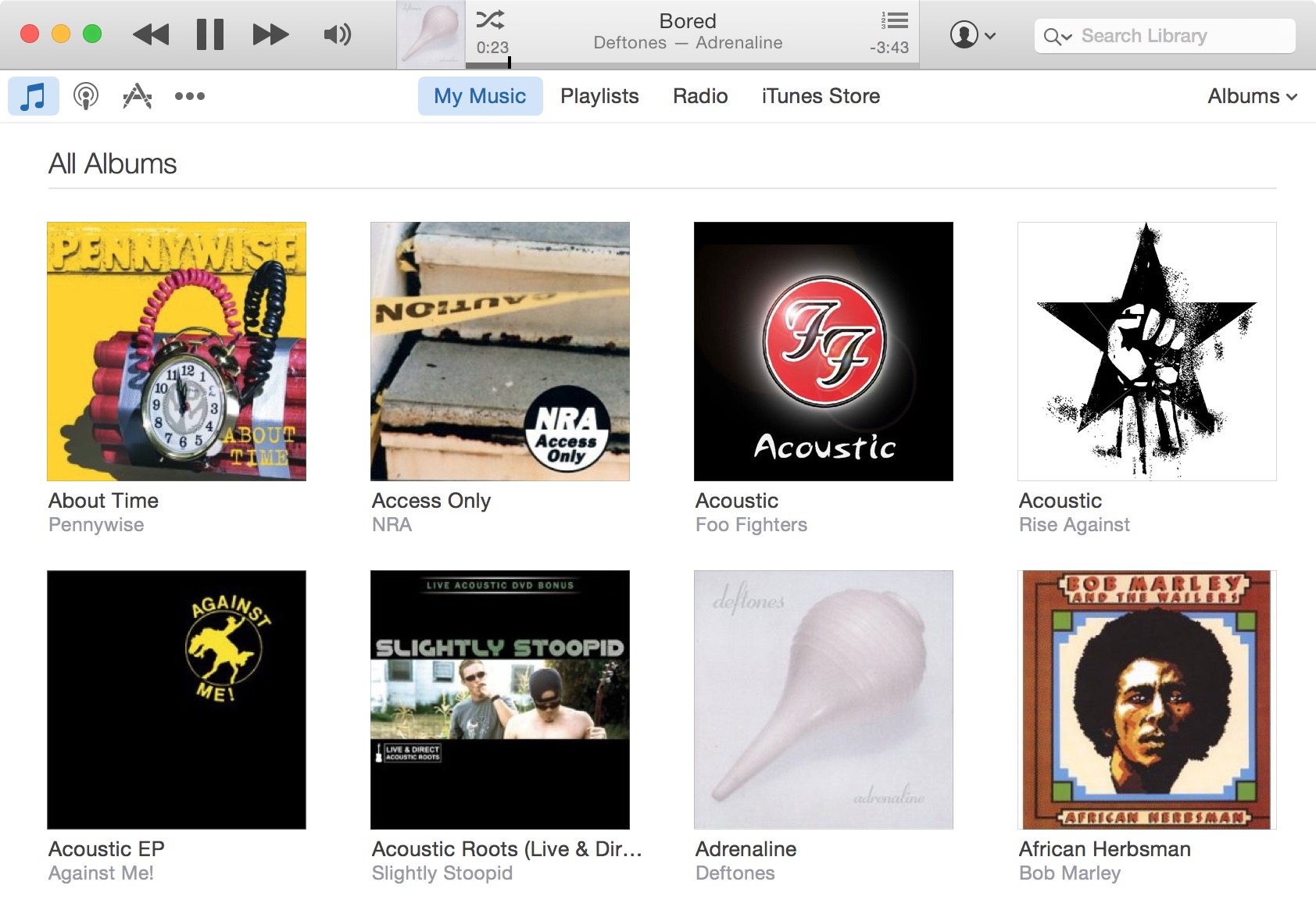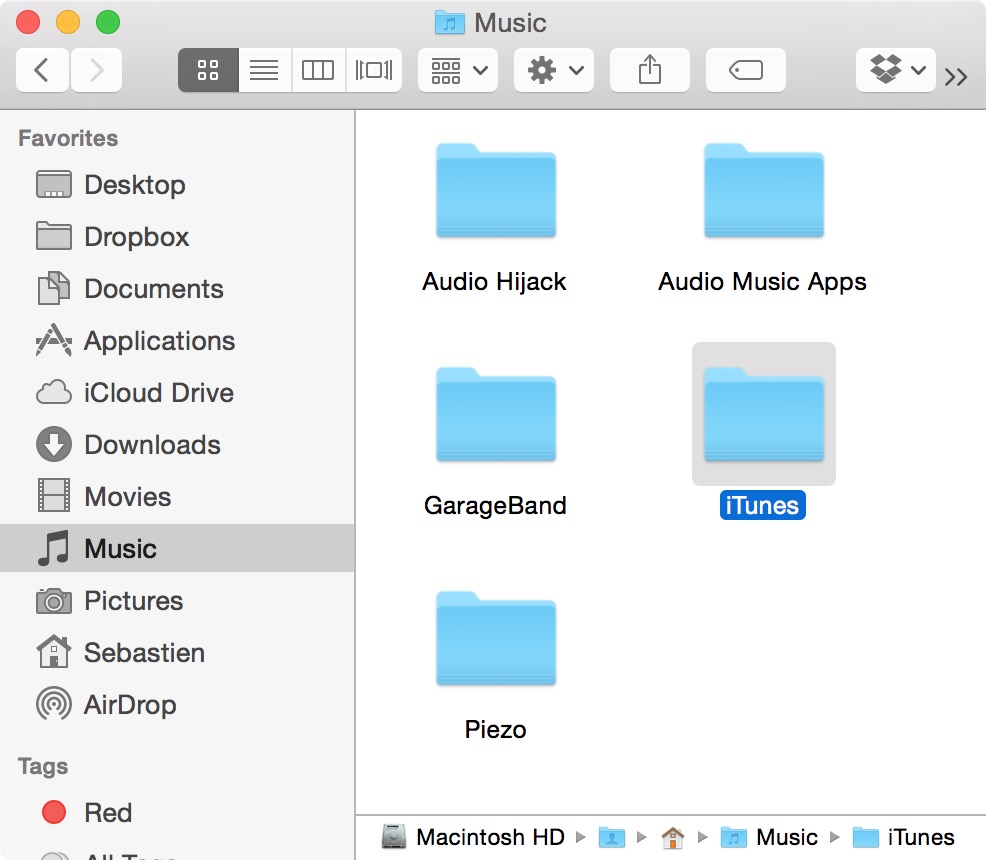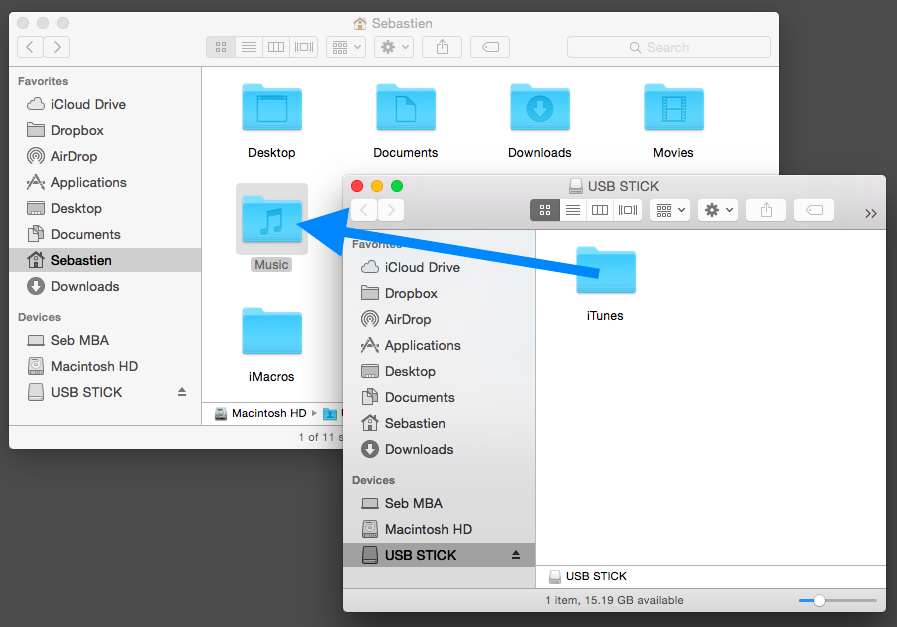The best thing about getting a new computer is that, well, you’re getting a brand new computer. It’s exciting to have a shiny new toy to play with, making you wonder how you could have been using that old machine for so long.
To me though, the major downside of getting a new computer is that you have to set it all up from scratch. I’m not going to lie; some of that is part of the fun, but it can also be stressful and time consuming. Take migrating your iTunes library to your new computer for example. There is nothing really fun in that, and if you have a large library, it could take hours.
In this post, I will show you how to move your iTunes library to a new computer. Unfortunately I won’t be able to save you time or stress, but at least, you’ll have simple instructions on how to do transfer all your iTunes songs, albums, album covers, and playlists to a brand new computer.
All the meta data for music tracks will also be migrated over. For example, the play count, skip count, star ratings, date added, and other related info will be successfully ported to your new computer as well.
Before we get started, it must be noted that there are several ways you can migrate your old iTunes library to your new computer. We will go over other options in the near future, but for the time being, we will focus on the most basic one. For the purpose of this tutorial, I am also assuming you have a brand new computer with no music on it.
Transferring an iTunes library to a new computer
On your old computer
Step 1: Open a new Finder window and go to the Music folder, which should be under yourusername > Music.
Step 2: You should see a folder named iTunes. Make a right click on this folder and copy it.
Step 3: In a new Finder window, open your external hard drive or USB stick.
Step 4: Paste the iTunes folder in the external drive or USB stick. Depending on the amount of music you have in your library it could take a while.
On your new computer
We’re just going to do the exact opposite of what we just did.
Step 1: Plug your external hard drive or USB stick in the new computer.
Step 2: Double click it to open and see what is inside. If the steps above were completed correctly, you should obviously see your iTunes folder.
Step 3: Launch a new Finder window and find the Music folder of your new computer.
Step 4: From the external drive or USB dongle, drag and drop the iTunes folder inside the Music folder of the new computer. Items will be copying over, which again could take a while depending on the size of your library.
Done! You can now launch iTunes and all your music, including all songs, albums, album arts, as well as playlists should be in there.
Note that if you migrated songs that were purchased via iTunes, you will have to authorize the new computer to play these songs. To do so, go to Store > Authorize This Computer in iTunes and enter your iTunes username and password.