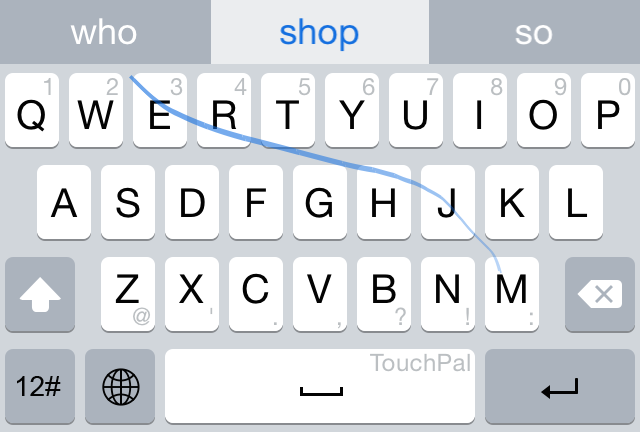
It’s no secret that I’ve dipped my toes into the Android waters a time or two during my tenure at iDB, but I always end up hugging my iOS devices in the end. Android has some great ideas, but, at least for me, the experience is still not cohesive enough to warrant a switch.
One of the big takeaways from my last Android experience was how much I loved having third-party keyboards. I’ve ranted about this in the past on an episode of Let’s Talk iOS. It doesn’t make sense that we treat software keyboards just like we do a standard desktop keyboard.
We type on each key individually on a desktop keyboard because we have to, but the glass surface of a touch-screen tablet or phone doesn’t have this restriction. Why are we still typing in such an antiquated way? It’s slower, prone to mistakes, and doesn’t take advantage of the software. This is one of the most frustrating aspects of iOS, and one of the key reasons that I had a hard time letting go of my Samsung Galaxy S5.
You can only imagine my excitement when Apple revealed that it would be allowing third-party keyboard access in iOS 8. This, not widgets, not extensions, was by far the most exciting thing to me about iOS 8. It’s something I’ve been longing for since I saw how much better it is to type, or should I say swipe, using third-party keyboards.
Yesterday, I got the chance to go hands-on with TouchPal—one of the very first third-party keyboards for iOS 8. Watch, as I show you how to enable and use a third-party keyboard in iOS 8.
Keep in mind that the TouchPal keyboard is still in an unreleased alpha state, so the look of the keyboard and the app is subject to change. Enabling a third-party keyboard in iOS 8 basically involves the following steps:
Step 1: Download the keyboard app from the App Store. The app, could, in theory, allow for further customization of the keyboard. The TouchPal app that I downloaded had no options, but again, it’s alpha.

Step 2: Go to Settings > General > Keyboard > Keyboards > Add New Keyboard > and find the Third-Party Keyboards section. Beneath it, you should see any third-party keyboard that you have installed. In this case, I saw the TouchPal keyboard here. Tap on the keyboard that you’d like to add, and it should be added to your list of available keyboards.
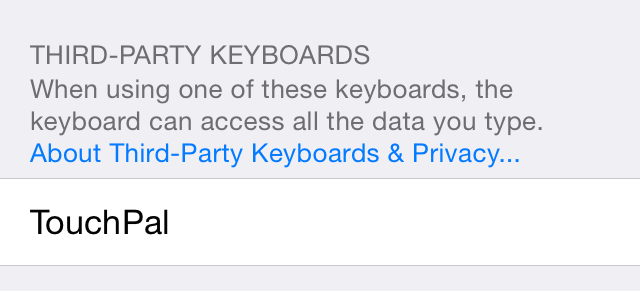
Step 3: Open an app that uses the keyboard; the Notes app is a good app to use. Tap the world icon that resides to the left of the spacebar to cycle through your list of available keyboards. Eventually, you should land on TouchPal.
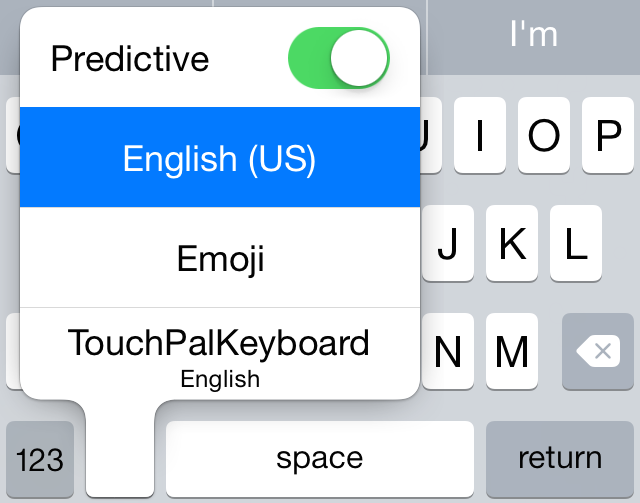
Once TouchPal is enabled, you can use it to build words using swipe gestures between the letters that appear in the word. It works very much like Swype.
As mentioned, all of this is a work in progress, but even at this early state, the TouchPal keyboard looks seriously promising. I absolutely cannot wait to be able to ditch the stock iOS keyboard for good, in favor of an input method that’s been designed from the ground up for touch screen devices.
What do you think? Are you excited about the prospects that third-party keyboards bring to iOS?