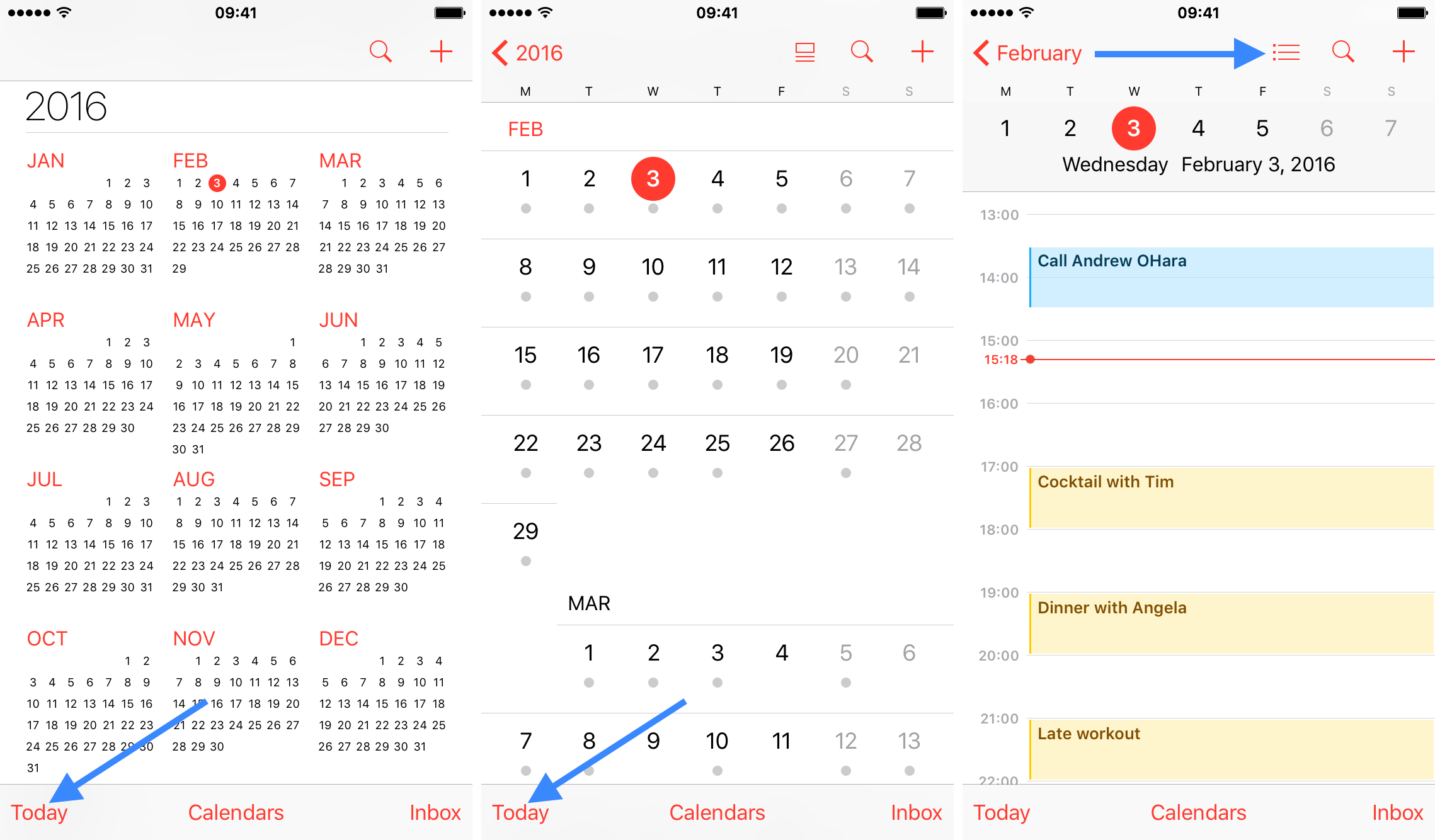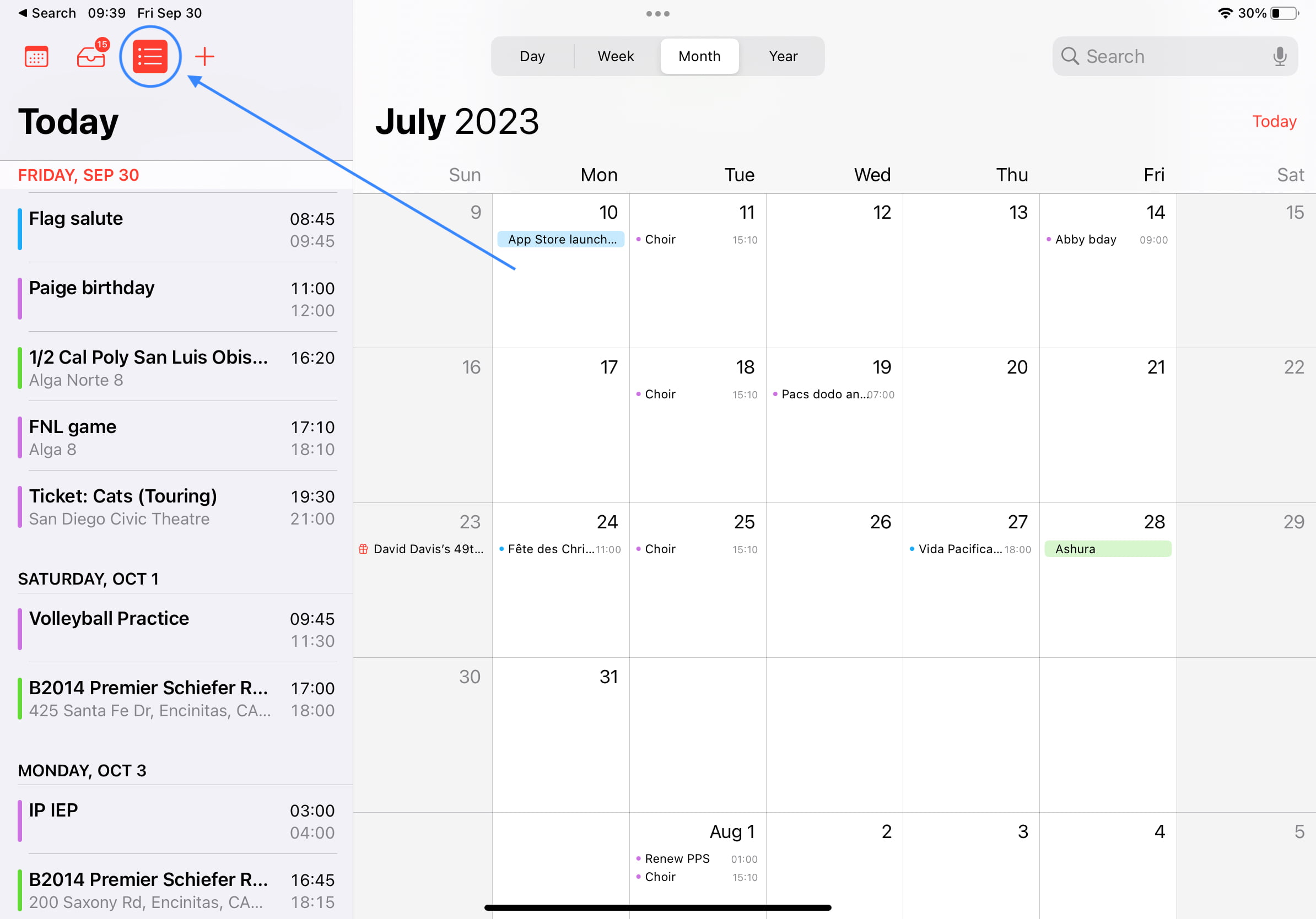List view shows your calendar events in a compact form and allows you to see several upcoming events at a glance. Follow along as we show you how to display your upcoming calendar events in a list view on your iPhone, iPad, and Apple Watch.
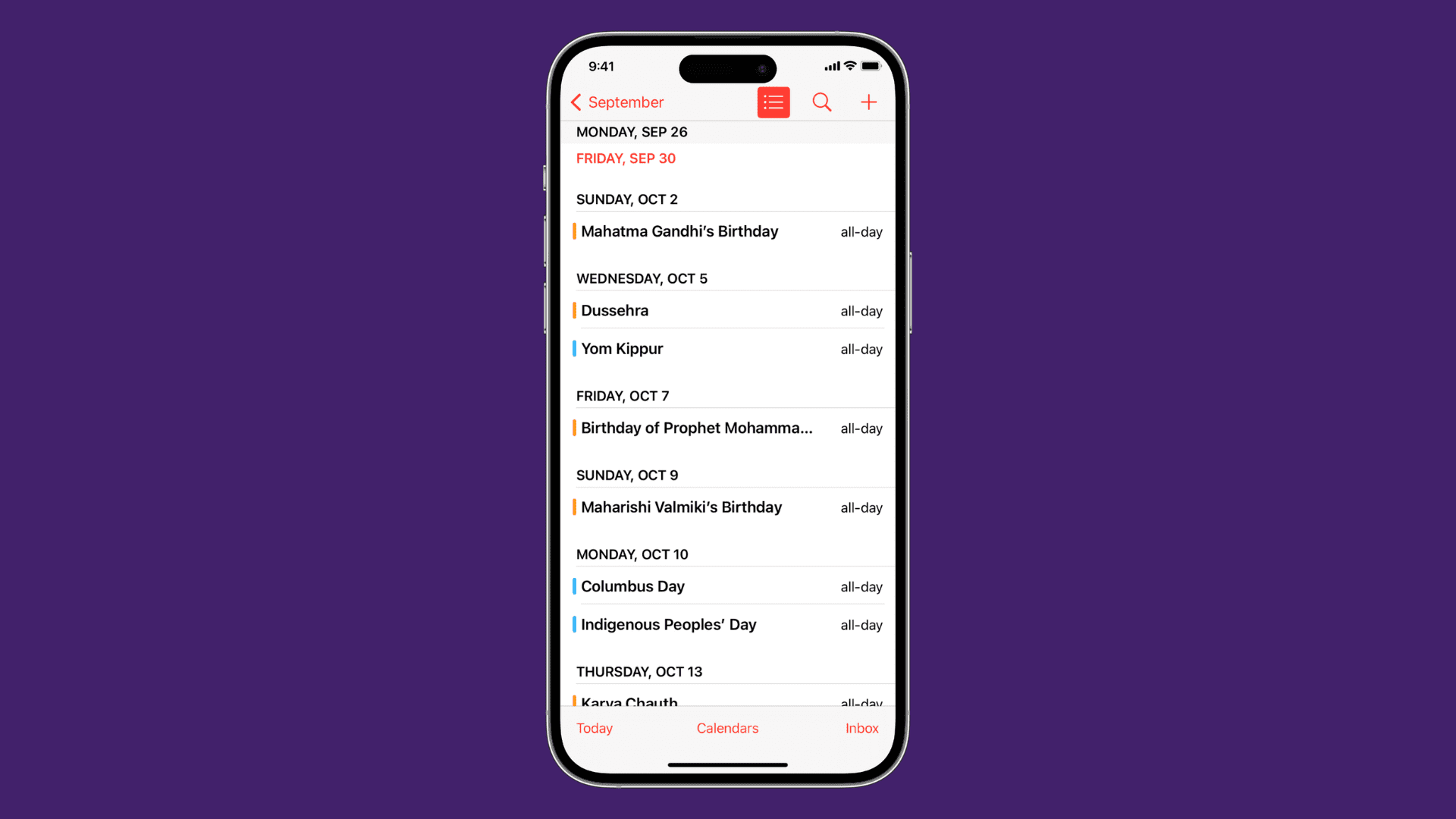
Enable List view inside the Calendar app
On iPhone
1) Open the stock Calendar app on your iPhone.
2) In your month view, tap the Today button at the bottom left corner of the screen until you get to the view where you see all your events for the day per time slot.
3) Now tap on the List icon right next to the Search icon in the upper right corner of the screen. This will bring up the list view.
On iPad
Things are a little more straightforward on iPad. Simply open the app and tap on the List icon in the upper left corner. This will display a list of your upcoming events in the side column.
On Apple Watch
1) Open the Settings app on your Apple Watch.
2) Select Calendar.
3) Tap List. You have View Options for Up Next, List, and Day.
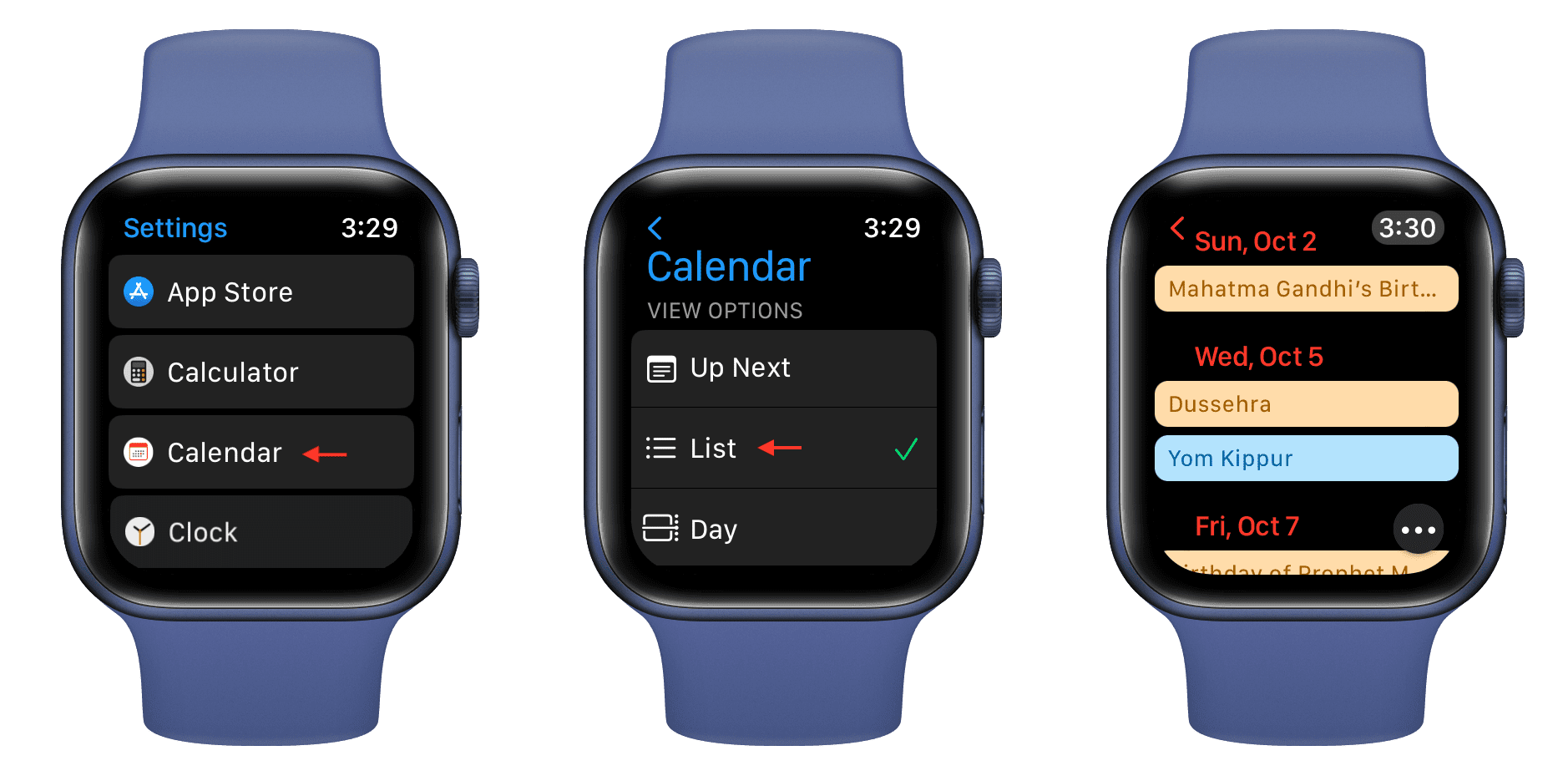
You can also tap the More button inside the watchOS Calendar app and change the view setting.
Add the List view Calendar widget
This is the best way to see a list of your upcoming events on either your Home or Lock Screen.
1) Tap and hold on an iPhone or iPad Home Screen until all apps start jiggling.
2) Tap the + button from the top left.
3) Scroll down on the widgets screen and tap Calendar.
4) Swipe to the end and tap Add Widget below the List view widget.
5) Tap Done to finish the setup.
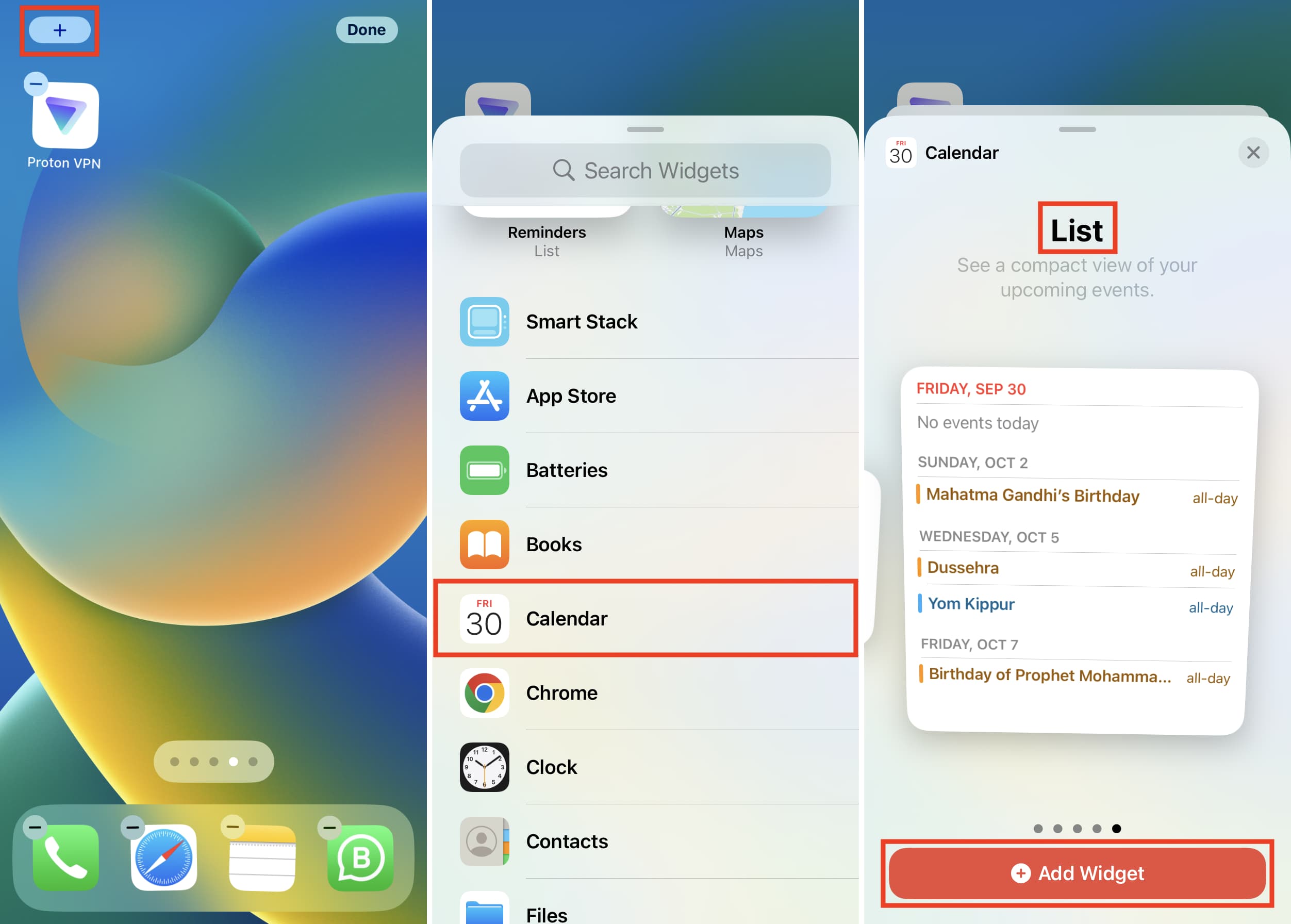
You have successfully added a calendar widget that will display your calendar events in a compact list view.
To edit this widget, tap and hold it and choose Edit Widget. From here, you can turn off Mirror Calendar App and then tap Calendars to pick only the desired calendars.
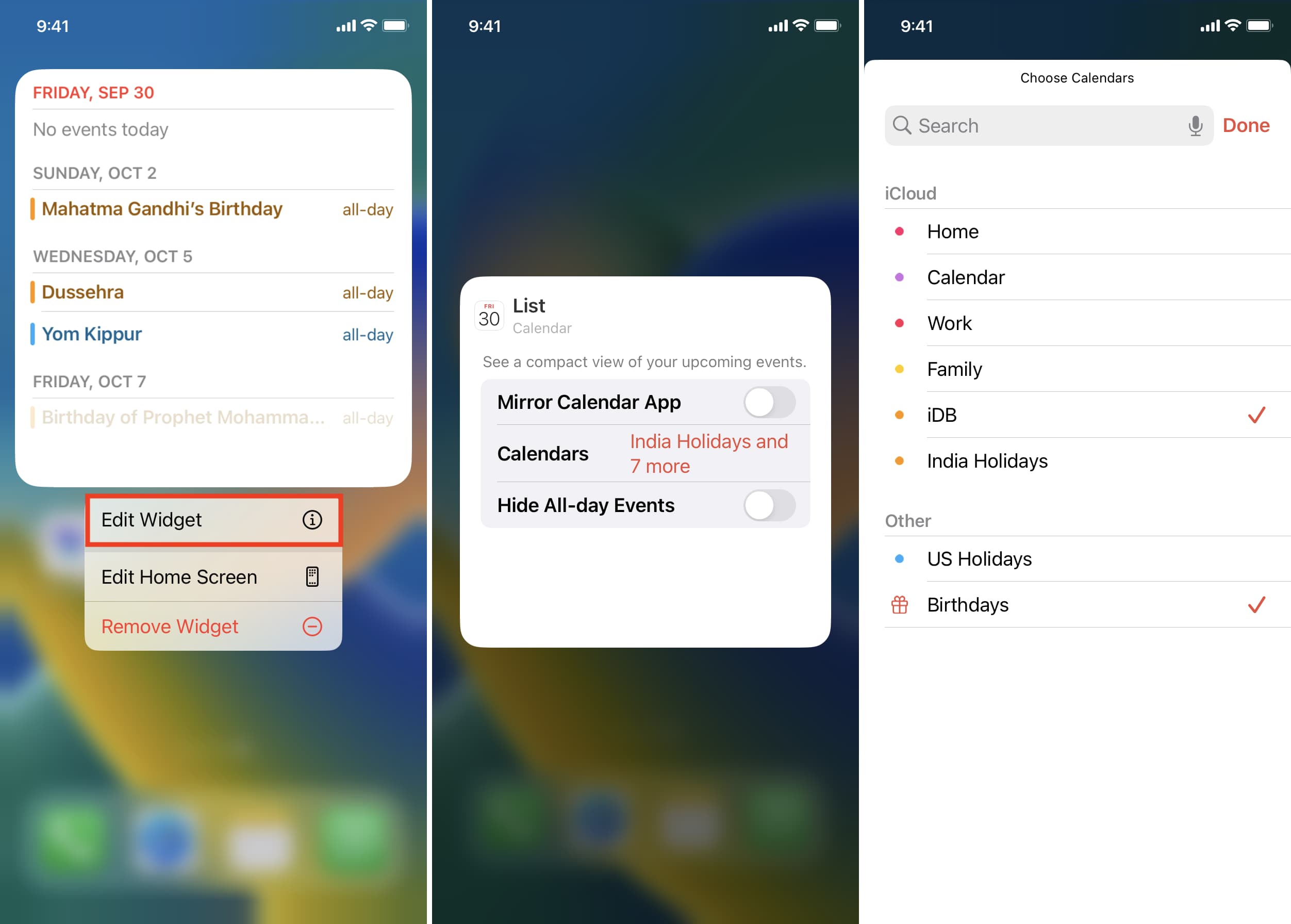
Besides Home Screen, you can also add the calendar widget to the Today View.
This is how you can view your calendar events comfortably as a listicle.
Check out next: