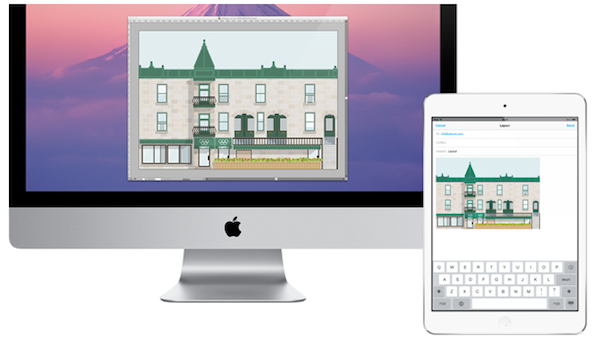
Ever away from your desk, but need to access something on your desktop? What about copying something on your Mac and pasting it to your iPad? Thanks to a new updated version of Screens, Edovia dev team is making remote view a simple and easy task for any user.
Previously, remote viewing was a complicated task reserved for the super nerds and IT geeks. However, with the spawn of tablets, the common man is now capable of logging into remote desktop through simplified app clients. As I am frequently away from my desk traveling, I decided to take a closer look at Screens…
Setup and installation
First, the easiest part is installing Screens through the App Store. Unless you nabbed it for 50% off during Black Friday, you will need to dedicate $19.99 for the iOS app. Next, download the desktop client, directly from Edovia, and install the .pkg file. For personal preference, I really wish the desktop client was also available in the Mac App Store, but it must be downloaded from the developer’s site directly. To finalize, a Screens Connect account must be created and your confirmation emailed.
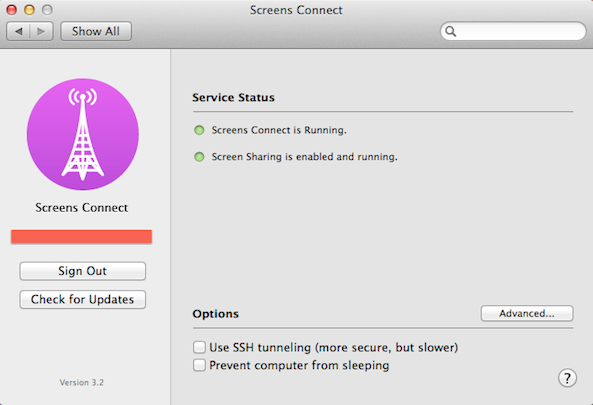
If you prefer to set your router manually, preventing Screen Connect from doing it automatically, users can specify which ports are needed for connection. The advanced user profile can manually set a public VNC port and public SSH port. Otherwise, Screens Connect will handle mapping.
Without any setup on Screens.app, the app instantly found my iMac after setting up the desktop client. The iMac is listed as a nearby computer, but remote computers would also be listed in the same section. Even though the iMac is local, signing into the Screens Connect client is required.
Usability
“Fluid” is the best way to describe Screens. The interface is smooth and easily manipulated. The refresh rate is extremely high, but quickly refreshing items, like a movie, will not work well. Additionally, there is no audio pass through. From my own Wi-Fi network the iPad remote session was seemingly flawless. Likewise, on even a two-bar LTE connection through iPhone 5s, the experience was decent. No tiling occurred or image degradation. The experience between LTE and same network Wi-Fi is, however, significantly different.
When setup correctly, Screens Connect even woke my computer from sleep, through the remote LTE connection. This is a preferred profile setup because my iMac is typically asleep while I am gone. Waking on network access is the only way to gain entry to the computer.
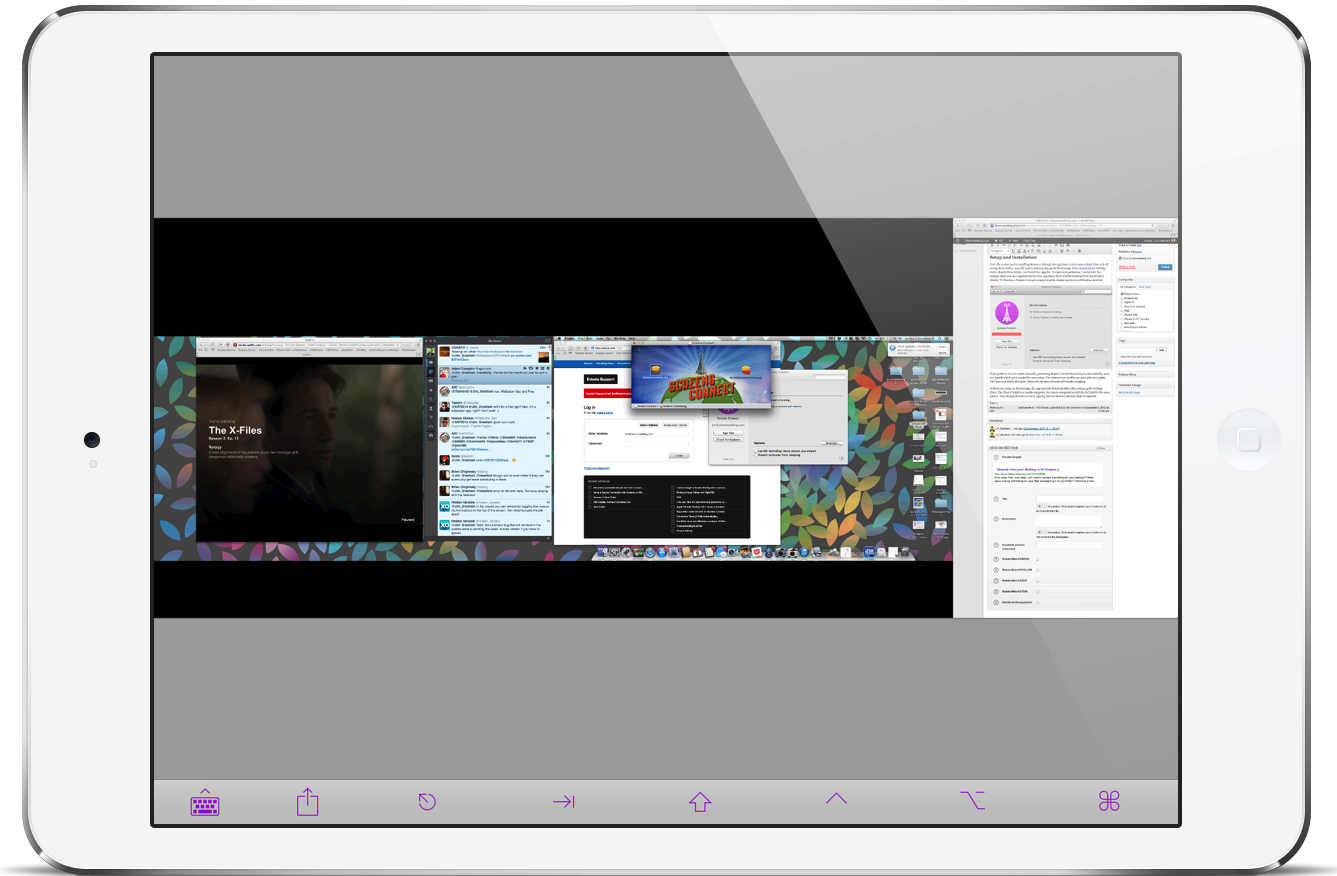
I do have a user login profile for my desktop. This did not prevent remote access, not even when waking from sleep. It did require an extra step for remote viewing. A pop up window is displayed asking for login credentials. Even though the Screens Connect client is logged-in and running on both the iOS device and desktop, the extra security does require one additional login.
Power tools are certainly part of the package. To truly get a feel for everything this app is capable of accomplishing, view the full user guide. Admittedly, I did not spend a long time going through all of the little details, but there is quite a list. The app is 64 bit and redesigned completely for iOS 7, universal for both iPhone and iPad, even syncs content for the app across iCloud.
The connection through Screens is secure, enhanced SSH Keys are supported, and a full screen mode makes things as large as possible. Two modes give the user option to either control the viewed desktop or simply observe what is happening on the machine. I have three screens on my desk and appreciate the dedicated display selection option. All three screens can be viewed, as above, and zoomed in to view details on each screen. The app even handled my vertical right side monitor correctly.
Pasteboard Support is what provides users copy/paste accessibility. During my test, I remotely viewed my iMac from iPad. On the iMac, I opened a folder with images. Then, copied the image on the iMac and pasted it into an iMessage on iPad. The service works both directions and could be highly useful. Users can even utilize AirDrop during the copy/paste process.
Scrollable shortcuts are also viewable on the screen while operating. These quick action tools help with navigation and keyboard commands. There are multiple sections, just swipe over them to reveal the other sets. The toolbar can be seen at the bottom of both screenshots.
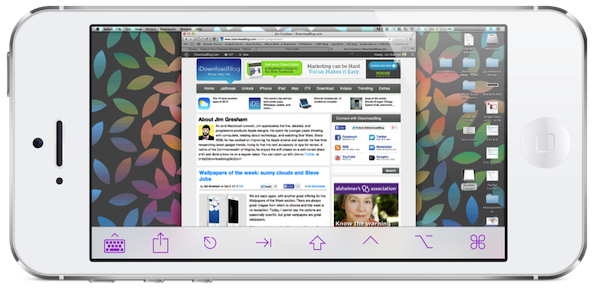
Another benefit, which shows a dedication to detail and ease of use, is the pass through gestures. While viewing the desktop through the app, there is a long list of gestures, both basic and advanced, which I encourage any interested users to view.
For advance users, URL schemes are compatible if setup correctly. For example, URL scheme interoperability gives action items in Contrast’s Launch Center Pro. VNC remote view for computers not listed through Screens is possible as well. SSH is an additional function for secure connections. All of these advanced features are explained in the setup guide.
Conclusion
For me, this app hits all of the major requirements for a solid, mainstream, user-friendly remote desktop viewing experience. It starts with easy setup, utilizing an iOS app, dedicated desktop client, and an account through Screens Connect. While I would prefer not to create another user profile to do just about anything, it does make things much easier for setup.
If I was really upset about the account, the app provides advanced users the option to completely setup the remote experience manually. Considering the ease, I would just go for the account creation option. I appreciate the ability for Screens to work with individual user profiles on OS X and it works easily to sign in and access the desktop, even if password protected.
Finally, “smooth” is most important. Screens 3 is a slick experience and the iOS 7 redesign is exactly what I would expect in a fully updated app. The biggest con is the price. At $19.99, there really needs to be a reason to remotely view your computers. While my interest was mostly a curiosity sparked by the Black Friday sale, there would need to be a more pressing reason for me to purchase the app outright. The price really makes this app a professional grade option, which I may take advantage of while traveling. Otherwise, my daily workflow does not require me to log into my iMac remotely.
What do you guys think about remote view clients? I love the option of getting something off my computer if forgotten, but the price may be prohibitive for some users.