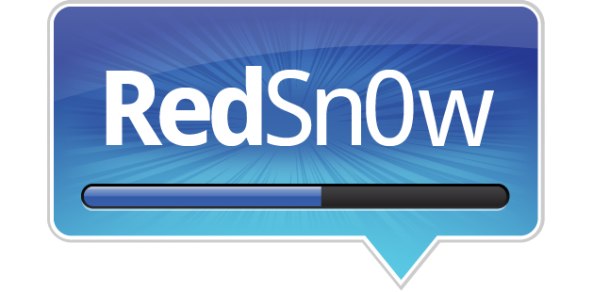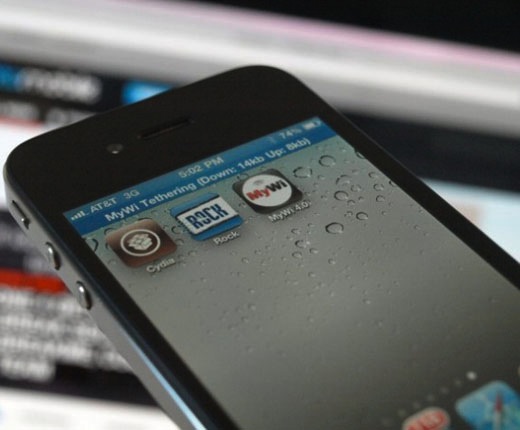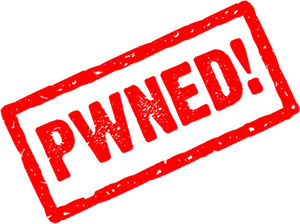The latest version of PwnageTool to jailbreak the iPhone 3GS has a few requirements that depend on your bootrom version. Many people have been asking me how to know what's the bootROM of your iPhone so here are some simple instuctions for both Mac and Windows.
The old bootrom refers to those produced before September 2009, version number 359.3. The new bootrom is version 359.3.2 or later.
How to find your bootrom version on Windows
Step 1: Put your iPhone in DFU mode: Launch iTunes and plug your iPhone in. Press and hold the home and and sleep button together for 10 seconds. After exactly 10 seconds, release the sleep button while still holding the home button. Keep holding the home button until iTunes tells you it has found an iPhone in recovery mode.
Step 2: Go to Control Panel > Hardware and Sound > Device Manager.
Step 3: Double click Universal Serial Bus Controllers, then click the Apple Mobile Device USB Driver item and click the Properties button.
Step 4: Select the Details tab, then select Device Instance Path from the Property dropdown menu. Scroll all the way to the right to locate your bootrom version.
How to find your bootrom version on Mac
Step 1: Put your iPhone in DFU mode: Launch iTunes and plug your iPhone in. Press and hold the home and and sleep button together for 10 seconds. After exactly 10 seconds, release the sleep button while still holding the home button. Keep holding the home button until iTunes tells you it has found an iPhone in recovery mode.
Step 2: In the Apple menu at the top left of your screen, select About This Mac, then click More Info on the window that appears.
Step 3: Select USB from the Hardware list on the left, then click to select Apple Mobile Device (DFU Mode) from the USB Device Tree on the main panel.
Step 4: In the detail panel right below the main panel, you should find the Serial Number. Your iBoot version is at the very end of it.