Not happy with the current name of your Apple mouse, trackpad, or keyboard? This tutorial walks you through the quick steps to change the name of these devices on your Mac.
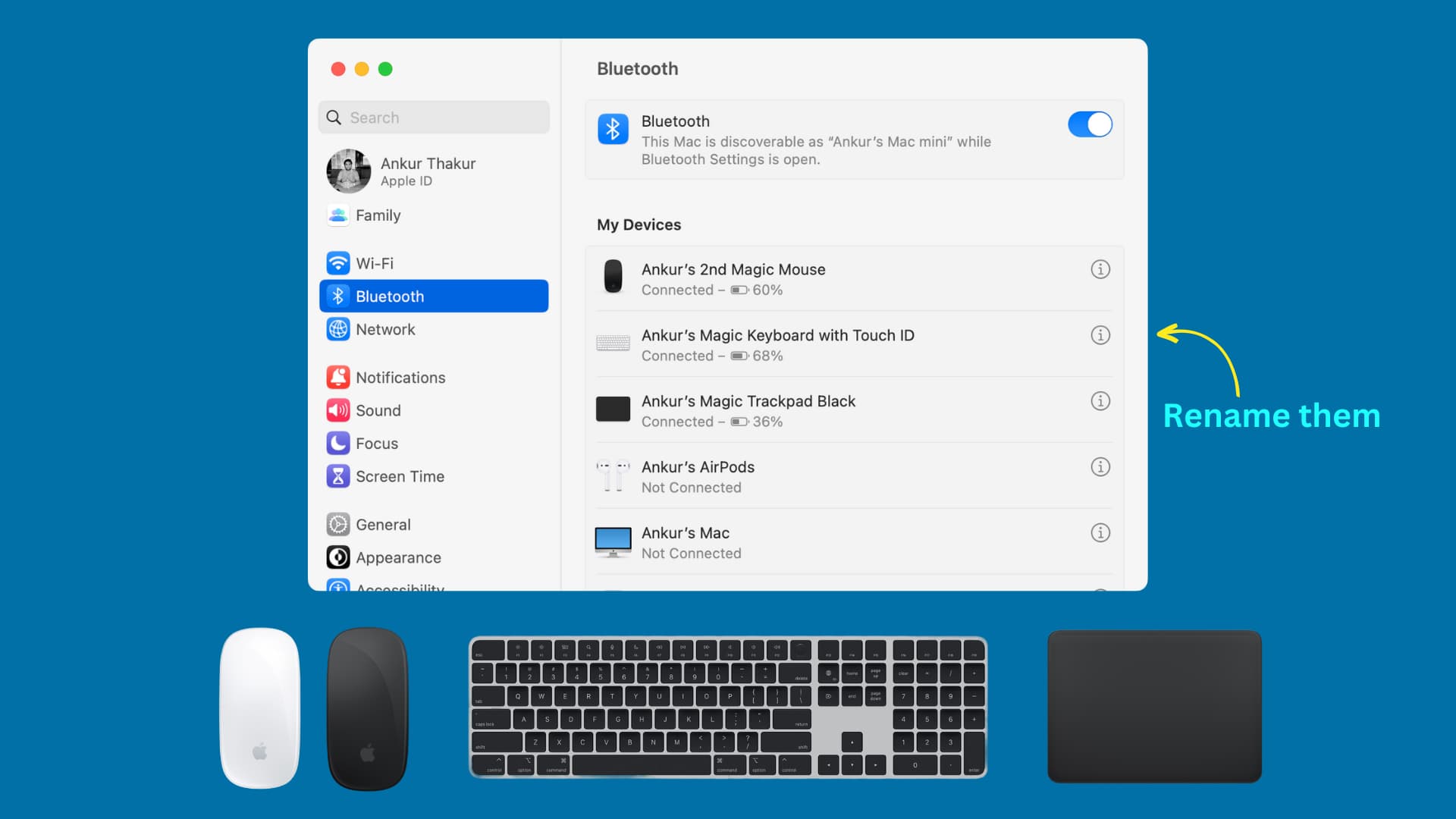
The default name
Once you set up your Magic Keyboard, Magic Mouse, or Magic Trackpad with your Mac, they are named “Your_first_name‘s Magic Keyboard / Mouse / Trackpad.” So, in my case, it’s Ankur’s Magic Keyboard.
Why change the name
1) Having different names helps if you have two or more keyboards, mice, and trackpads. For example:
- New Magic Mouse and Old Magic Mouse
- White Magic Trackpad and Black Magic Trackpad
- Magic Keyboard with Touch ID and Magic Keyboard without Touch ID, etc.
2) If macOS didn’t automatically set the name of your connected peripherals or if you don’t like it, you can manually change it to something meaningful and helpful.
How to rename Magic Keyboard, Magic Mouse, and Magic Trackpad
- Make sure your keyboard, mouse, or trackpad is connected to your Mac. When it is, you can use it as well as see its battery percentage.
- Click the Apple icon and choose System Settings.
- Select Bluetooth.
- Hit the info icon ⓘ next to the connected Magic Keyboard, Mouse, or Trackpad name.
- Click the Name box and enter the new name.
- Finally, click Done.
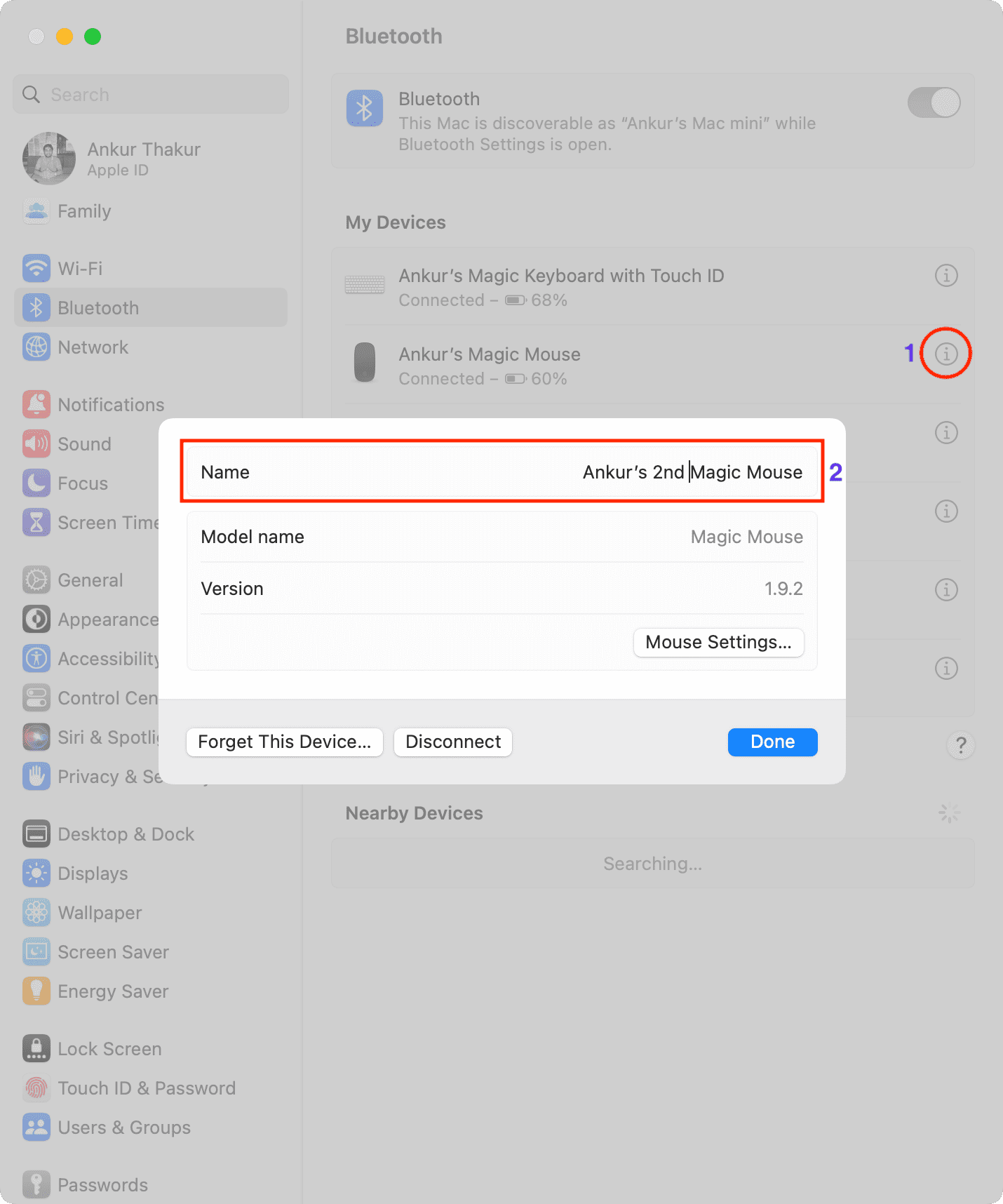
You have successfully renamed your Bluetooth devices. The steps for non-Apple keyboards, mice, and trackpads will also be the same as long as the manufacturer supports renaming.
Note: There is no downtime or disconnection after you change the name of your Magic Keyboard, Mouse, or Trackpad.
Can’t rename your mouse, keyboard, and trackpad on Mac?
1) Make sure the device is connected to your computer. The Name field will be grayed out if it isn’t connected.
2) Restart your Mac ( > Restart).
3) Turn off your keyboard, mouse, or trackpad using its switch and turn it back on after 15 seconds.
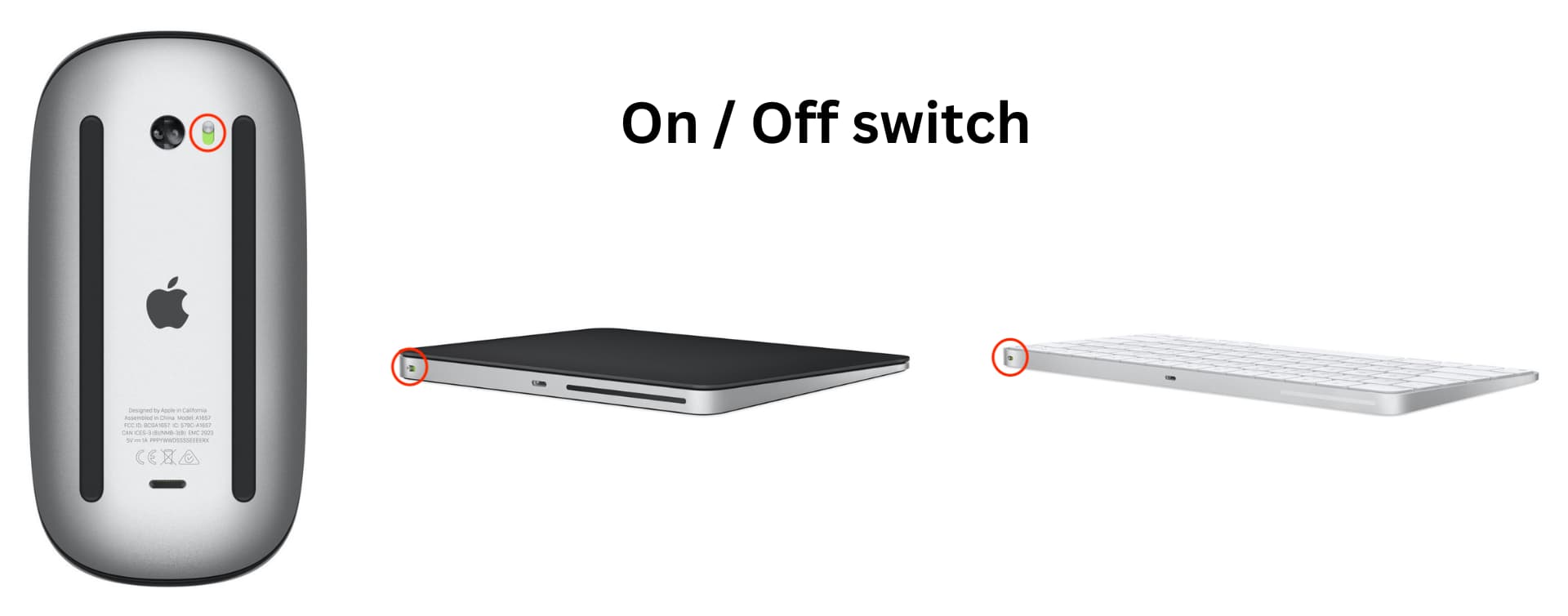
4) Apple allows you to rename your Magic Keyboard, Mouse, and Trackpad, but some third-party companies may not. In that case, you’re stuck with the generic name, which is usually the model name or number like EABC7235A.
5) If nothing helps, forget and re-pair your mouse, keyboard, and trackpad, and then you can rename it. To do that:
- Go to System Settings > Bluetooth > info icon ⓘ next to the name > Disconnect and then Forget This Device > Forget Device. If you don’t see Disconnect, click Forget This Device directly.
- Turn off the mouse, keyboard, or trackpad using its physical switch.
- Flip the switch back on and go to your Mac’s Bluetooth settings to pair it. You can also attach a Lightning cable to your Magic devices and its other end to your Mac to connect and pair them.
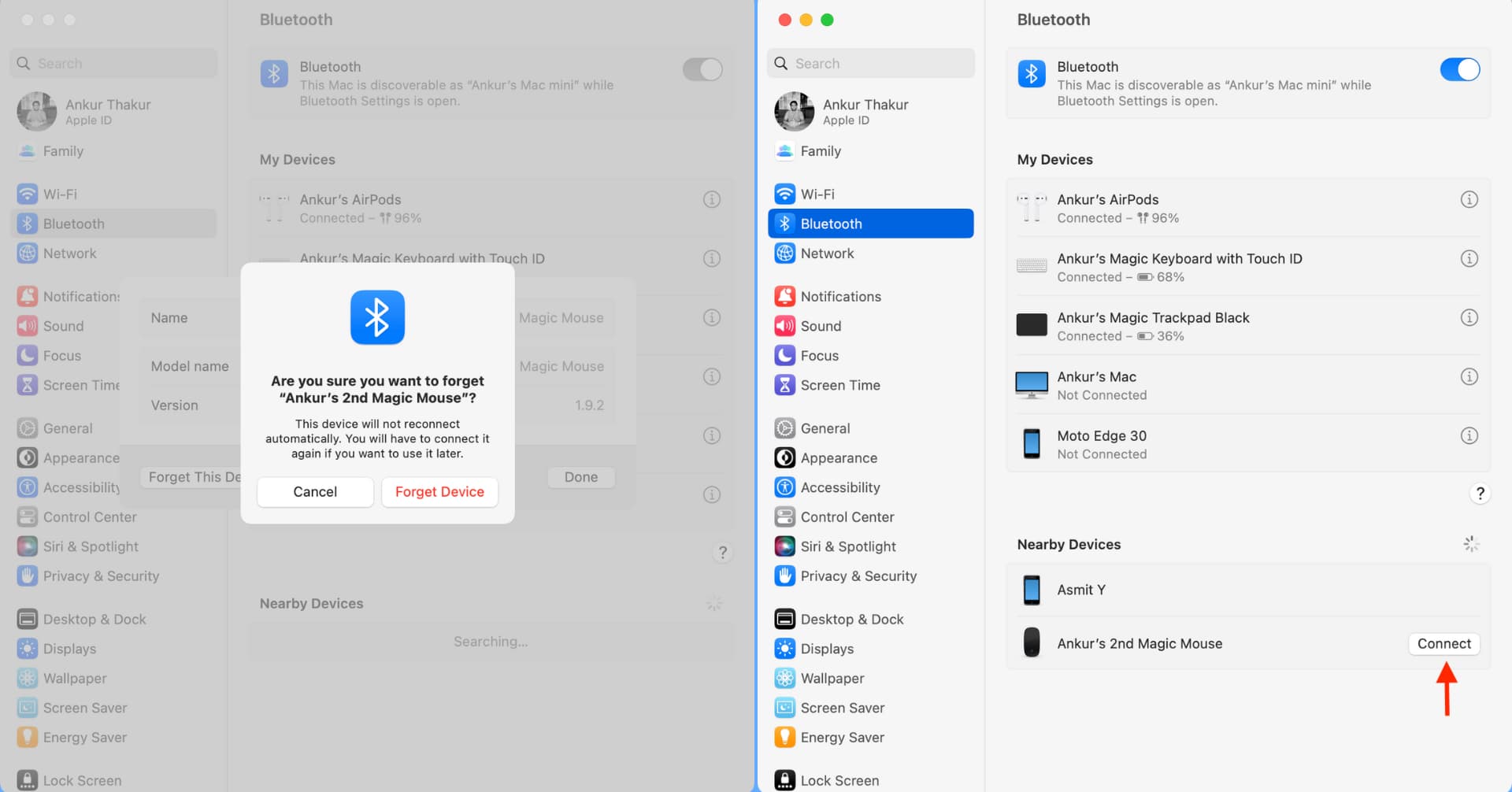
On the same note: