Mac users often like to change the look of their computer’s app icons, which is easily done using the steps outlined in one of our step-by-step tutorials.
But if you’re using macOS Big Sur or later, which has the square iOS-like app icons, then you might’ve noticed how some of your apps may not fall in line with the refreshed design aesthetic, as depicted above. Fortunately, a useful website that I use all the time called macOSicons by product designer Elias Ruiz can help you change this annoyance by forcing apps to have the same look and feel as all your other ones.
This beautifully designed website works like a database for all the macOS Big Sur and newer-inspired app icons you could imagine. Here, creators can upload their own app icons for other users to take advantage of at no additional cost, and it couldn’t be any easier to use.
New icons are being added to this database constantly, but as you can see at the time of this writing, there are just shy of 17,000 icons available for users to pick from.
We have a problem with a couple of our Mac’s apps not harmonizing with all the rest – namely CloudFlare’s WARP VPN app and the popular Geekbench benchmarking tool, so we’ll be using macOSicons to fix that. By simply using the search bar to find the app icon we need, we can type in the app’s name and receive different options to use as our Mac’s app icon:
By clicking on an of the search results shown above, the icon you choose will automatically download to wherever your downloads are configured to save to. In our case, that’s the Downloads folder:
After we find the downloaded icon, we can simply navigate to the Applications folder in Finder and right-click on an app icon to reveal the Get Info option, which brings up the following menu:
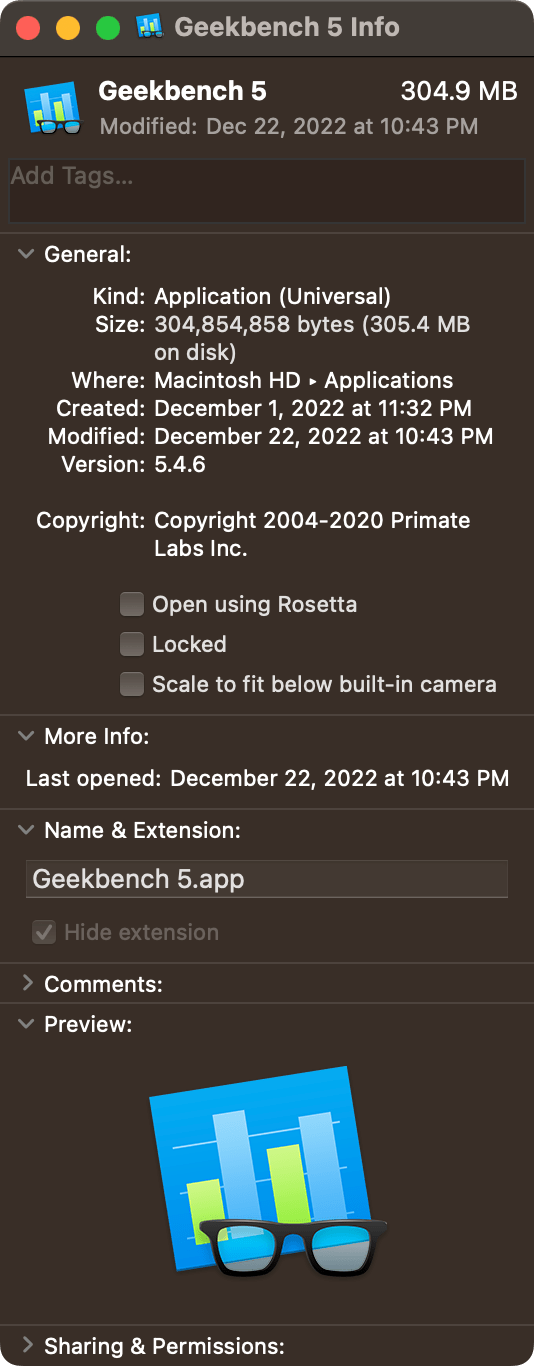
Take note the icon at the top-left of the menu – this is where you will drag the newly downloaded icon to change the Geekbench icon:
Now the icon looks better and fits in with all the other macOS Big Sur and later-styled icons in our Mac’s applications folder!
You can perform this process for every one of your Mac’s icons that don’t match the rest. It’s a great way to add some uniformity to what may otherwise seem a little too chaotic for the macOS user experience.
Please note that some Mac apps will allow you to change the app icon without any restrictions, while others may require an administrator password or Touch ID authentication.
Do you plan to take advantage of the macOSicons website to make all your macOS Big Sur and later app icons match? Be sure to let us know in the comments section down below.