Once you complete a reminder, there isn’t much use in having that entry saved in the Reminders app. It unnecessarily clutters the app. Earlier, there was no easy way to clear all completed reminders at once. You had to do that one by one or by following the long method of using a shortcut.
But, starting with iOS 15 and continuing in iOS 16, you can effortlessly erase all completed reminders in just a few taps. So, if you want to clean up the Reminders app, here are the multiple ways to delete all or selected completed reminders on iPhone and iPad.
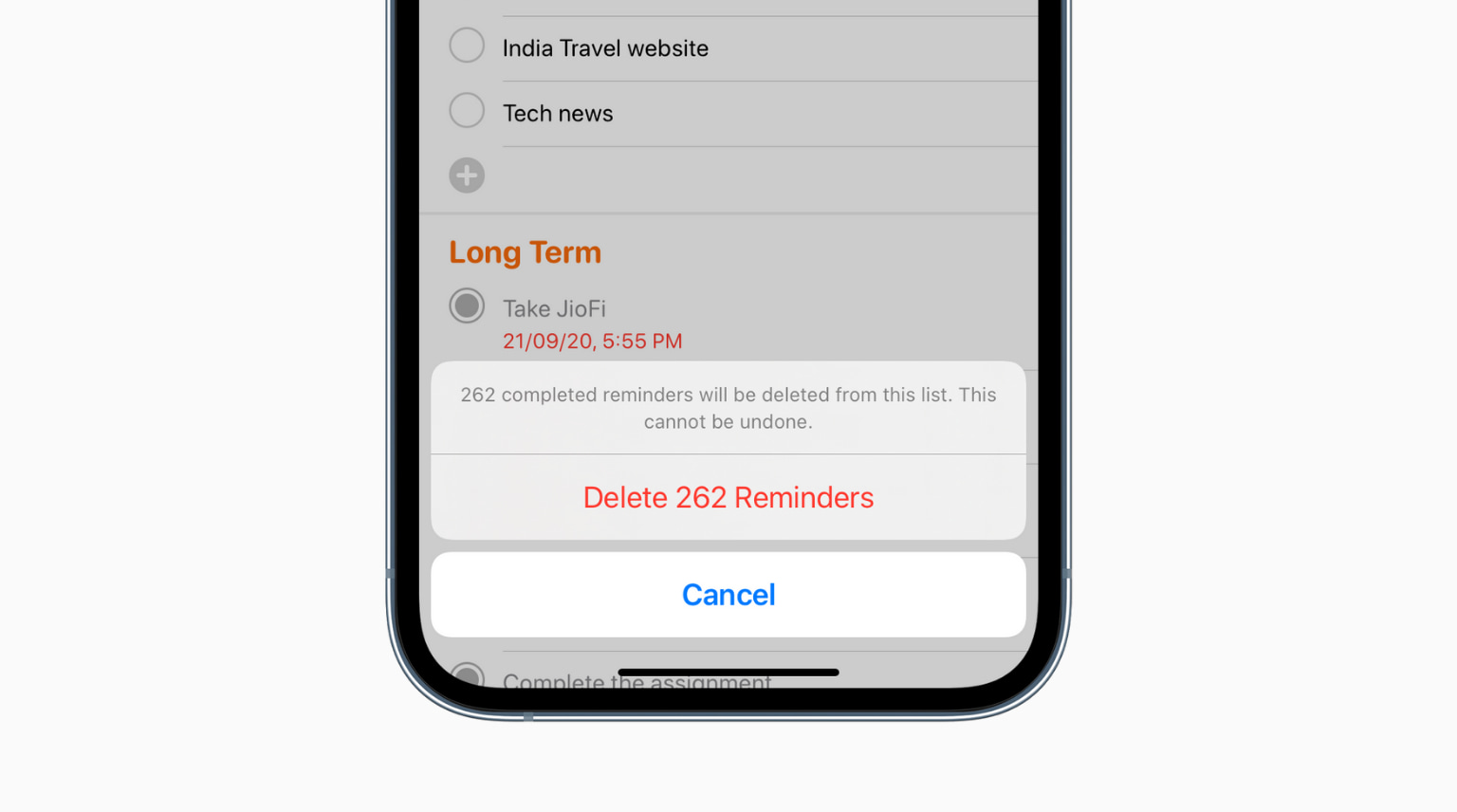
How to delete all completed reminders on iPhone and iPad
Important: If you sync your multiple Apple devices, deleting the iCloud reminders on one will remove it from all your other iPhones, iPads, and Macs with the same Apple ID.
Follow these steps to clear all completed reminders on iPhone and iPad:
- Open the Reminders app and tap All. You may also tap any specific list under My Lists.
- From the top, tap Clear > All Completed or Older Than a Month/6 Months/a Year. If you do not see Clear, tap the three dots inside a circle icon at the top right corner of the screen, and choose Show Completed.
- Finally, tap Delete [number] Reminders.
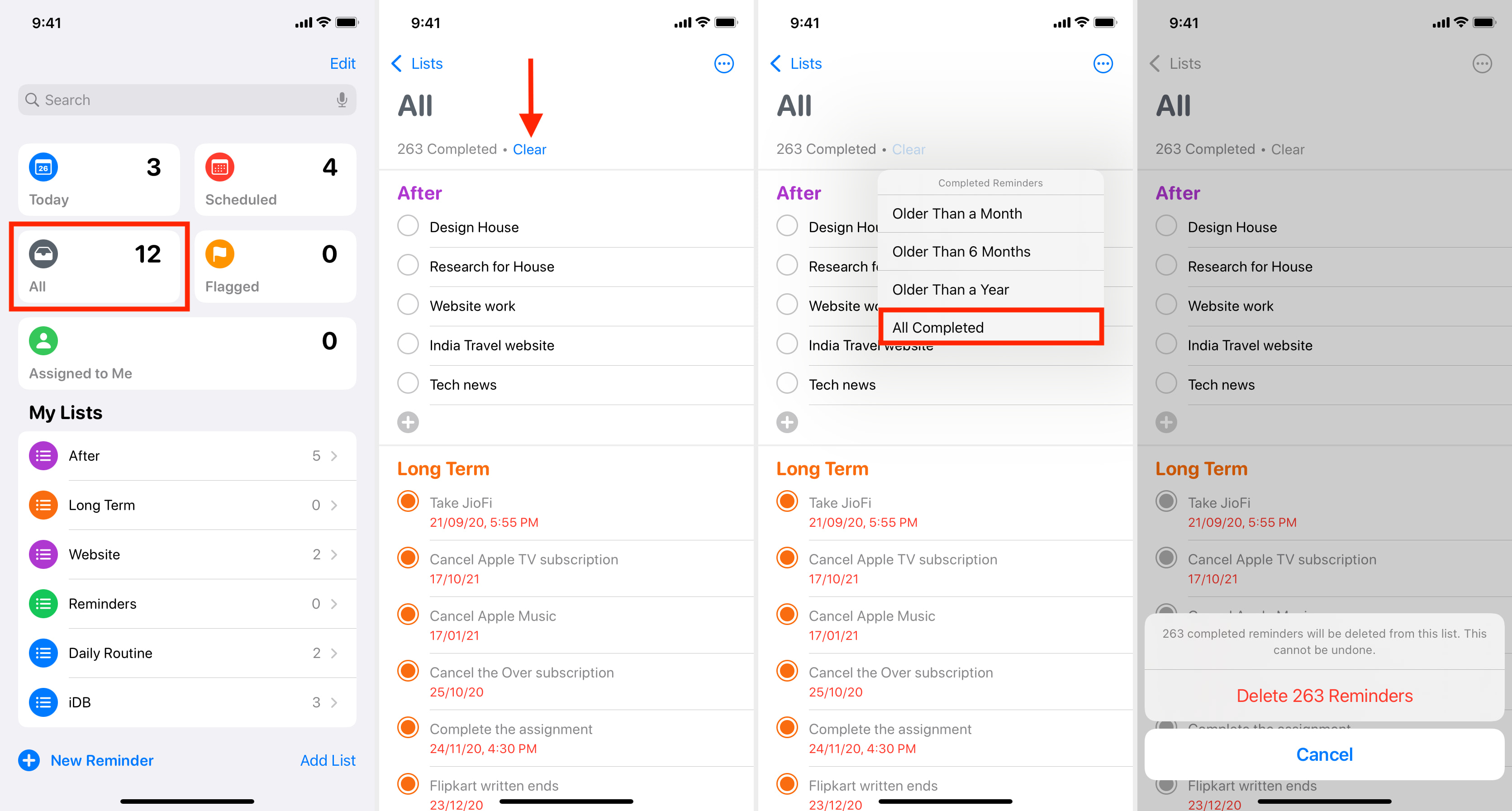
How to delete one or selected completed reminders on iPhone and iPad
When a reminder is completed, the checkbox is filled with a colored dot, and the title is grayed out.
For the most part, completed reminders are not of much use. But some of them may be helpful to keep as you can go back and see what the task was and that you actually finished it. In these cases, you may not want to clear all completed reminders but just a few. So, here’s how to delete completed reminders individually or by manual selection:
- Open the Reminders app and tap All or a list under My Lists.
- Select the three dots icon and choose Show Completed.
- To delete a single reminder, swipe left on its name and tap Delete.
- To delete several reminders at once, tap the three dots icon and choose Select Reminders. After selecting the reminders, tap the delete button > Delete Reminders.
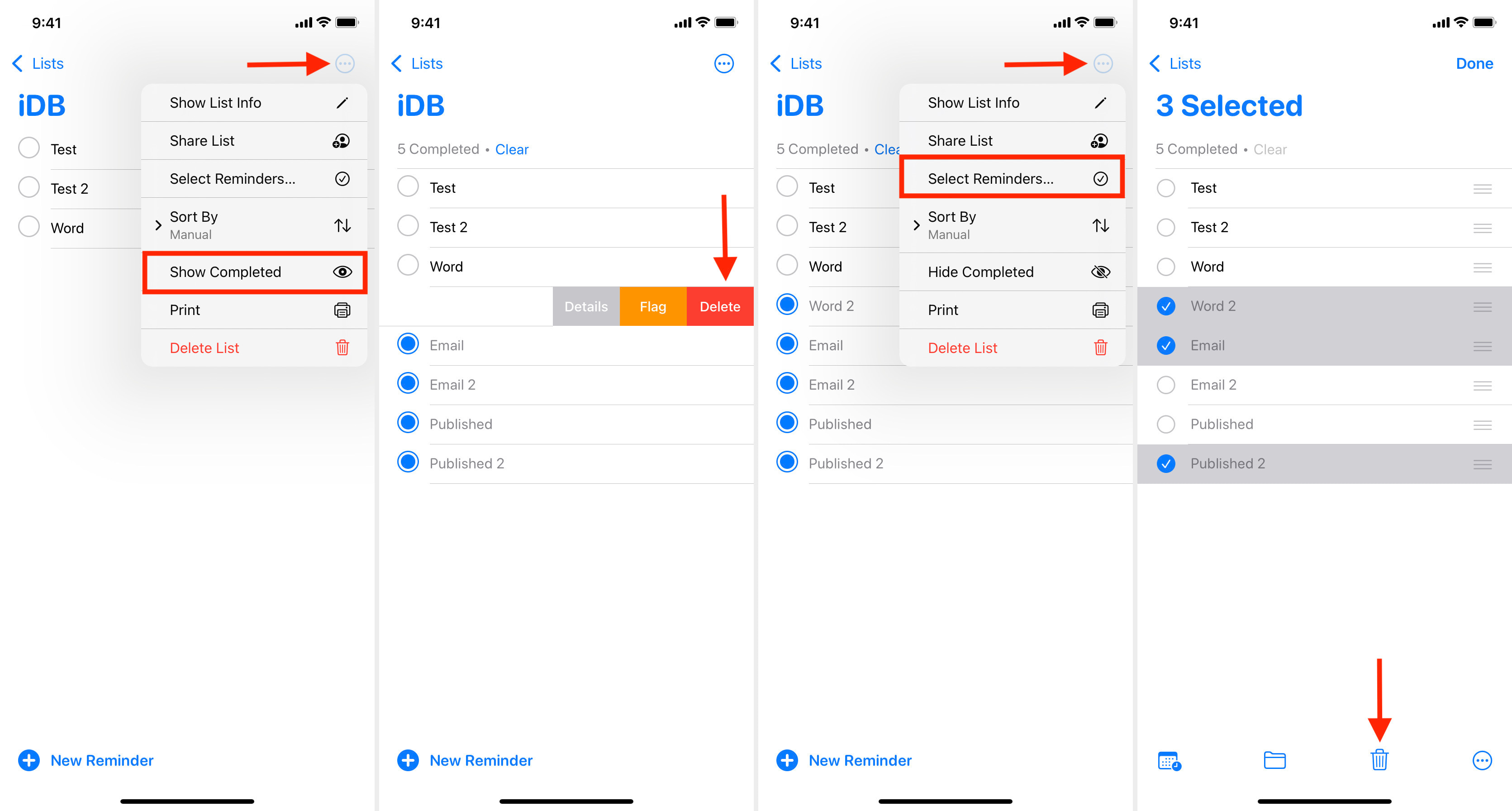
Delete all reminders by deleting the reminder list
When you delete a reminder list, it deletes all the reminders inside it. This includes completed reminders and even incomplete ones.
However, if you have completed all the reminders of a list, it makes sense to remove that list and all its finished reminders in just a few taps. Please note that when a list has no incomplete reminders, it says 0 next to the name.
- Open the Reminders app and swipe left on a list under My Lists.
- Choose the delete icon.
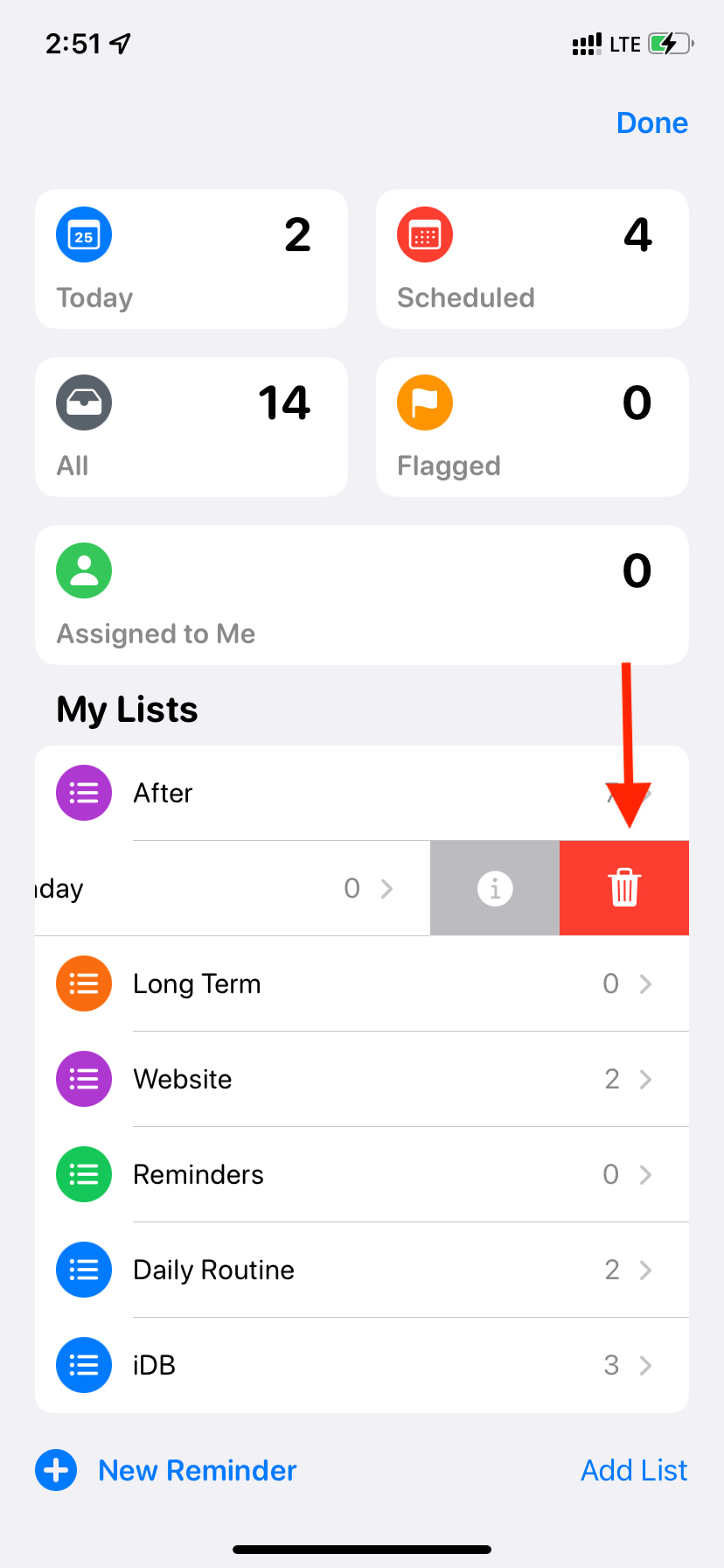
Extra info: You cannot delete the smart reminder lists like Today, Scheduled, All, Flagged, etc. However, you can tap Edit and uncheck their boxes to hide them.
This is how you can get rid of the completed reminders on iPhone and iPad. Additionally, you can open iCloud.com on your Mac or PC and delete the reminders from there by using the delete key on the keyboard.
Check out next: