By default, incoming phone and FaceTime calls appear as a compact banner at the top of the screen of your unlocked iPhone. It doesn’t take up the whole screen.
However, if you or someone with access to your iPhone switched it back to a full-screen interface, then you can easily revert to the default, compact style. In this tutorial, we’ll show you how.

About compact calls
With iOS 14 and later, an incoming call no longer interrupts what you’re currently doing by taking up the entire screen. This used to be one of the most common complaints because there’s nothing worse than a fullscreen phone call interface totally disrupting your experience.
Now an incoming call appears as a banner-style notification at the top of the screen. You can accept or decline a call, as well as dismiss the banner or switch to the good ol’ fullscreen interface to access extended calling features. However, when your iPhone or iPad is locked, incoming calls use the standard fullscreen interface.
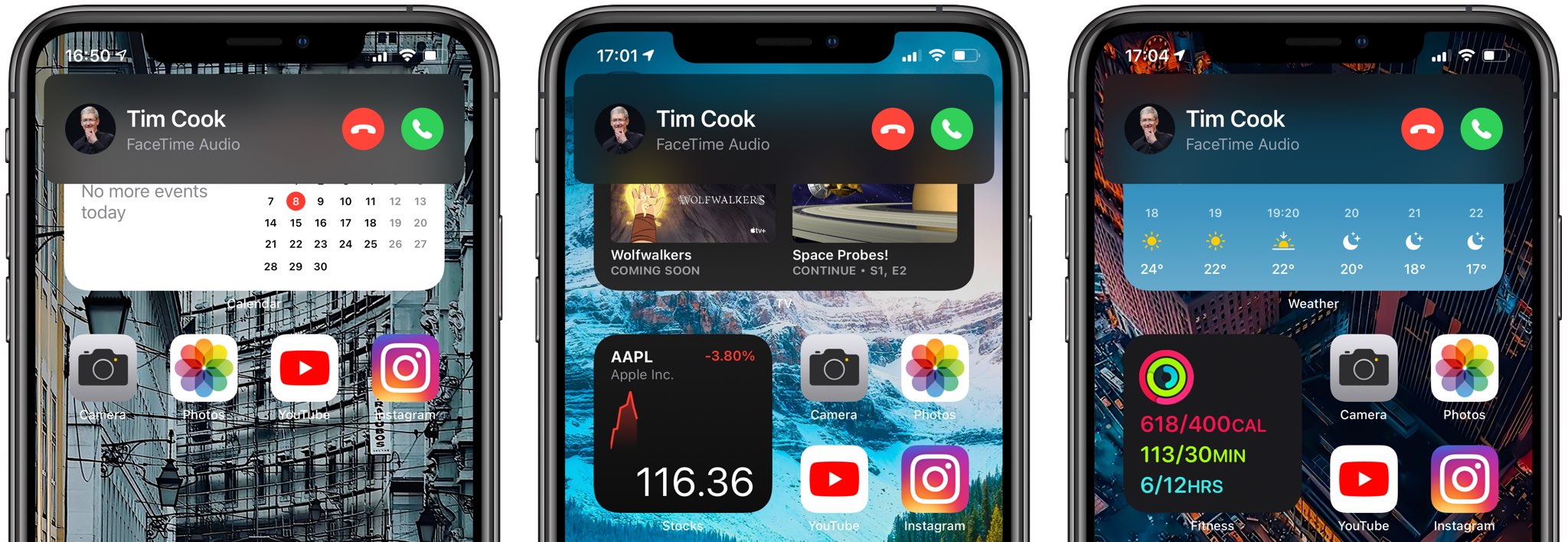
What types of calls support Compact UI
- Cellular phone calls
- Wi-Fi calls
- FaceTime calls
- Third-party VoIP calls
Enable compact calls on iPhone and iPad
- Open the Settings app and tap Phone.
- Tap Incoming Calls and choose Banner.
Receive and decline compact calls
To accept the call, tap the green button. Conversely, tap the red button to decline the call.
You may see additional buttons in the banner, like the Audio button to route the call to your iPhone speakerphone or switch to your AirPods.
Additionally, you can swipe up the banner to dismiss it instantly. The call will continue to ring, but you will no longer have visual confirmation that it’s ringing.
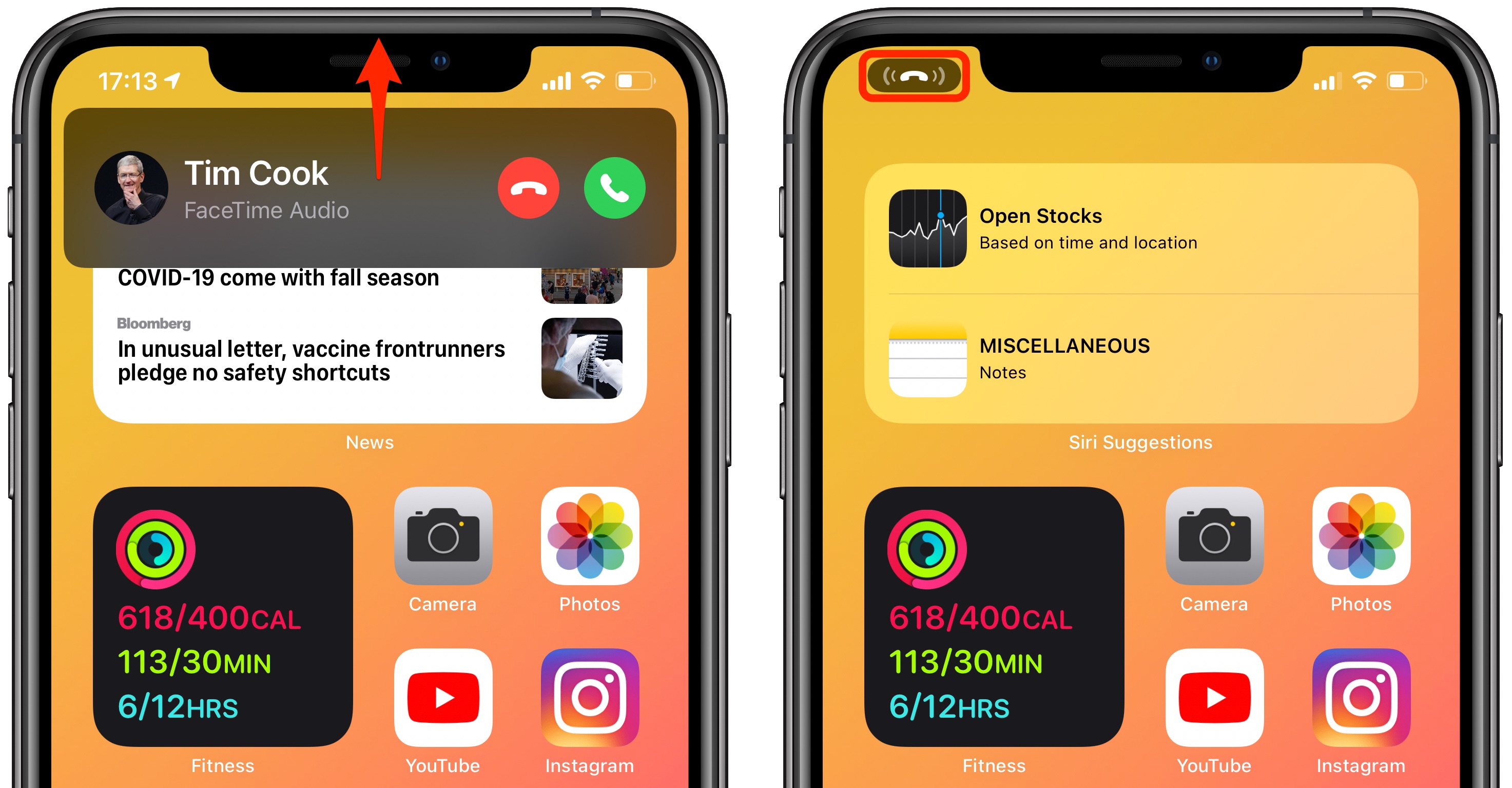
Lastly, you can switch from this compact interface to a fullscreen one by swiping down on the banner.
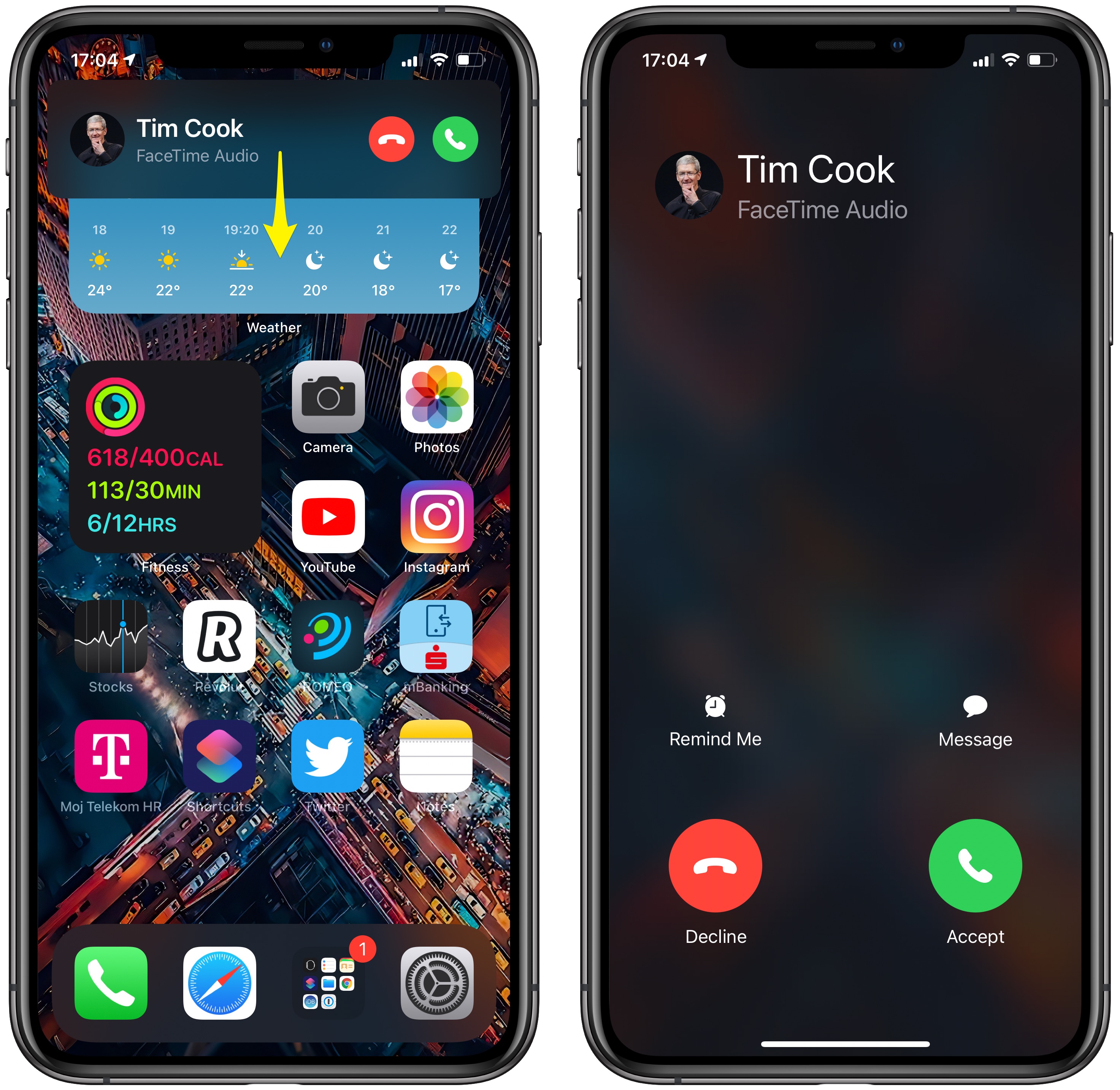
The compact interface for calls is a great little improvement. With it, you get the best of both worlds — calls that no longer disrupt what you’re doing and the ability to access extended phone features with a swipe.
As mentioned, incoming calls on the Lock Screen are always displayed in the fullscreen interface.
Check out next: