Reduce blue light emission, and improve your sleep quality by learning how to use Night Shift on your iPhone, iPad, and Mac.
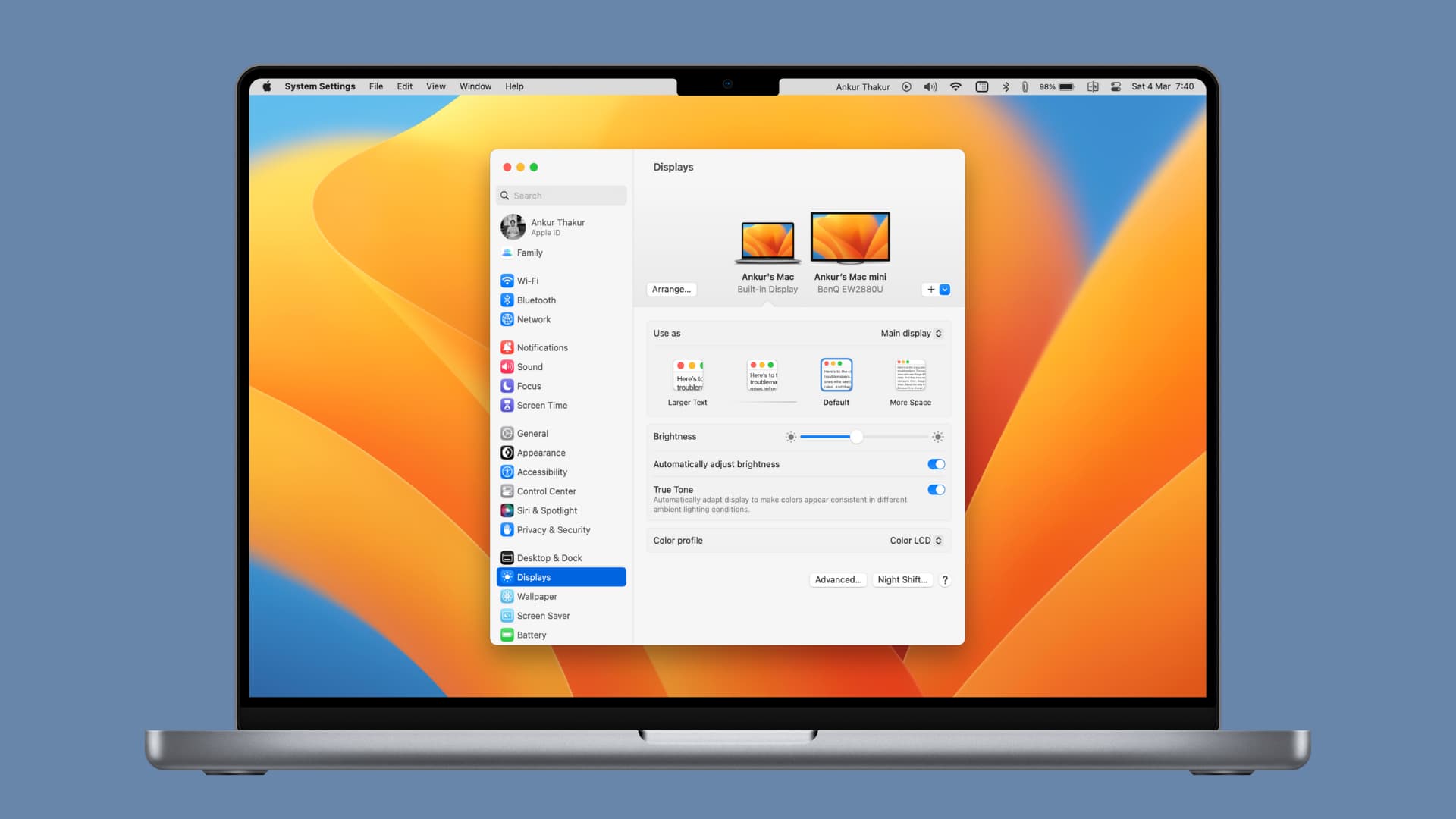
Blue light has been found to keep people awake longer than necessary. This blue light emission, when paired with prolonged screen time, can have negative effects on your health.
To address this, Night Shift adjusts the color temperature of your display and alters the warmth to reduce the amount of blue light. This handy mode might make it easier for some folks to fall asleep.
Here are three easy ways to turn on Night Shift on iPhone, iPad, and Mac.
Ask Siri
Invoke Siri on your Apple device and ask it to turn on Night Shift.
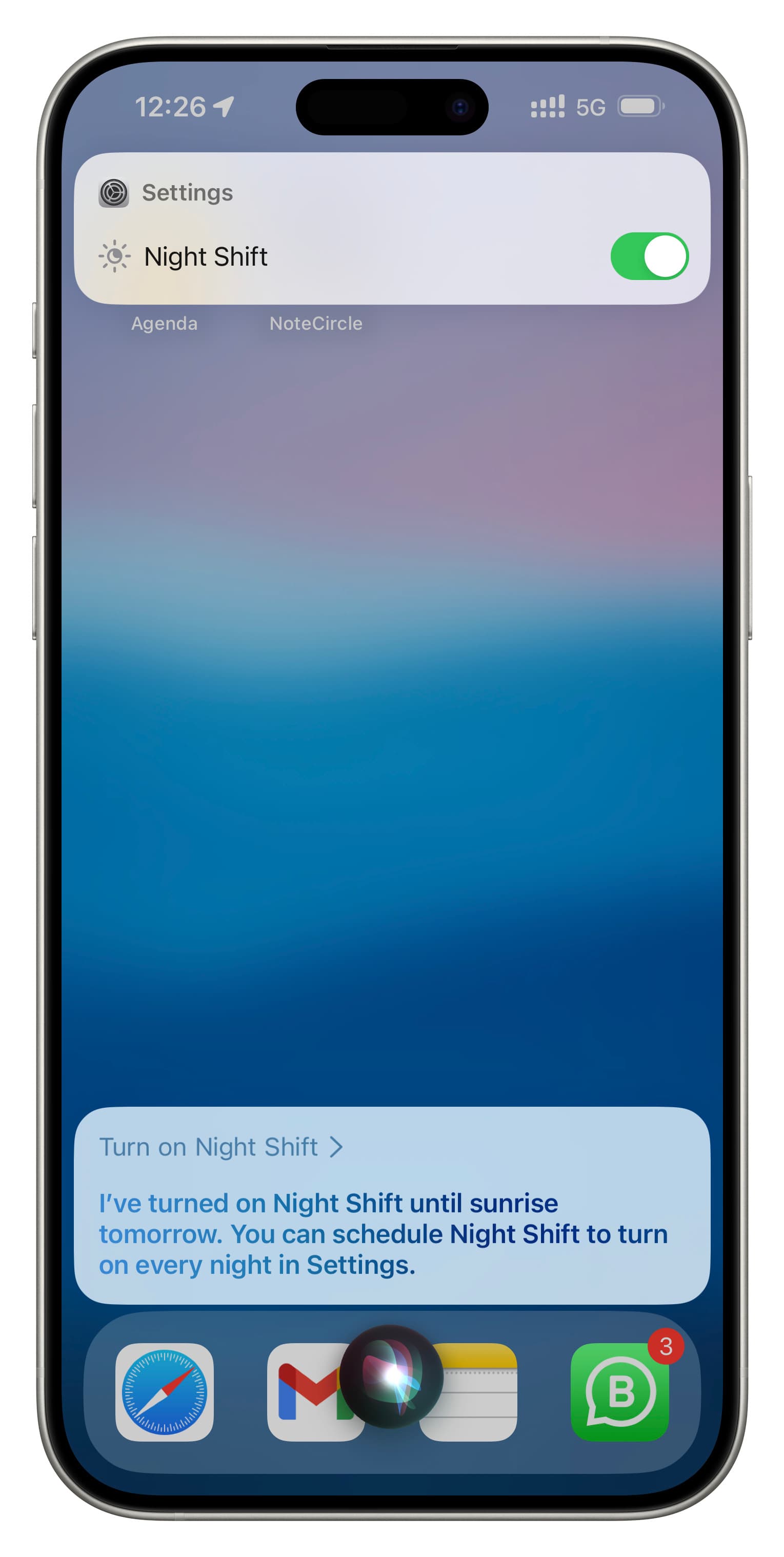
From Control Center
On iPhone and iPad
Open Control Center by swiping down from the top right of the screen. Next, touch and hold the brightness slider and tap Night Shift. Now, choose to turn it on until 7 AM or Schedule Settings if prompted.
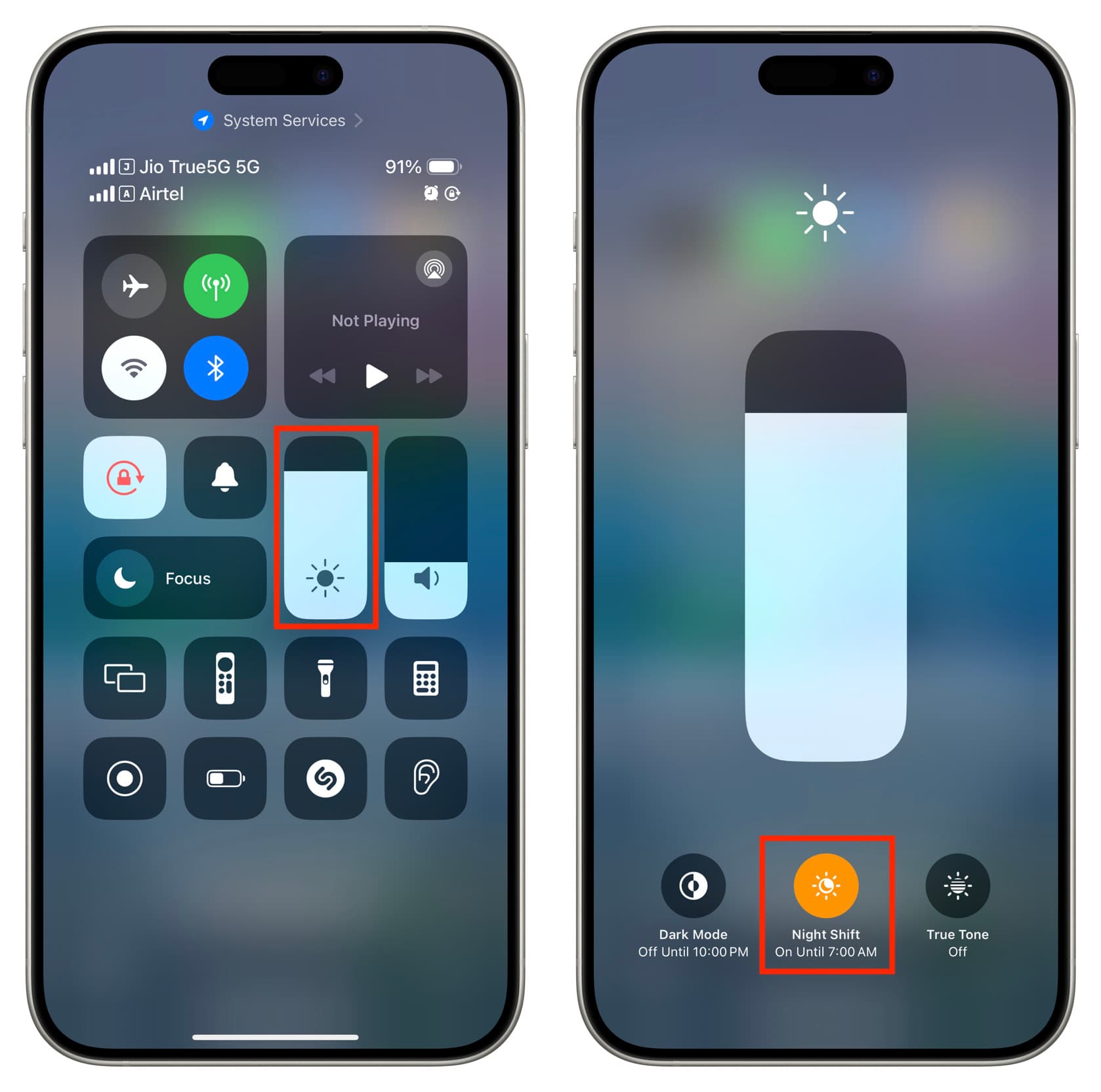
On Mac
Click the Control Center icon from the right side of the top menu bar. Click the tiny arrow in the Display tile and hit the Night Shift button to turn it on until tomorrow.
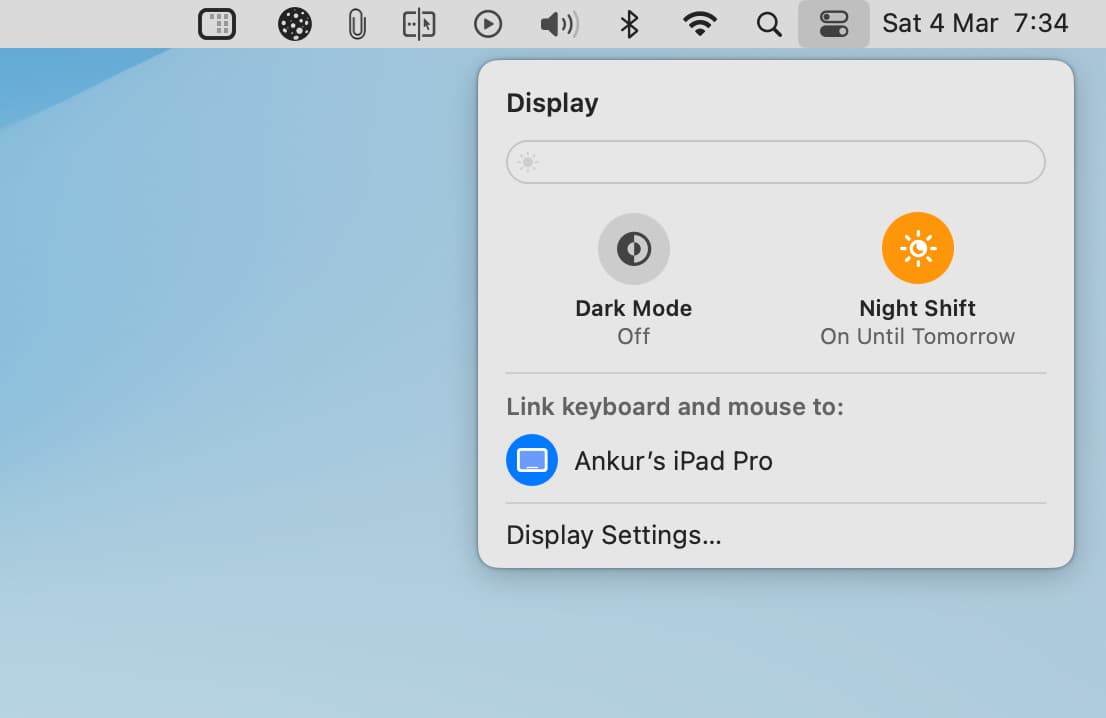
Note: If you’re on macOS Catalina and earlier, swipe left with two fingers from the right edge of the trackpad or click the Notification Center icon in your Mac’s menu bar to open the Notification Center and use the Night Shift toggle here.
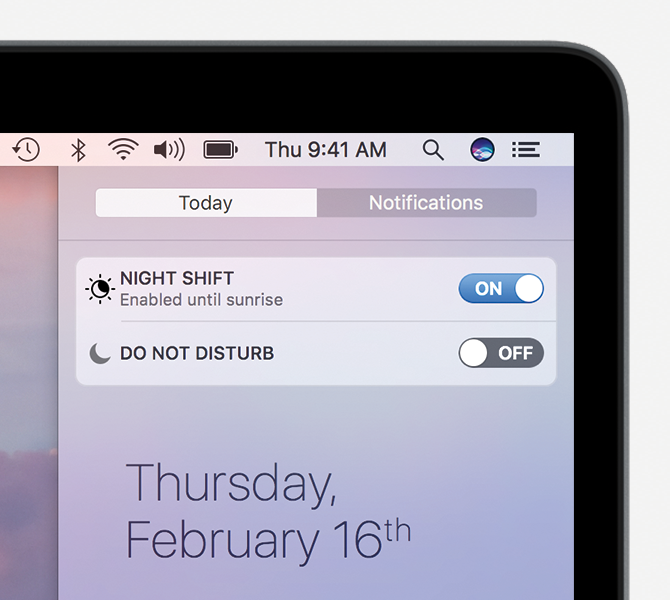
Schedule Night Shift
With the above two methods, you can quickly turn on Night Shift and be done with it.
But from settings, you can adjust the Night Shift color temperature and also set up an automatic schedule, after which your iPhone, iPad, or Mac will automatically activate Night Shift at the chosen time every day. No need to enable it manually.
On iPhone and iPad
- Open the Settings app and tap Display & Brightness.
- Tap Night Shift.
- Turn on Scheduled. After that, set the custom From and To time or have Night Shift activate from Sunset to Sunrise.
- Next, drag the slider underneath the Color Temperature heading to the left to make the screen colors less warm, which will increase the amount of blue light, or to the right if you prefer a more warm color scheme, which will decrease the amount of blue light.
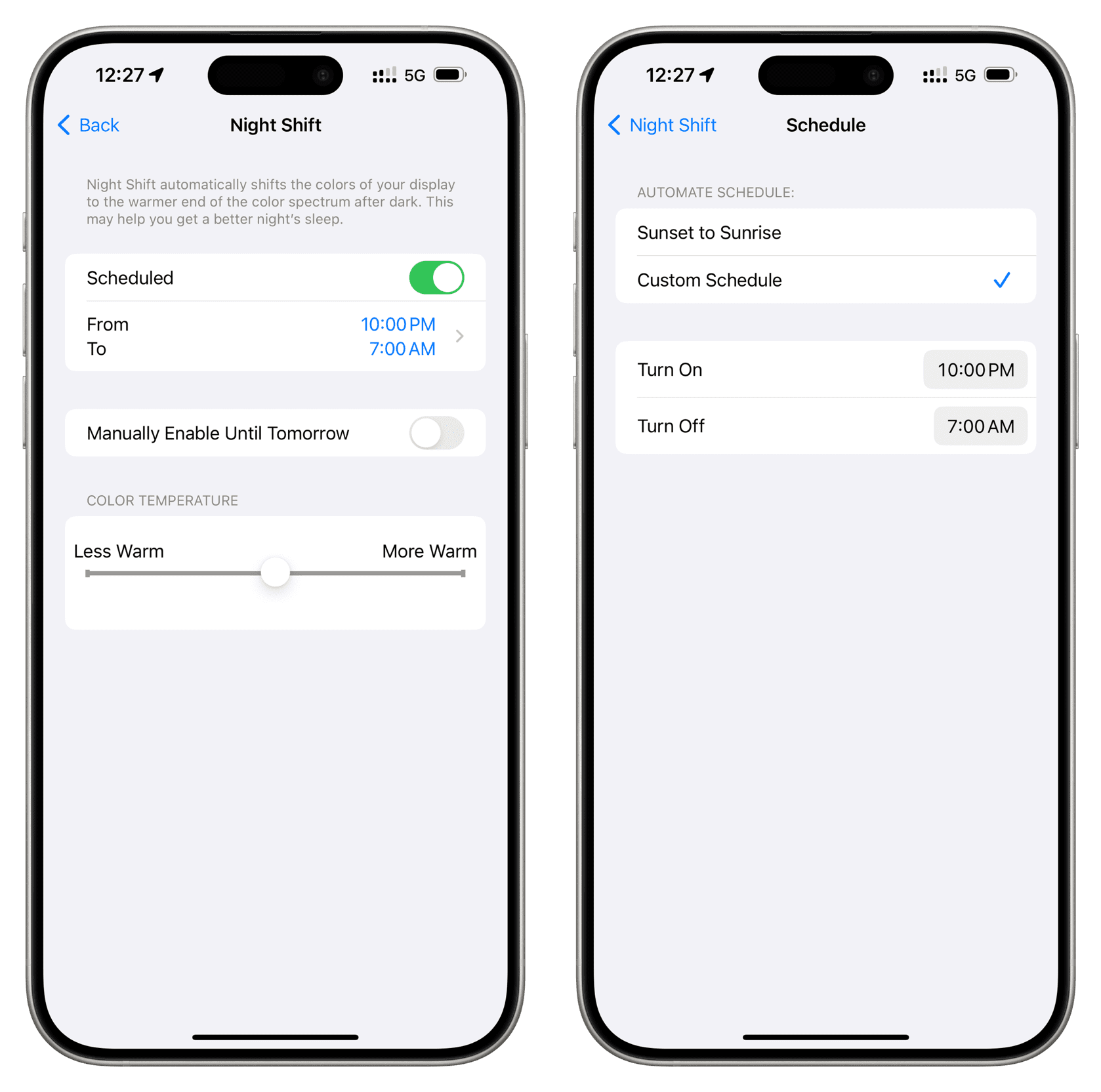
Notes:
- Apple cautions that warmer settings may affect the appearance of some onscreen motion.
- You can set a custom schedule for Night Shift and still turn it on or off manually.
On Mac
1) Click the Apple icon and select System Settings.
2) Choose Displays from the left sidebar.
3) Next, click Night Shift. From here:
- Turn on until tomorrow: Turn it on to use Night Shift till tomorrow morning.
- Schedule: Click its drop-down menu and select Sunrise to Sunset. Alternatively, you can also select Custom and define your preferred times.
- Color temperature: This slider lets you adjust the intensity of Night Shift. By default, it’s set in the middle, but you can make it more warm (extra orangish) or less warm.
4) Finally, click Done.
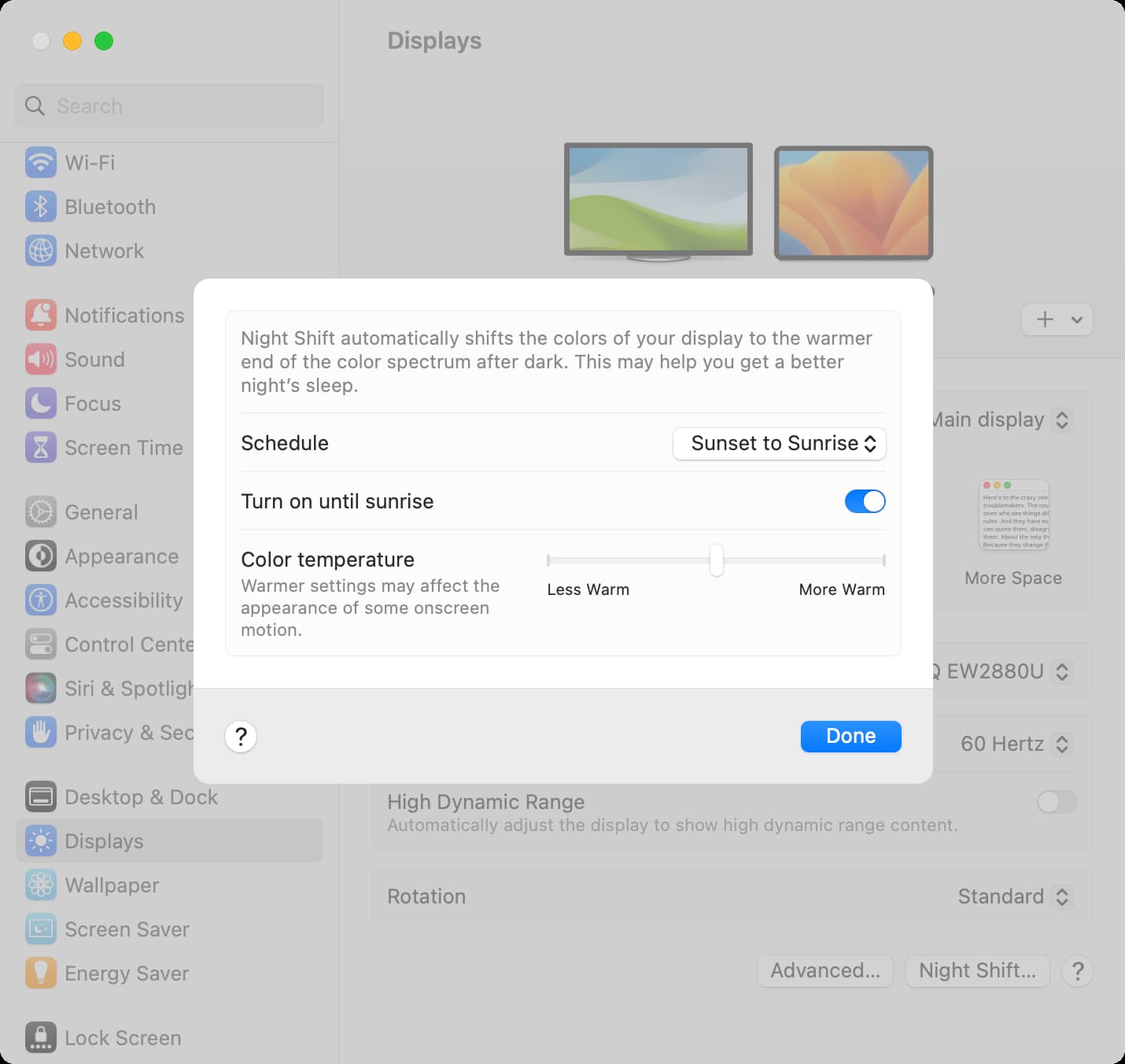
About Night Shift
Our body is this perfectly organized machine based on 24-hour cyclical rhythms, which are driven by a circadian clock running in the background of our brain. Apple, along with other computer makers, claims studies have proven that exposure to bright blue light emanating from computer screens can affect our circadian rhythms.
That internal clock in our brain is responsible for, among other things, cycles between sleepiness and alertness at regular intervals. Because bright blue light has been shown to affect the circadian clock, it can easily mess up our sleep/wake cycle and make it harder to fall asleep.
Apple created Night Shift to help users get a good night’s sleep. When enabled, the feature adjusts the color temperature of your display to reduce the amount of blue light emitted, which can interfere with sleep patterns and cause eye strain. Night Shift uses the time and location of your device to automatically shift the color temperature from cooler to warmer as the sun sets, mimicking natural changes in outdoor light.
If you use your iPhone, iPad, and Mac for longer periods in the evening, do yourself a favor and set up Night Shift.
Pleasant dreams
Some folks tend to avoid Night Shift as they may dislike the orange tint of screens. I personally have no issue with any of that.
I actually find the yellowish tint easier on the eyes, especially when reading lots of text at night or in low-light conditions. The only time I temporarily disable Night Shift is when I need precise color reproduction in situations like working on some designs or editing my photos at night.
Both anecdotal evidence and my own personal experience strongly suggest that, yes, exposure to bright blue light in the evening can, in fact, make it harder to fall asleep.
But how about you? Do you use Night Shift? If so, has your sleep improved even the slightest bit as a result of using it?
Check out next: How to enable Dark Mode on iPhone and iPad