
One of the pet peeves that I have with my iPhone and other iOS devices is sometimes when trying to launch the App Switcher, I end up on the Home screen, or I end up toggling my accessibility shortcut instead by accident. As much as I swear I just pressed my Home button twice, the device thinks I pressed it once, or three times.
Granted this doesn’t happen to me all the time, but it happens enough for me to notice it. It’ll happen occasionally because the device’s Home button sensor can become overloaded with input in a short period of time and fail to recognize presses either because of device lag or a worn-out sensor. Or, perhaps the opposite happened – you’re too slow and the device expects you to press the button quicker and so it only registers a single press when you meant to press twice.
In this tutorial, we’ll show how to adjust the click speed of the Home button and put a stop to this happening once and for all.
How can I adjust the click speed of the Home button?
If you experience these problems too, you will be relieved to hear that there is actually a way to adjust the click speed of the Home button’s input sensor. It’s done by accessing a setting from within the Settings app and you can even select the sensitivity adjustment that works the best for you.
By default, you have to press the Home button twice in quite a rapid succession to launch the App Switcher, or three times to launch the accessibility shortcut (if you have it enabled). Any slower Home button presses will take you to the Home screen, or if you’re already there, to the first page of the Home screen.
If you’re looking to slow the click speed succession down so that you can be slower on the button press without being booted to the Home screen when you’re in the middle of trying to launch the App Switcher or the accessibility shortcut, then follow these steps:
Step 1: Launch the Settings app and navigate to General > Accessibility > Home Button.
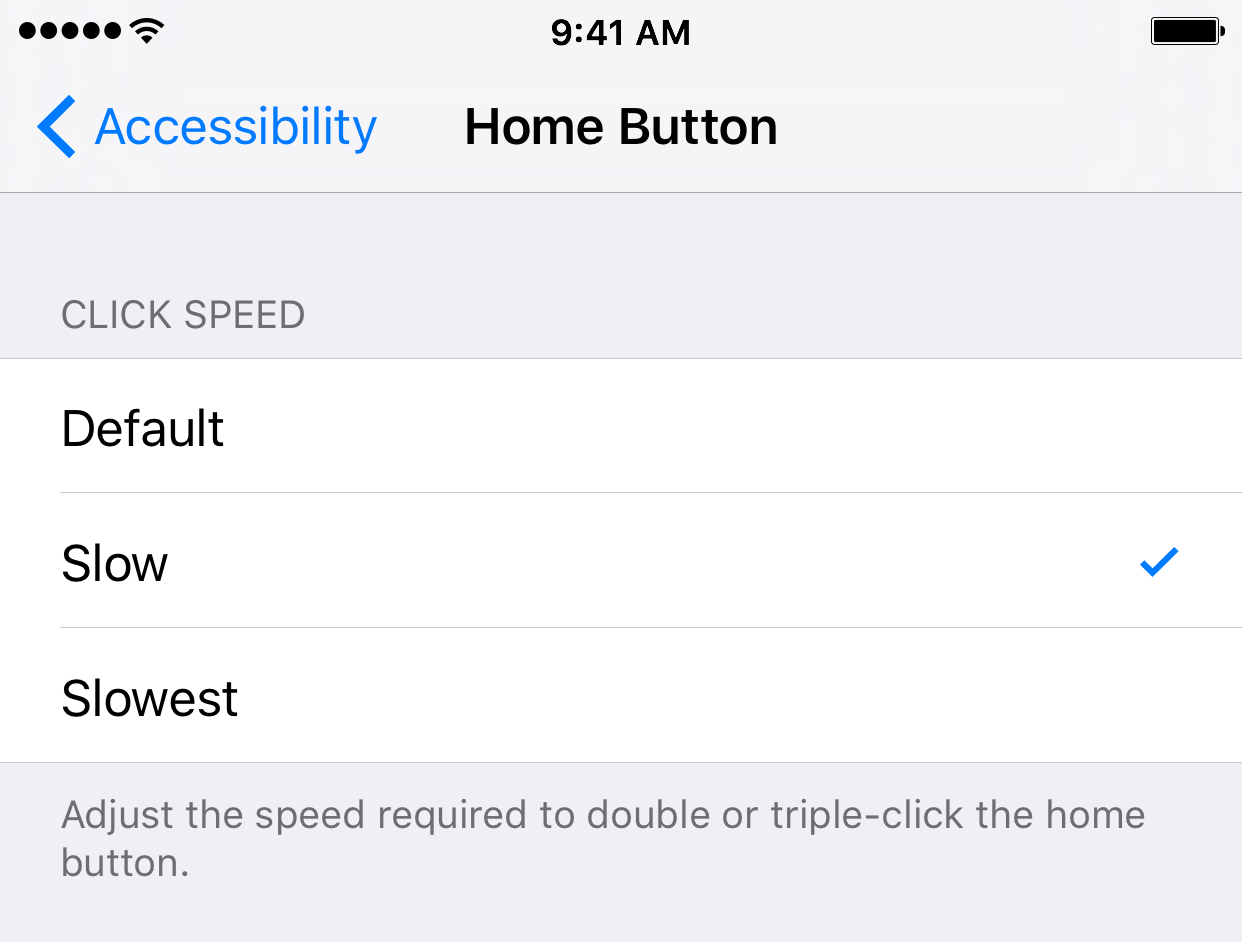
Step 2: Tap on each the Default speed, Slow speed, and Slowest speed settings.
Step 3: Take note of your device’s vibrations as you tap through the settings. The vibrations indicate how slowly you can press the Home button in succession with the current speed option selected.
Step 4: After feeling the vibrations from each of the settings, tap on the one you want to keep and enjoy the new Home button speed.
Other uses for this tutorial
Although I certainly take advantage of this feature myself to prevent unwanted Home button actions from happening, Apple’s main reason for integrating this feature into iOS is to help those with motor handicaps, hence why the options are found in the Accessibility settings.
For some people with physical disabilities, pressing the Home button in fast succession just isn’t possible, and they need the extra response time to be able to use their Home button to its fullest capability beyond just getting to the Home screen.
Where slowing down the click speed may not be enough for making the device easier to use for those with certain motor handicaps, our tutorial on how to use iOS’ AssistiveTouch feature goes more in-depth on how to access functions of iOS without even using a button at all, but instead, just using the touch screen to perform actions you would normally use buttons for.
Related: Touch ID not working? Try this
Conclusion
Over time, and after lots of use, the Home button’s moving parts can wear out, leaving you with a tired Home button input sensor that can skip a beat. By slowing down the click speed, you can prevent mistaken input on the device’s part and hopefully improve your own user experience.
It’s worth noting that even after having chosen a slower Home button setting, you can still press the Home button as quickly as you want to to exit applications, launch the App Switcher, or initialize your accessibility shortcut. The real benefit though is that you’re less likely to end up on the Home screen when you’re trying to launch the App Switcher or use your accessibility shortcut.
If you found this tutorial helpful, leave us a comment below!