In this tutorial, we will show you how to delete movies and videos from your iPhone, iPad, or iPod touch to free up significant amounts of storage space.
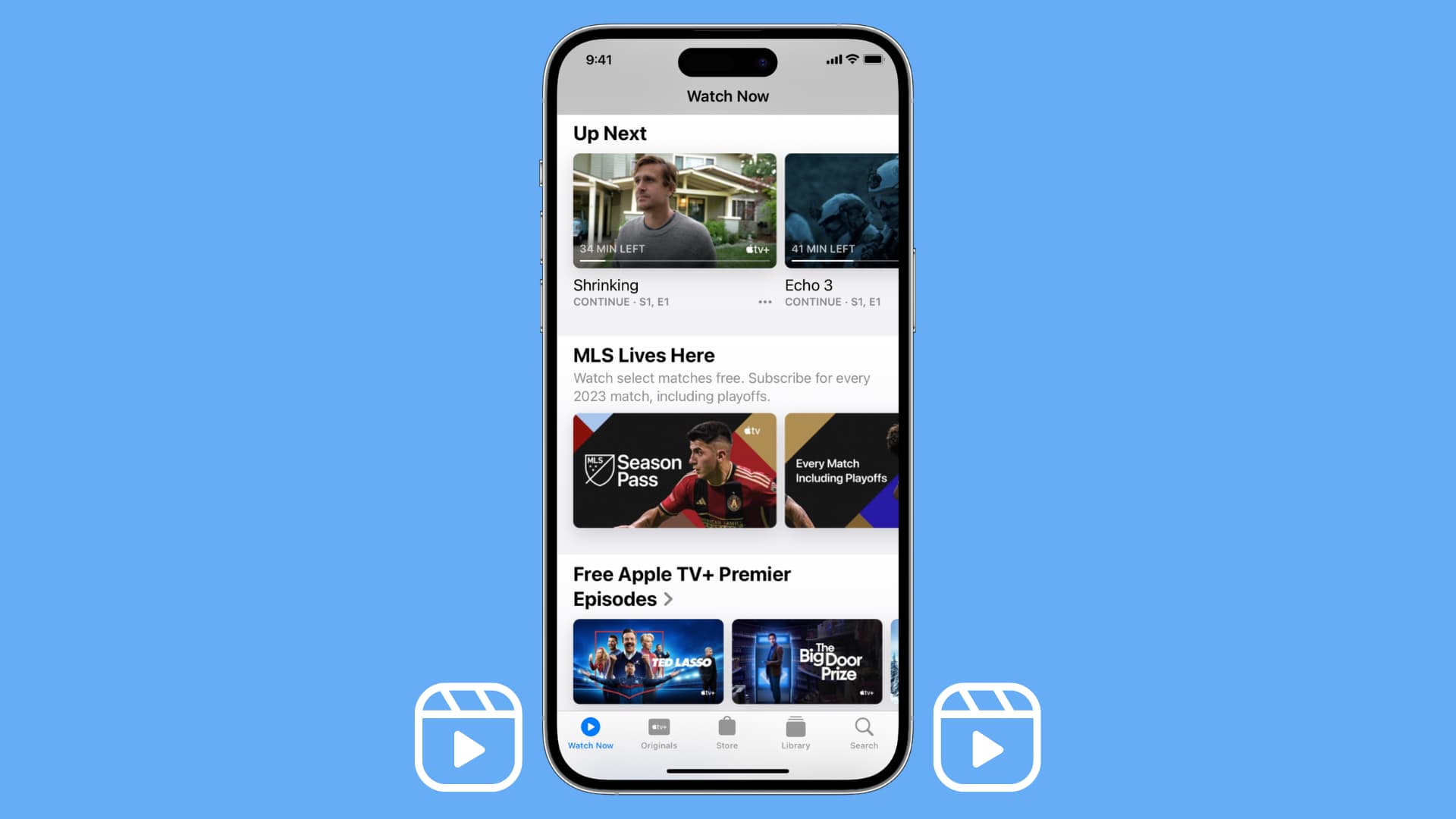
Keeping all your photos on the device is one way of filling up your devices, and Sebastien has already explained how you can remove unwanted photos in order to conserve storage.
If you’re anything like me, perhaps you keep a few movies stored on your iPhone. I personally prefer having some entertainment handy in order to make long flights more bearable or simply to catch up on the latest episode of my favorite television show while commuting, waiting in the bank to have a simple question answered, and so forth.
The problem is, nothing eats up on-device storage more quickly than high-resolution movies, and it’s all too easy to forget deleting videos right after you’ve watched them.
In this tutorial, I’m going to show you how to remove downloaded movies and videos to free up space on your iPhone or iPad.
Related: 50+ tips to free space on iPhone
Delete shows or movies
From the Apple TV app
For TV shows and movies you no longer want on your device, open the Apple TV app and then follow these steps to delete them:
- Tap Library at the bottom.
- Select Downloaded. Note: If you don’t see an option for Downloaded, then you don’t have any downloaded shows or movies.
- Slide the show or movie from right to left and tap Delete. Or, tap Edit at the top, select the shows or movies, and then tap Delete at the top.
- Confirm the action by tapping Delete Download.
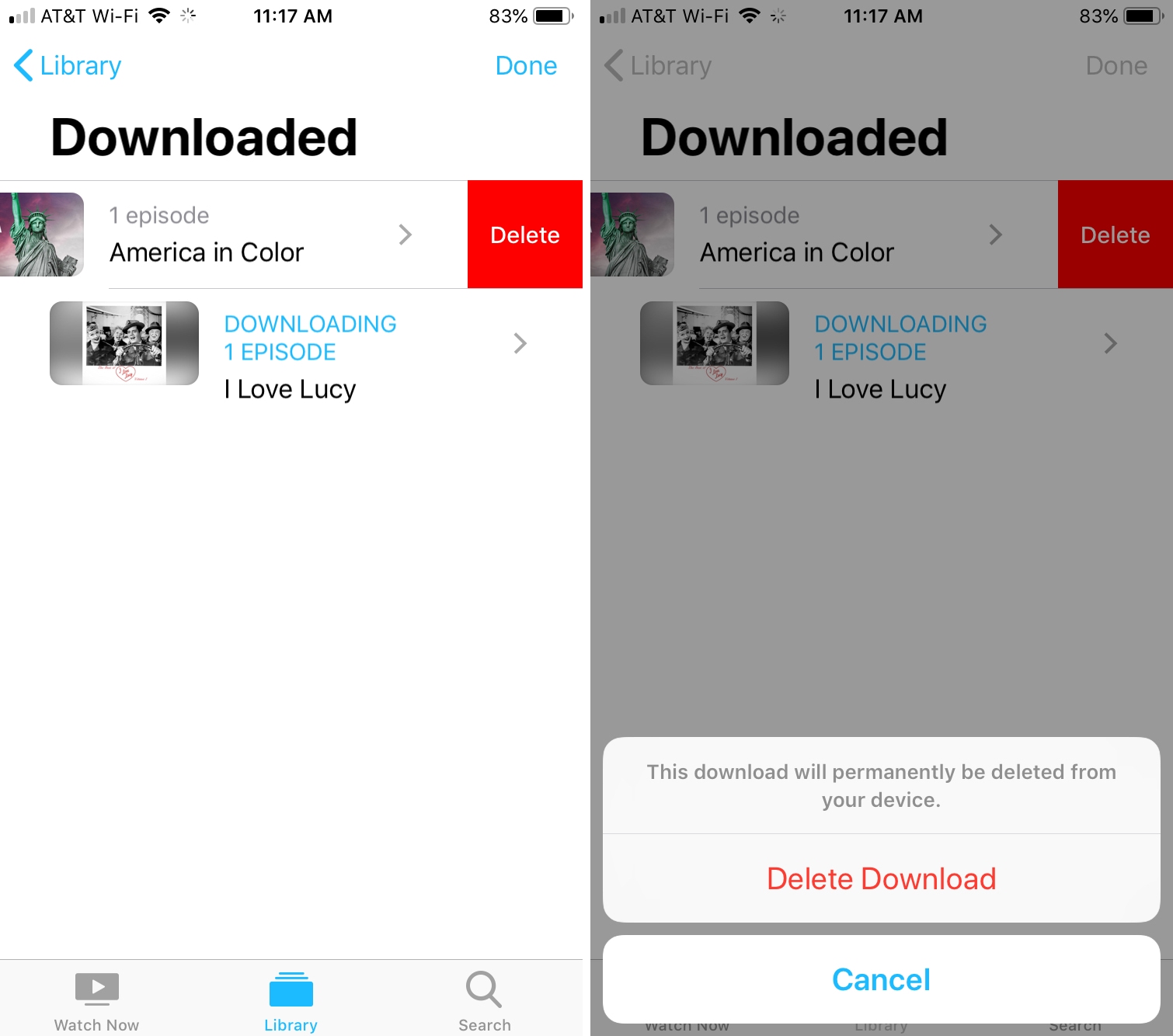
From Settings
- Open the Settings app and select General > iPhone Storage.
- Select the Apple TV app.
- Tap Review iTunes Videos.
- Slide the show or movie from right to left and tap Delete. Or, tap Edit at the top, tap the minus sign for the show or movie, and then tap Delete. You will not receive a confirmation of this action, so be sure that you want to delete the item before tapping Delete.
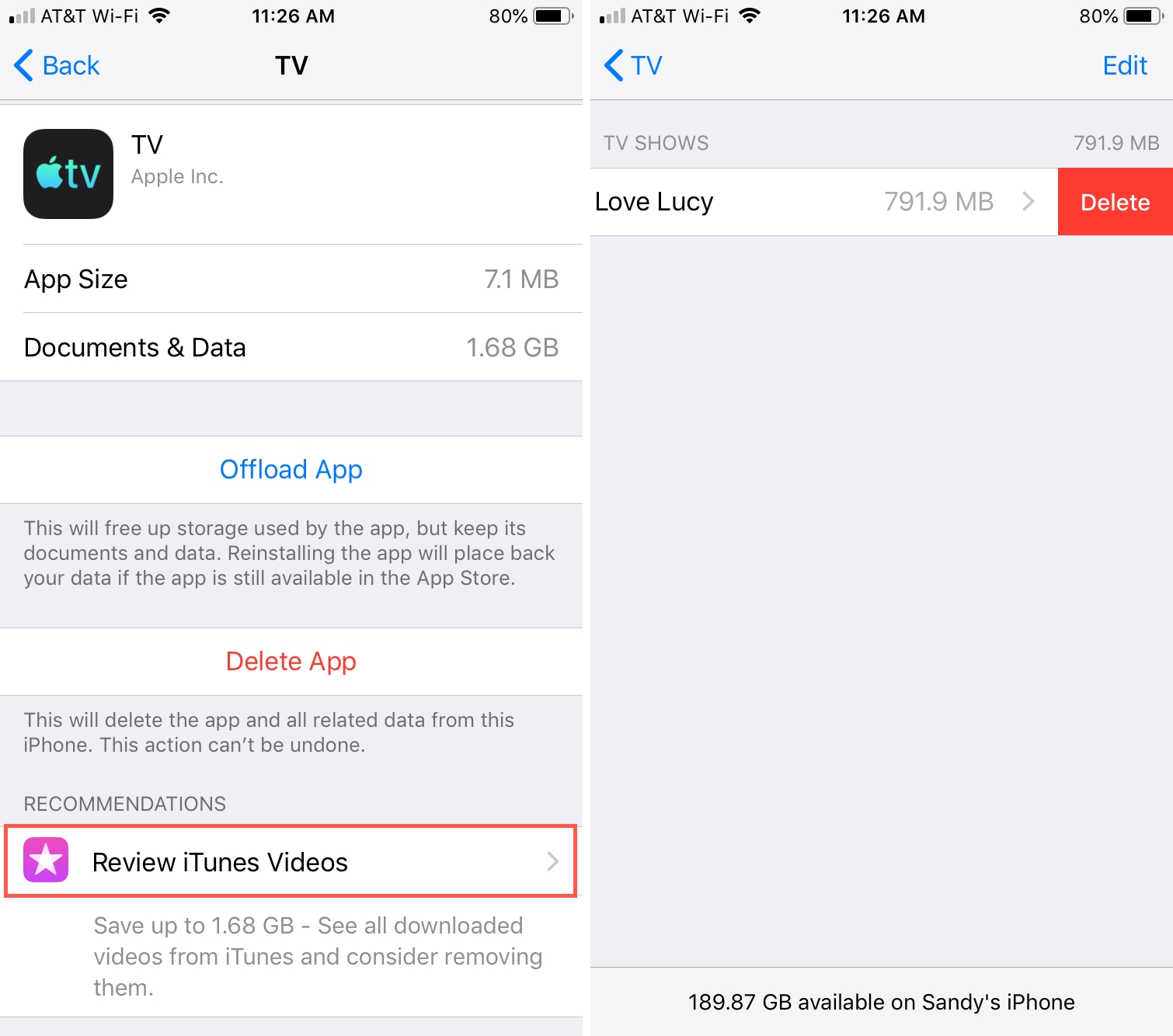
Delete music videos
From the Music app
If you’d like to get rid of music videos that you’ve downloaded, you can do this easily in the Music app.
- Tap Library at the bottom.
- Select Music Videos and find the one(s) you want to delete.
- Tap and hold the video and select Remove from the pop-up menu. Or, if the video is currently playing, tap the More (three-dot) icon and choose Remove.
- Choose Remove Download.
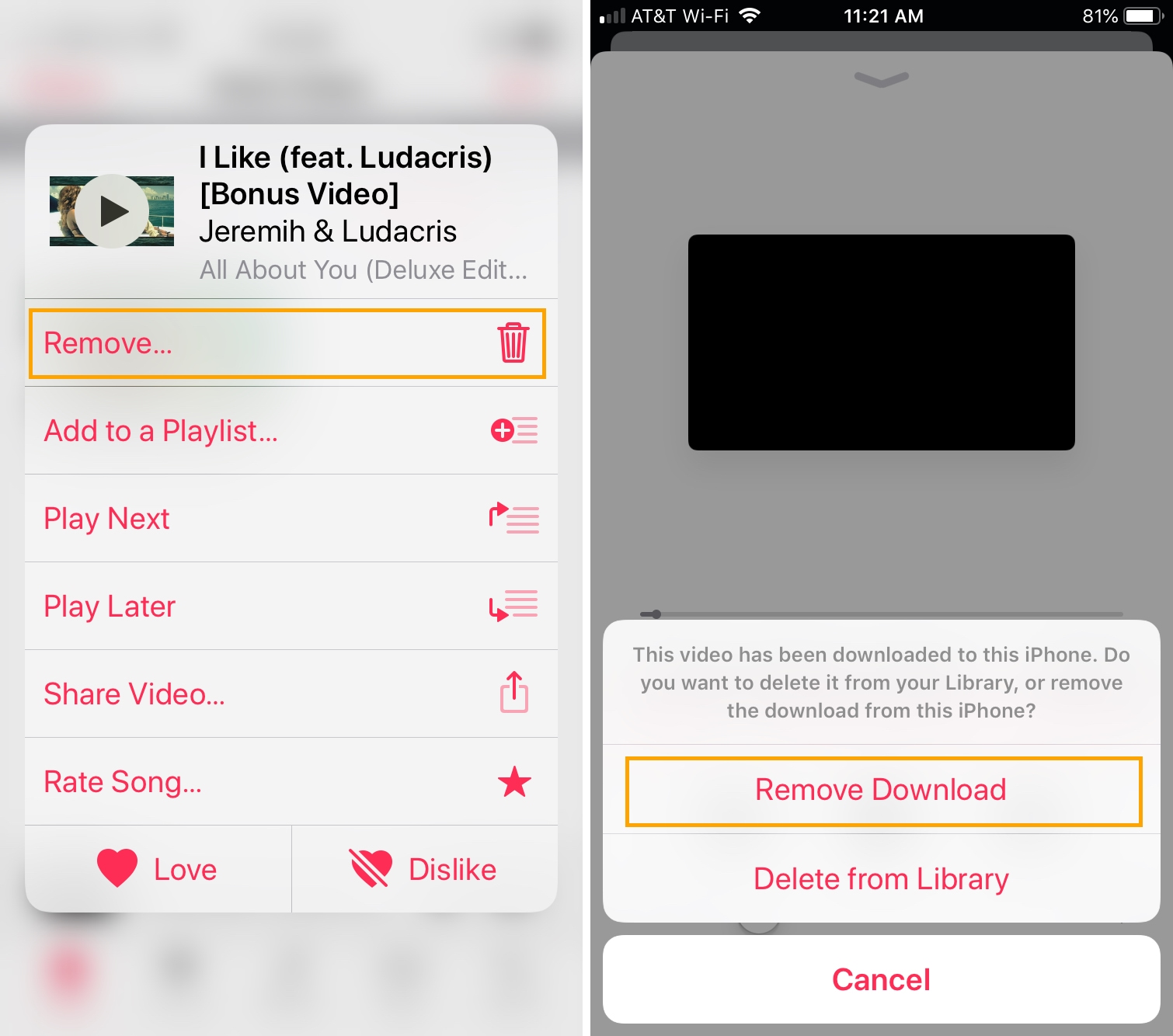
From Settings
Like with shows and movies, you can delete items from your Settings.
- Open Settings and select General > iPhone Storage.
- Select the Music app.
- At the bottom, under Artists, locate the music video you want to delete.
- Slide the video from right to left and tap Delete. Or, tap Edit at the top, tap the minus sign for the video, and then tap Delete. Like with shows and movies, you will not receive a confirmation of this action, so be sure that you want to delete the video before tapping Delete.
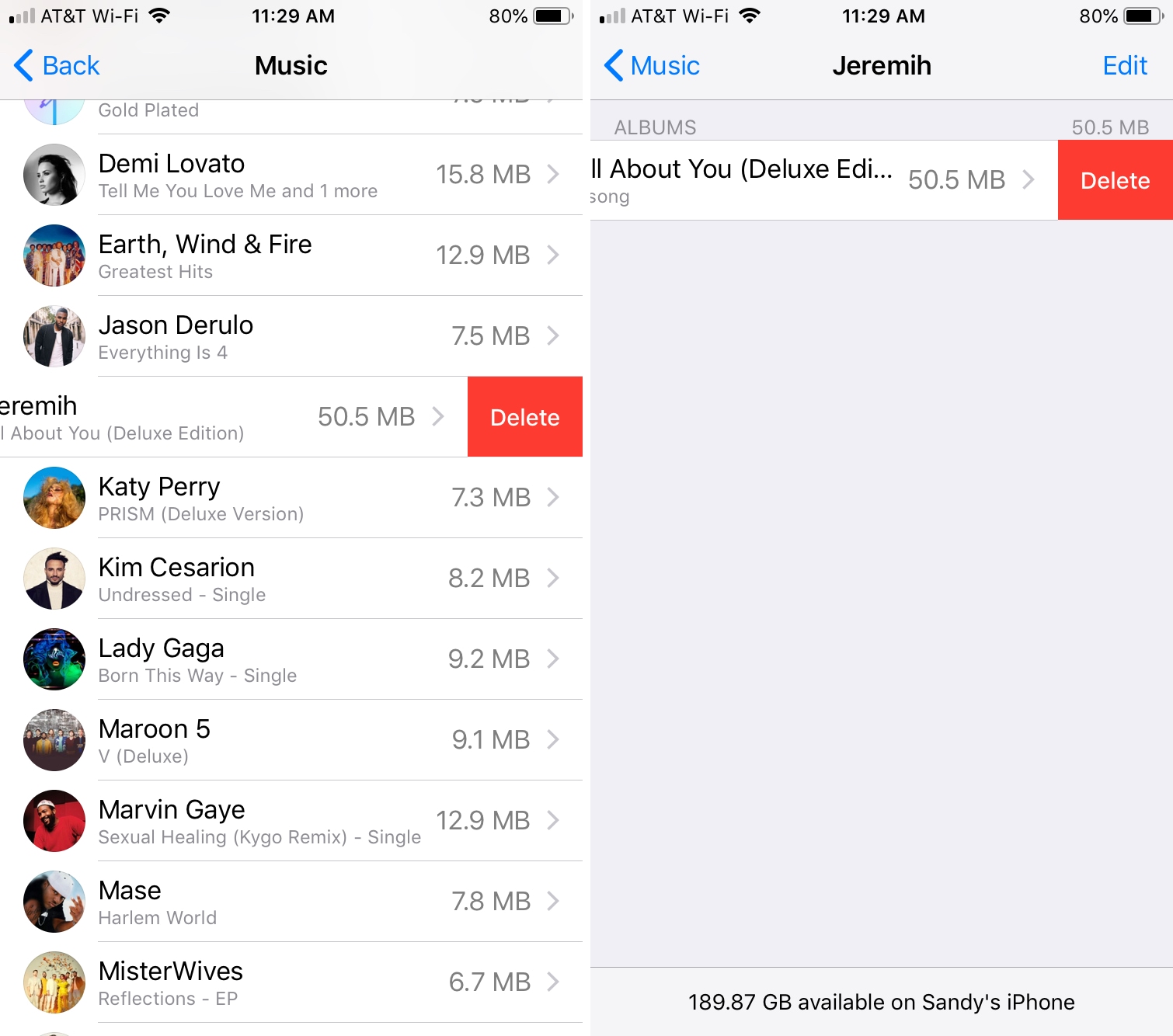
On deleting purchased content
Note that deleting a previously downloaded video does not remove the purchased item from iCloud. To refresh your memory, Apple allows you to re-download your purchases as many times as you wish to any iOS device authorized with the same iTunes account.
And when you’re done watching iTunes entertainment on a flight from LA to NY, don’t forget to free up storage space by removing watched items from the device.
Related articles: