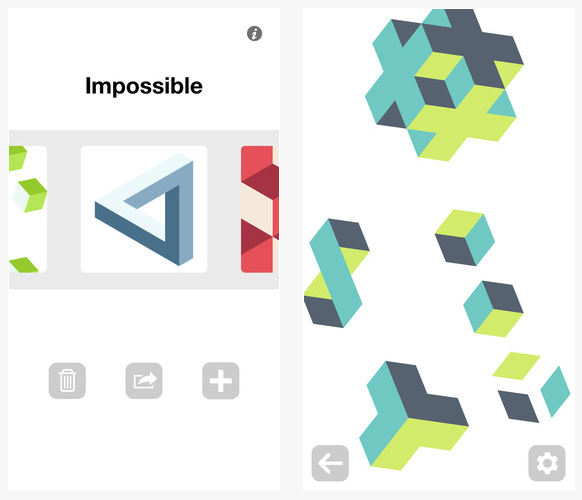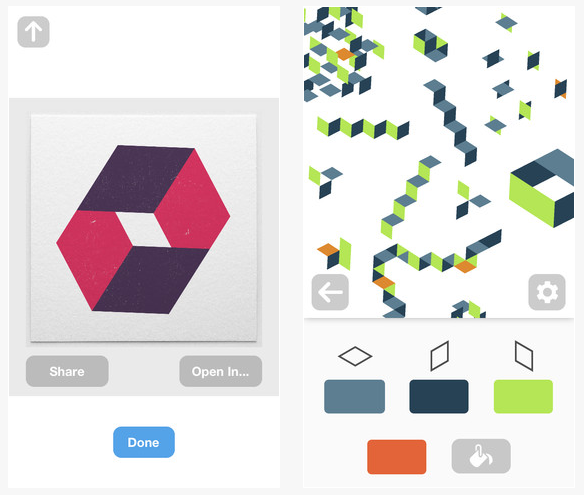There is something interesting about a rhombus. It looks like a square that has had its corners stretched out through a game of tug-of-war. When you put three of them together, you can make a three-dimensional object.
Isometric takes the interesting aspect of the rhombus and turns it into a fun art app. You can create simple design logos or abstract, chaotic drawings just by tapping your screen…
Design
As is the new look of the year, this app features flat and white imagery that will fit perfectly with Apple’s new design. Flat is the new black for iOS.
Users start out with a completely blank, white canvas. Add rhombuses in three different angles to create your geometric masterpiece.
Using the settings section, change the color of each of the three angles so that all of the shapes facing one direction will be one color and all of the shapes facing another direction will be another color.
You can repaint individual rhombuses by tapping the paint can in the settings section and then tapping the shape that you want to change the color of. To revert back to its original color, tap it again.
When you are done with your masterpiece, or just want to take a break, tap the back arrow button at the bottom left of the screen. This will take you to the main menu.
In the main menu, you will see your various creations. You can rename your art piece, toss it in the trash, or prepare it for sharing. You can either send the final image directly to Twitter, or email it to someone. You can also print it, make a copy, assign it to a contact, or save it to your camera roll.
App Use
When you first open the app, you will be given a quick tutorial of how to place a rhombus and how to change its direction and move it around. After learning how to change colors and use gesture controls to alter the angle of the canvas, you can continue your work.
To place a shape, tap the screen. To change its direction, tap the rhombus. To change direction again, tap it again. Each rhombus can be angled in three different ways. If you place them close together, you can create a cube.
Each direction of rhombus is a different color. The default colors are light gray, dark gray, and black. To change the color of all rhombuses in one direction or another, tap the settings tab at the bottom right of the screen. Select the angle that you want to change and your color options will appear. There are 64 different colors, divided by eight color palettes. Select a color and all rhombuses on the canvas that are angled in that direction will change.
To change the color of an individual rhombus, tap the paint can icon that sits below the three angles of rhombuses. This activates “Colorize Mode,” which lets you change the color of any rhombus you touch. To exit Colorize Mode, go back to the settings section. It will automatically shut off.
As you move the shapes around on the canvas, they sort of click into place as they get close to each other. This makes it easy to put together cubes and other shapes without having to be totally exact.
You can zoom in or out of the canvas. If you want to work in a tight area and need to be able to move cubes around close together, zoom in for a better view. If you are working with a large canvas and want the freedom to just drop a rhombus anywhere without having a specific spot in mind, zoom far out and just start tapping.
When you are ready to share your work of art, head back to the menu screen and tap the share button. You will be able to arrange the piece to show how it will look in the final frame. If you want your final image to sit in the corner, zoom out and move it. If you want a close up of a single cube, zoom in.
After you’ve framed the image, choose an effect style. You can either leave it flat, add a shadowed edge, put a light leak layer underneath, change the shading of the rhombuses, turn everything into lines, put a pattern on the page, or save it as a .svg file. This lets you send the drawing as a vector image so you can create logos and designs.
You can then share your drawing with others, or send it to Dropbox. If you’d like to manipulate the image further, open it in another editing app, like PhotoStudio.
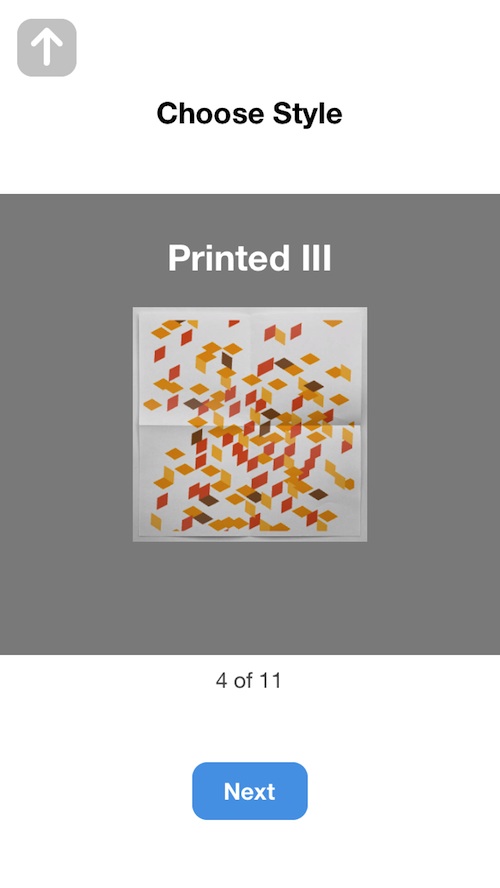
The Good
I could spend the whole day creating geometric art. The canvas is big enough that it would take hours to fill it. I love being able to change the color of individual rhombuses. It adds depth to the base look.
I also like that I can further alter the image in another editing app. This makes the possibilities endless.
This app is also universal and iCloud connected. You can start a drawing on your iPhone and continue it on your iPad.
The Bad
There is no undo button. There were times when I meant to change the direction of a rhombus, but accidentally dropped a new one instead. I’d like the ability to throw away individual shapes.
Value
Isometric is available for $1.99. It works with devices running iOS 6 or higher. Because you can save your work between devices, it makes this simple app worth the price.
Conclusion
I think of this app as a sort of doodle pad. Except, instead of sketching out skull faces and unicorns, you are creating visually stunning geometric art. It is very entertaining and has a relaxing quality to it that could be very therapeutic for some people. If you like the way it looks, you’ll want to have this universal app for yourself. Download it in the App Store today.