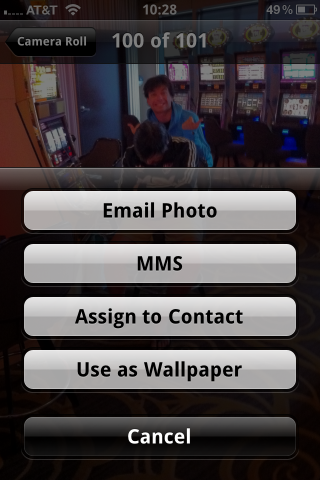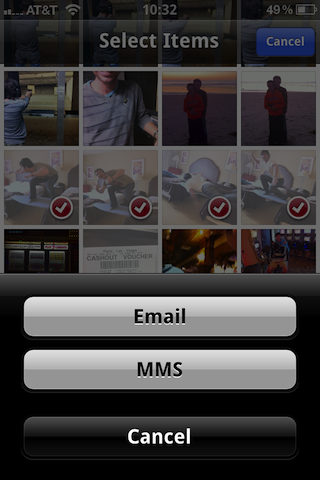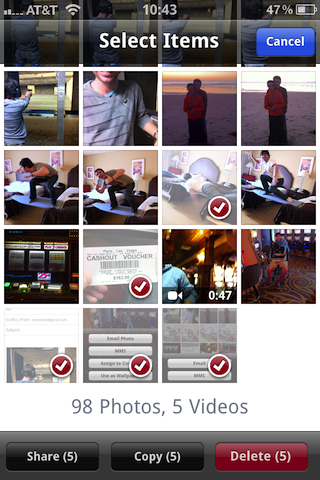My cousin jut got his first iPhone a few months ago and he’s what I’d call a total noob about it. A couple days ago when we were in Vegas, he asked me how to email a photo he had taken with his iPhone. I couldn’t help laughing at him but I quickly realized that if he didn’t know how to do that, there’s probably other people out there in the same situation, which is why I thought it’d be a good thing to write up a quick tip about this.
Obviously, this is a tip for beginners. If you’ve had an iPhone for a while, you most likely already know how to do that.
In this post, I’ll show you 3 ways to email pictures from your iPhone…
Method 1
This is probably the best method if you want to email just one picture. Go to the Camera Roll and tap on the picture you want to email. At the bottom left of the screen, you will see an icon showing a square with an arrow on top of it. Tap this icon and you will be offered several options. The first one is the “Email Photo”. Choose this.
Your photo will automatically be inserted in an email. You now just have to enter a recipient’s email address, subject line and text if necessary.
Method 2
This second method is best for emailing up to 5 pictures at a time. Go to the Camera Roll, tap the icon in the top right corner that shows a square with an arrow on top. You will now be able to select up to 5 pictures to email. Once you have selected the pictures you want to email, hit “Share” at the bottom left, and choose “Email”.
Your selected images will automatically be added to a new email. From there, just enter the email address of the recipient, subject line and text.
Method 3
This last method is best if you want to add up to 5 pictures to an email, or if you want to insert pictures in an email that you’ve already been working on. This method allows you to send pictures in full resolution, while the 2 methods described above will lower the quality of the images emailed. Go to the Camera Roll, tap the icon in the top right corner that shows a square with an arrow on top. Select up to 5 pictures, then hit “Copy” at the bottom. It usually takes a few seconds to your iPhone to copy those pictures.
When it’s done copying, go to the Mail.app. In the email you’re working on (or in a new email), tap the screen once and select “Paste”. Your images will be pasted in the email in full resolution.
Did you know all these ways to email a photo? Do you know more ways to do that?