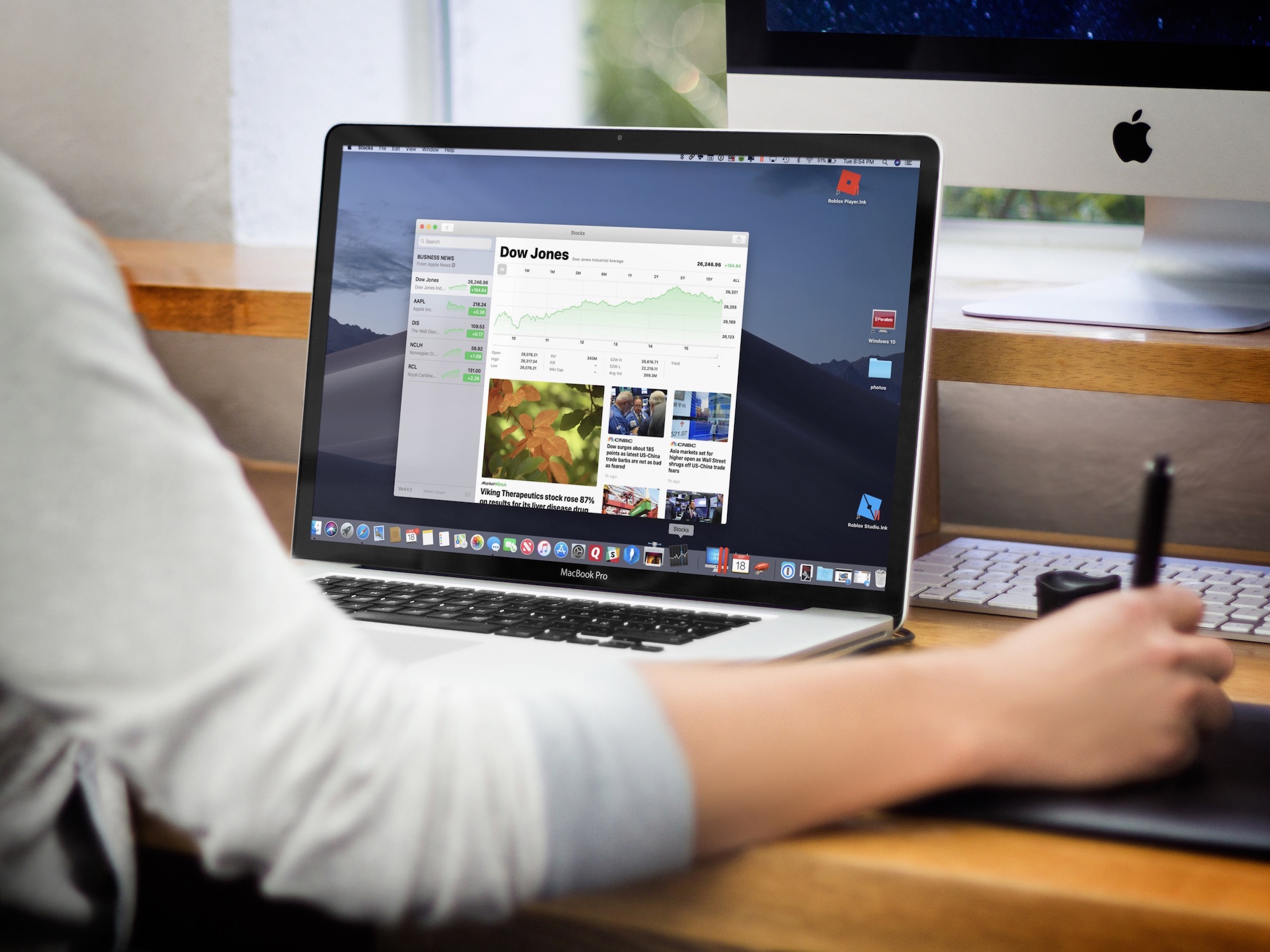
In macOS Mojave, Apple brought four iOS apps to Mac for the first time, including News, Home, Voice Memos, and Stocks. The last of these allows you to check the financial markets and also learn more about your favorite companies. Here’s a look at how you use the new Stocks up in macOS Mojave.
Stocks app expands onto iPad and Mac
Apple’s native Stocks app goes all the way back to iPhone OS 1 which launched on the first iPhone in 2007. Until the introduction of iOS 12 and macOS Mojave, however, the Stocks app wasn’t available on iPad or Mac, respectively. Along with bringing the app to different devices and platforms this year, Apple also changed the app’s design and added new features.
As Apple executive Susan Prescott noted during Apple’s 2018 Worldwide Developers Conference (WWDC):
We’ve completely rebuilt the Stocks app and it has a beautiful new design. Of course, you can still see the stock prices and the changes at a glance. But we’ve added spark lines — those little charts — that show the stock performance throughout the day.
How to use Stocks app on Mac
The Stocks app is found in the Applications folder on your Mac.
1) Double-click on the Stocks app icon to get started.
2) On the left side of the app, you’ll notice a listing of the exchanges and stocks you’re following on the Stocks app on iPhone. If you’re new to the Stocks app, you’ll find the default list, which includes the Dow Jones, NASDAQ, and APPL stock.
At the top right, notice the selection, Business News From Apple News.
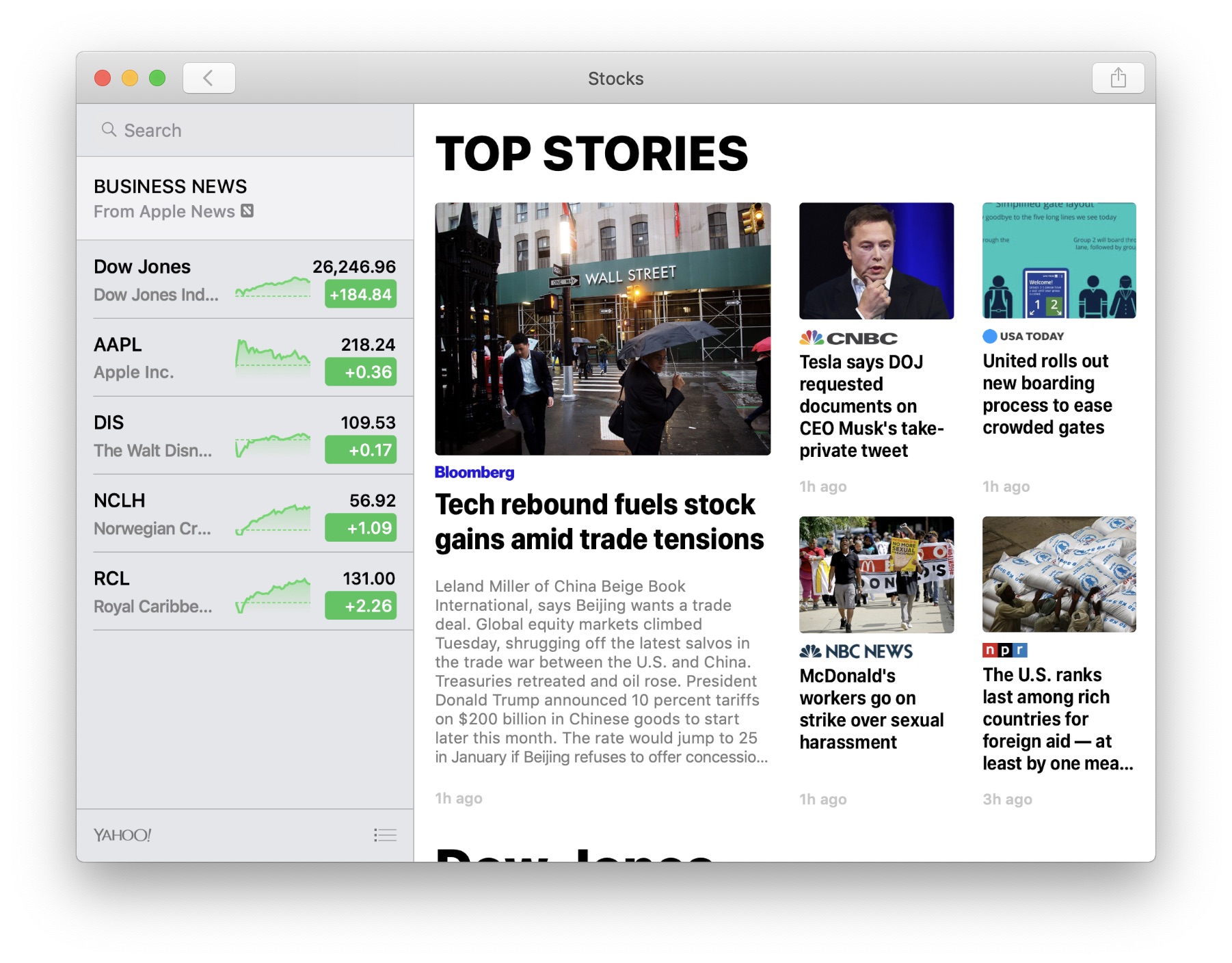
3) To add or remove stocks from this list, click on the Menu button in the bottom right corner of that column.
4) From this Manage Watchlist screen, you can add and remove stocks with ease. To add a symbol, go File > Add Symbol from the Mac toolbar. You can also add a stock by clicking on “+”.
5) Tap the delete button next to the stock you want to remove. It’s the red circle with the minus symbol in it.
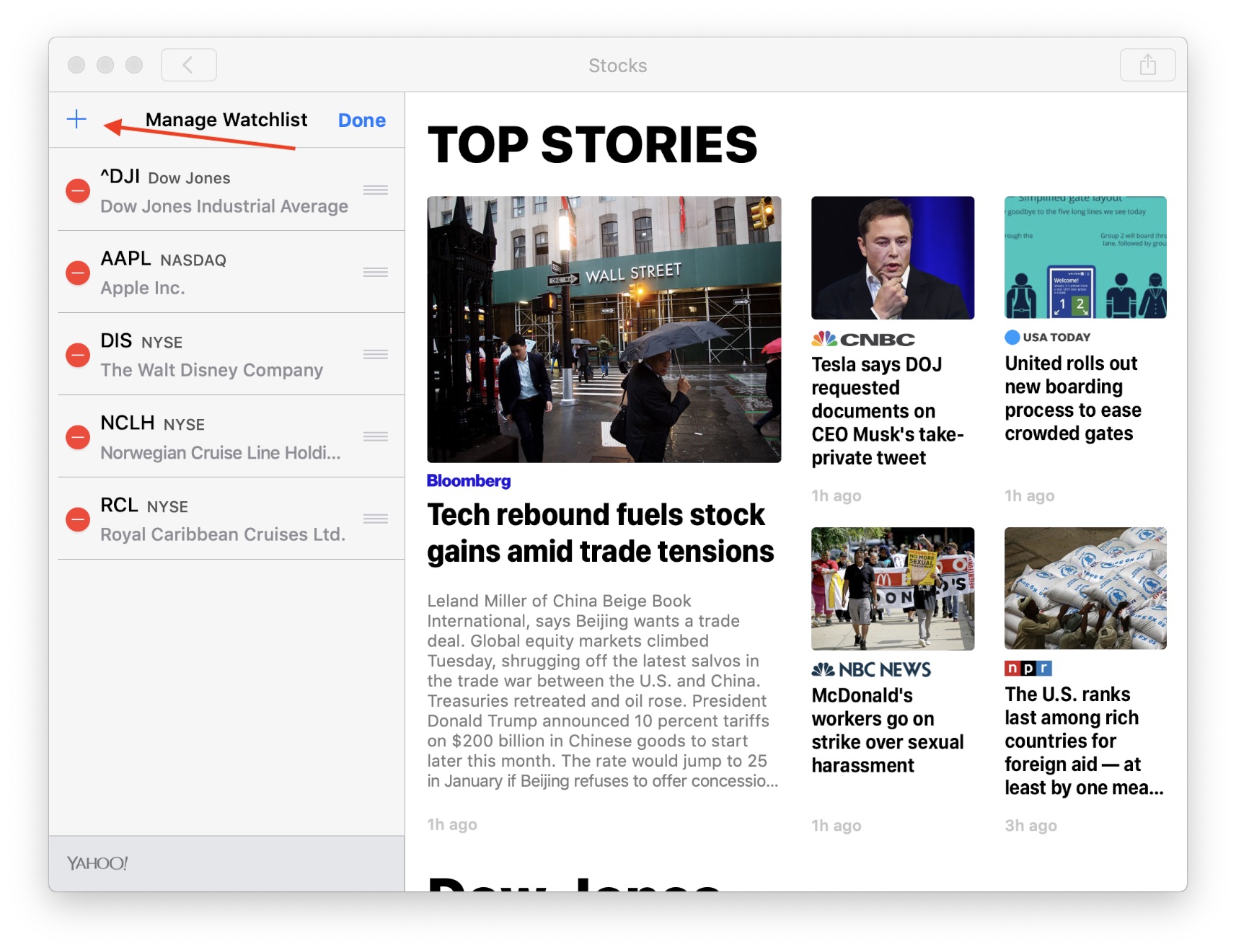
6) Click Done when you’re finished adding and eliminating symbols. This will take you back to the main Stocks app screen.
Find the top stories
1) Click on Business News From Apple News on the top left. On the right side of the screen, you’ll see current news headlines from the world of business. Some of these stories will relate to the stocks you have listed on the left side of the screen.
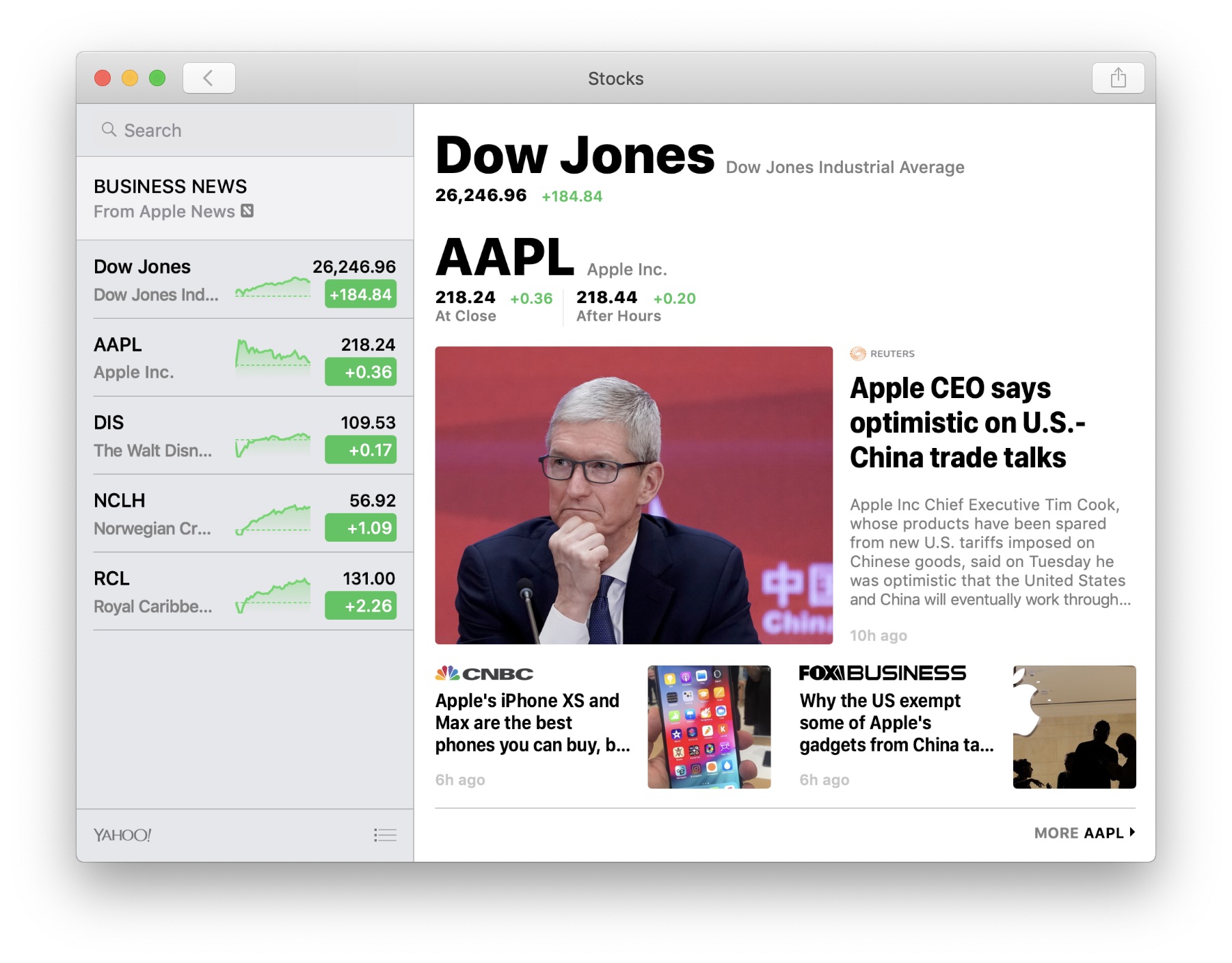
2) Clicking on a story to expand it.
3) Scroll from the bottom to continue reading the story.
Read about the markets
1) To learn more about the markets, click on an exchange on the left side of the screen.
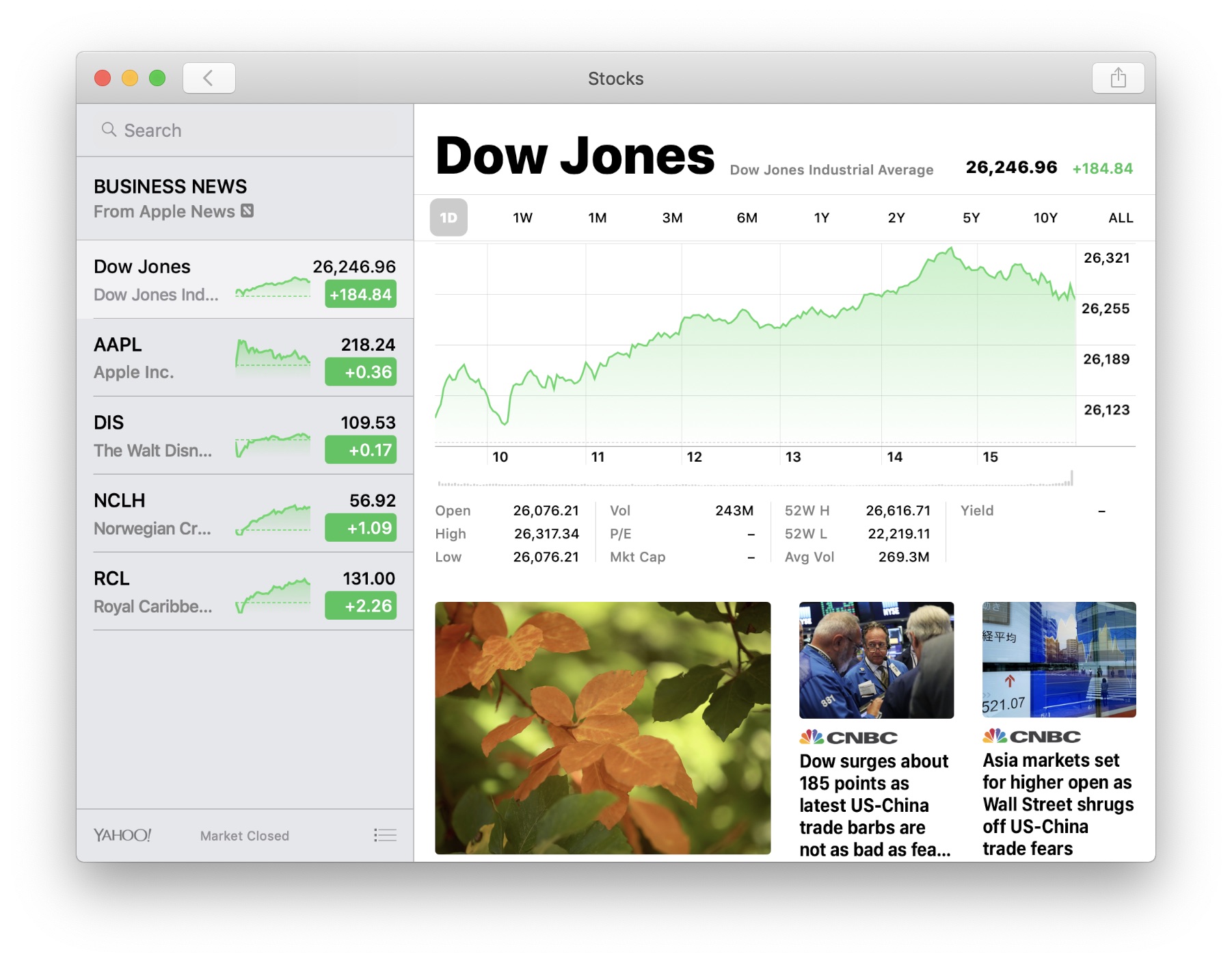
2) On the right side, notice real-time information on the financial exchange you selected.
In the example above, you’ll see a daily graph showing the Dow Jones Industrial Average (at the time of this writing). By default, this chart shows the exchange throughout the current day. You can also view the table for one week, one month, three months, six months, one year, two years, five years, ten years, and all time.
3) Scroll down to find stories about the market.
4) Tap on a story to read more.
Learn more about a stock and company
1) To see how your stocks are doing, click on the stock on the left side of the screen.
2) On the right side, notice real-time information on the company’s stock.
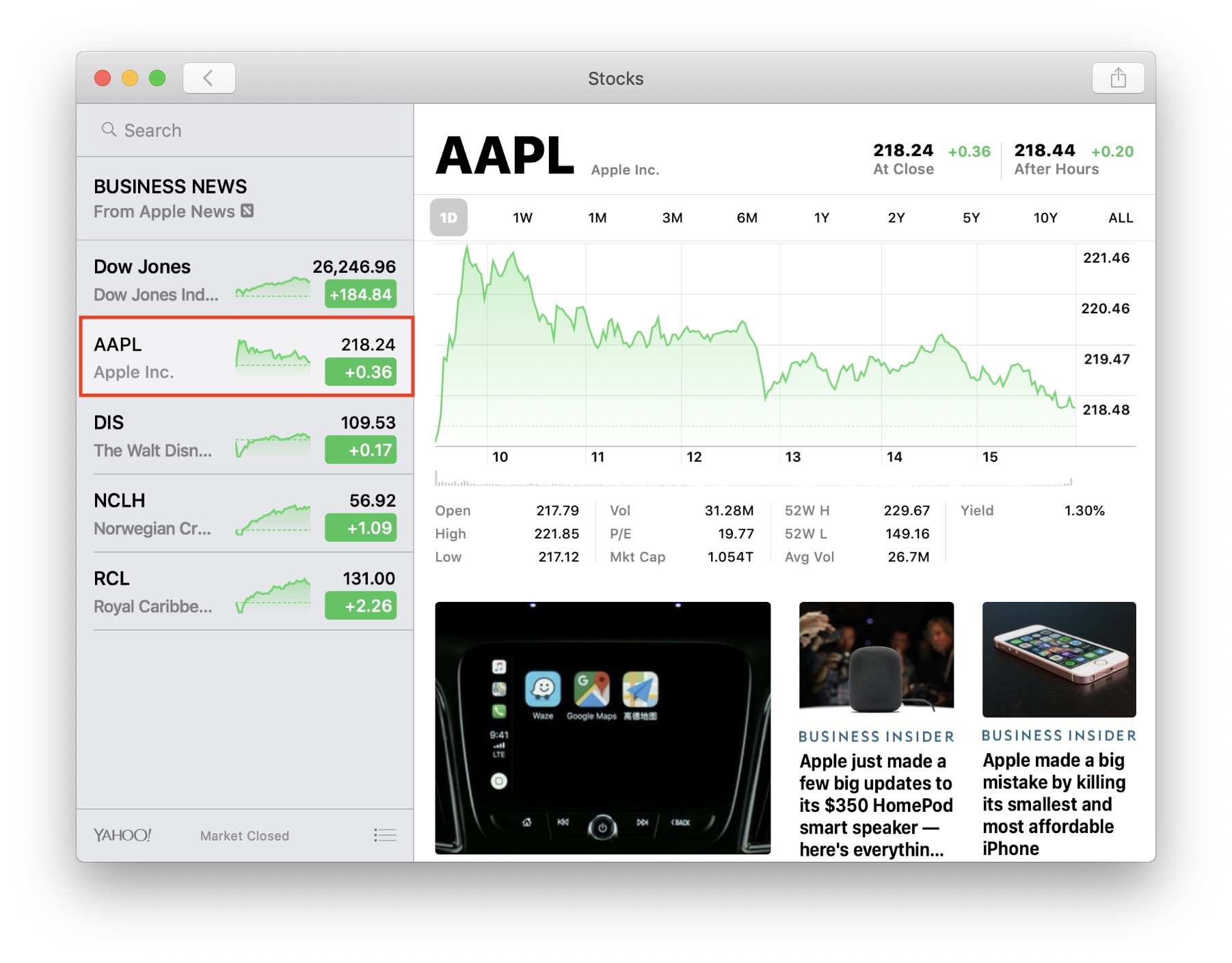
In the example above, you’ll see a graph showing the current stock price for Apple. By default, this chart shows the stock price throughout the present day. You can also view the chart for one week, one month, three months, six months, one year, two years, five years, ten years, and all time.
3) Scroll down to see current stories about the company.
4) Click on the story to read further.
The Stocks app for macOS serves as a great resource to watch the markets and keep track of the latest business news. It will be interesting to see how it develops over the coming years as features are no doubt added.