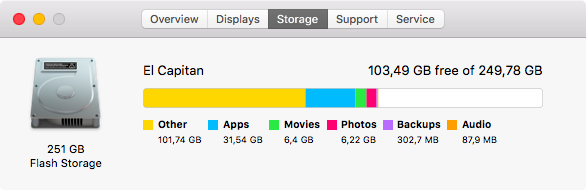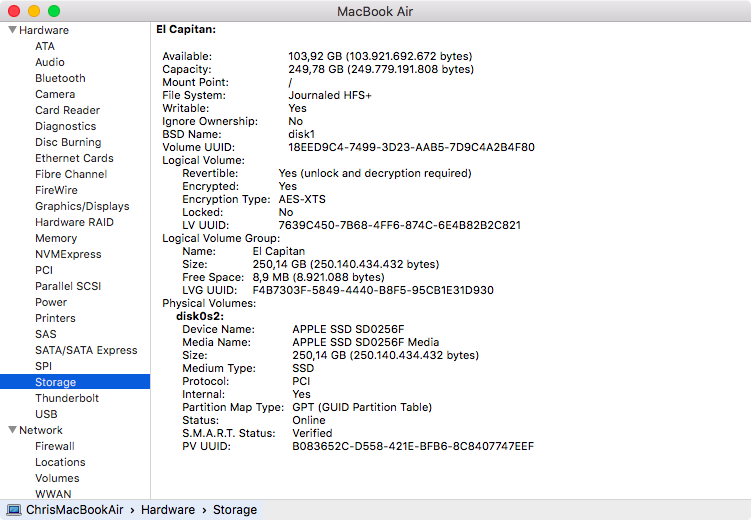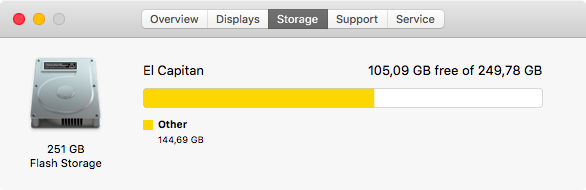We recently detailed ‘Other’ iOS storage, an iTunes-reported section that includes various caches and temporary system files on you iPhone, iPod touch and iPad along with device settings, high-quality Siri and Voice Over voices and other system data.
Not many people know that macOS reports ‘Other’ storage on Macs, too. Unlike its iOS counterpart, the ‘Other’ Mac storage basically counts non-media files that don’t fit any other category.
In addition, files not recognized by Spotlight are classed as ‘Other’ storage, among other items. Here’s precisely what files are included in the ‘Other’ storage section, how to see its size, why your disk’s used space appears as ‘Other’ storage when you startup up your Mac in Safe Mode and more.
What is classed as ‘Other’ Mac storage?
As mentioned, the ‘Other’ storage category is comprised of all the files that are not audio files, movies, photos, apps or Time Machine backups.
Examples of files that may be calculated as ‘Other’ storage include:
- macOS itself
- Files in the macOS system folders such as the System and Library folders
- Temporary files like system swap files and your Mac’s sleepimage file
- App caches, system caches and crash logs
- Spotlight and Versions databases
- Non-Time Machine backups created by apps, including iTunes-created iOS device backup files
- Personal information such as your emails, contacts and calendars
- Documents in each user’s Home folder
- App Plugins and App Extensions
- File types not recognized by Spotlight Search
- Media files that cannot be classified by Spotlight as a media file because they are located inside of a package
- Preferences and user settings
- Files in the Downloads folder
- Browser history, bookmarks, cookies and web site icons
- Keychains and widgets
- Supporting files for third-party apps and Apple’s own apps
- Other system files like catalogs, the disk directory, the File System Event Store and more
That’s a pretty broad definition of the ‘Other’ category so it is no surprise that the size of your Mac’s ‘Other’ storage will typically appear so large.
Tip: Clean up Downloads folder to regain storage space on Mac
How can I view ‘Other’ storage on my Mac?
To check out the size of your ‘Other’ Mac storage, do the following:
1) Click the About This Mac option in the Apple menu on your computer.
2) In the About This Mac window, click the Storage tab. You will see a visual estimate of how much space certain files are using on each of your drives.
The actual reported categories are determined by Spotlight and as such may vary from one person’s Mac to another person’s Mac. It’s also important to note that this is a very rough breakdown of the data on your drives.
Tip: More detailed storage information for startup drives, CD/DVD media, USB thumb drives and other connected volumes is available by clicking the System Report button in the About This Mac window.
Now click the Storage section in the lefthand column to display storage information. This window gives you an accurate depiction of your free/used space, but won’t categorize storage space, or ‘Other’ storage for that matter.
RELATED: ‘Other’ storage on your iPhone and iPad explained
Where did my disk space go?
Your storage breakdown in the About This Mac window treats free space differently than the Finder or what you’d normally get through the Finder’s Get Info window. On Mac notebooks that use Time Machine, for example, macOS saves temporary local snapshots that take up free storage space.
However, macOS counts these local snapshots as temporary files that will get automatically deleted, if necessary—that’s why the amount of free space in the About This Mac window differs than what the Finder reports.
In other words, both the Finder and Get Info treat local Time Machine snapshots as free space, unlike the Disk Utility app, for example.
Furthermore, excluding folders from Spotlight indexing in System Preferences → Spotlight → Privacy might make the reported ‘Other’ space even less accurate.
Users should keep in mind that the Finder doesn’t default to showing hidden files or the system Library folder. In addition, one macOS user account cannot see the accurate size of another user’s Home folder for security reasons.
Why is all used space classed as ‘Other’ storage in Safe Mode?
When your Mac starts up in Safe Mode (hold the Shift (⇧) key after the startup chime), macOS counts files in ‘Other’ storage differently than when you boot normally.
RELATED: How to start up your Mac in Safe Mode
Specifically, the About This Mac window in Safe Mode simply displays all used space as ‘Other’. This is expected behavior because Safe Mode skips loading startup items and other software components and only gives you essential drivers and apps.
Because all software features are not available when your Mac is started in Safe Mode, the About This Mac window is unable to, or doesn’t attempt to categorize disk space.
RELATED: Tips for decreasing ‘Other’ iOS storage
Need help? Ask iDB!
Not sure how to do certain things on your Apple device?
Let us know at help@iDownloadBlog.com and one of our future tutorials might cover your specific problem and provide a solution.
Oh, and do feel free to browse our complete how-to archive and don’t forget you can submit your tutorial suggestions at tips@iDownloadBlog.com or visit us on Twitter.