Bluetooth is just one of the wireless technologies that comes packed into your iOS devices and Macs. It’s used for short-distance data transmission, and is super low on battery usage, making it an excellent option for third-party accessories like speakers, mice, headsets, AirPods, and even the Apple Watch.
Unfortunately, Bluetooth on the Mac can sometimes be relatively flaky. When Bluetooth problems occur, you can take some troubleshooting steps to fix them. In this tutorial, let’s look at solutions to solve Mac’s Bluetooth issues.
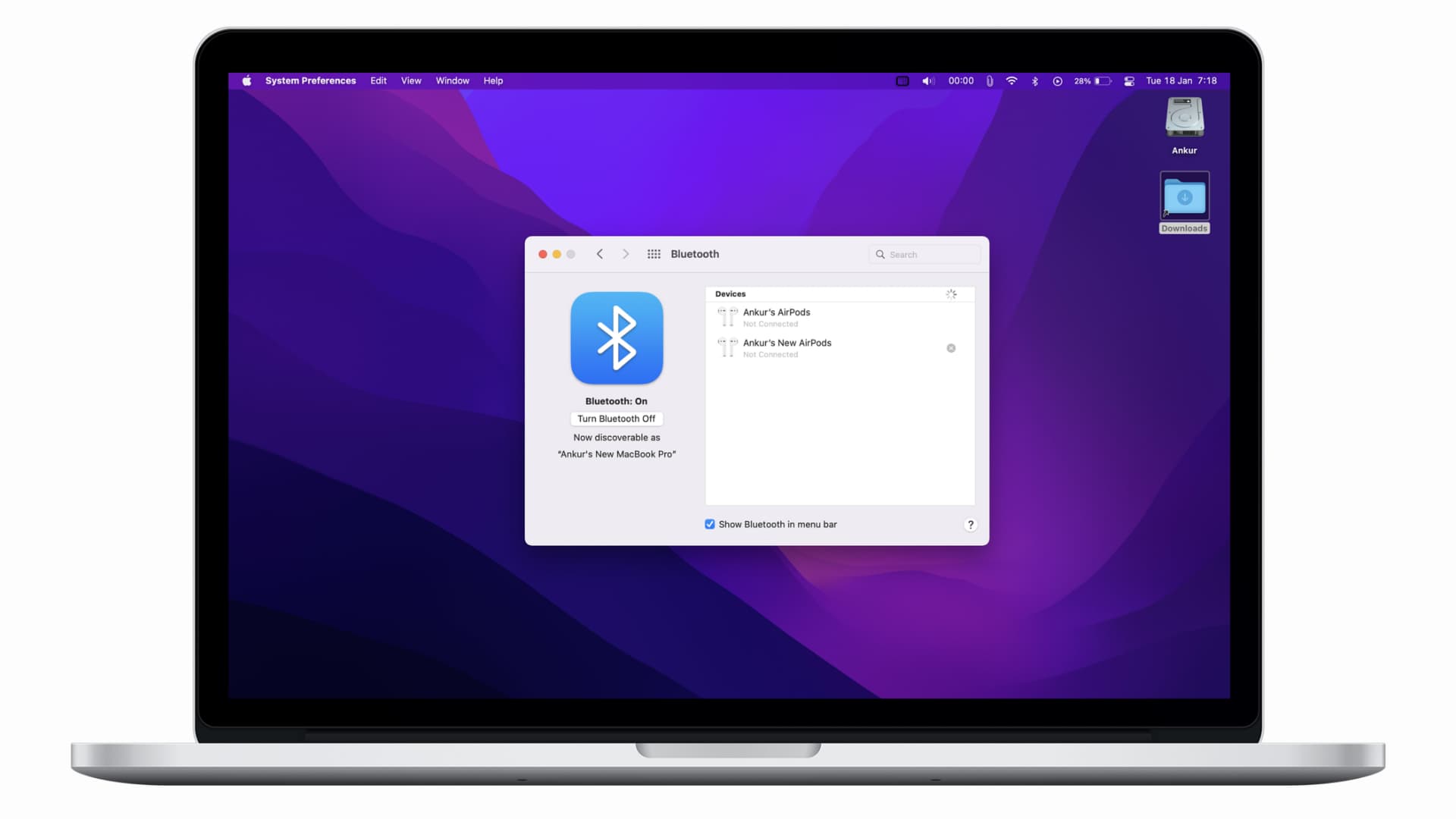
Signs of Mac having Bluetooth problems
- On my old MacBook Pro, I sometimes see the Bluetooth icon has a zigzag line across it. It says “Bluetooth Not Available,” and the devices won’t connect.
- When your Mac’s Bluetooth fails to work, you cannot transfer files via Bluetooth to an Android phone or other compatible devices.
- Other Bluetooth devices like keyboard, mouse, AirPods, and headphones do not connect or stay connected.
- The Bluetooth connection is slow and often disconnects.
- When listening to music via AirPods or other Bluetooth buds, the audio stutters, disconnects, or has other interferences.
- The wireless mouse pointer feels erratic with significant latency.
How to fix Bluetooth not working on Mac
If your Mac is not connecting to Bluetooth devices, or the Bluetooth connection drops frequently, here are reliable solutions to fix this.
By Bluetooth devices, we mean AirPods, Magic Keyboard, Magic Mouse, third-party accessories, Android phones, and more.
1. Bring the devices closer
The range of Bluetooth on Mac (and other devices) is about 30 feet (9 to 10 meters). So, if the distance between your Mac and your Bluetooth devices exceeds this, please bring them closer.
2. Make sure the Bluetooth devices are charged
Suppose you are trying to pair a wireless keyboard, mouse, or headphones via Bluetooth, but it fails repeatedly. So, before moving to the next solution, please take a minute to ensure the device is charged. If the mouse or keyboard uses replaceable AAA or AA batteries, swap them with new ones.
Related:
- How to check the battery levels of connected Bluetooth devices on Mac
- How to see the battery percentage of AirPods on any device
3. Enable and disable Bluetooth on both devices
If the Bluetooth icon on your Mac has a line through it or is gray and unclickable, skip to the next solution. But if it’s clickable, use the Bluetooth icon in Mac’s menu bar or Control Center to turn off Bluetooth. If you can’t find the Bluetooth icon here, click the Apple icon > System Preferences > Bluetooth > Turn Bluetooth Off.
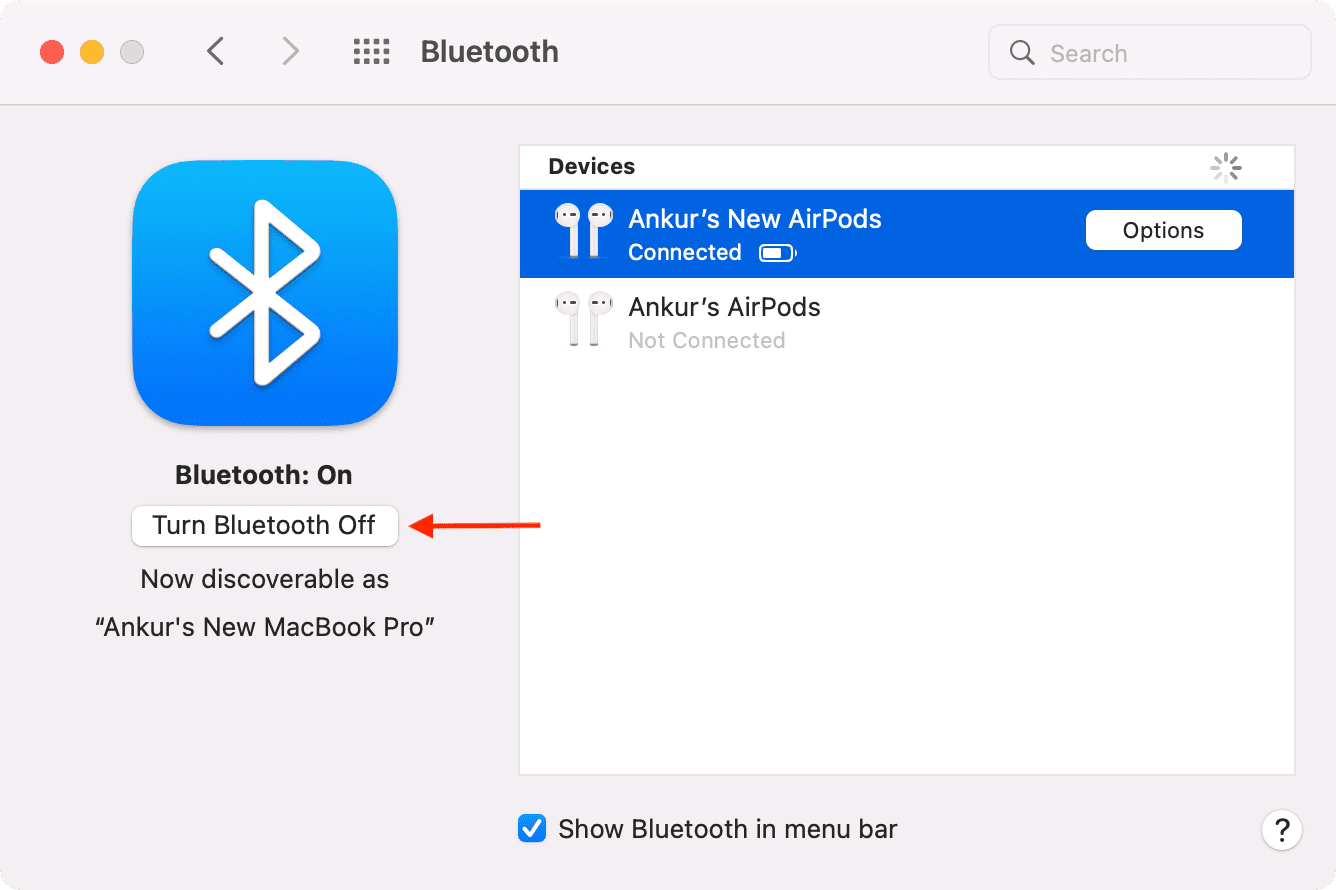
After about 30 seconds, enable Bluetooth again.
Now do the same on the Bluetooth device. If the device has no obvious button or option to disable and enable Bluetooth (like AirPods, keyboard, mouse, etc.), restart it or put it in their charging case.
4. Restart your Mac and Bluetooth device
When your Mac’s Bluetooth is unavailable, not connecting, shows a grayed out icon, fails to show as an available device, and such, restart the computer.
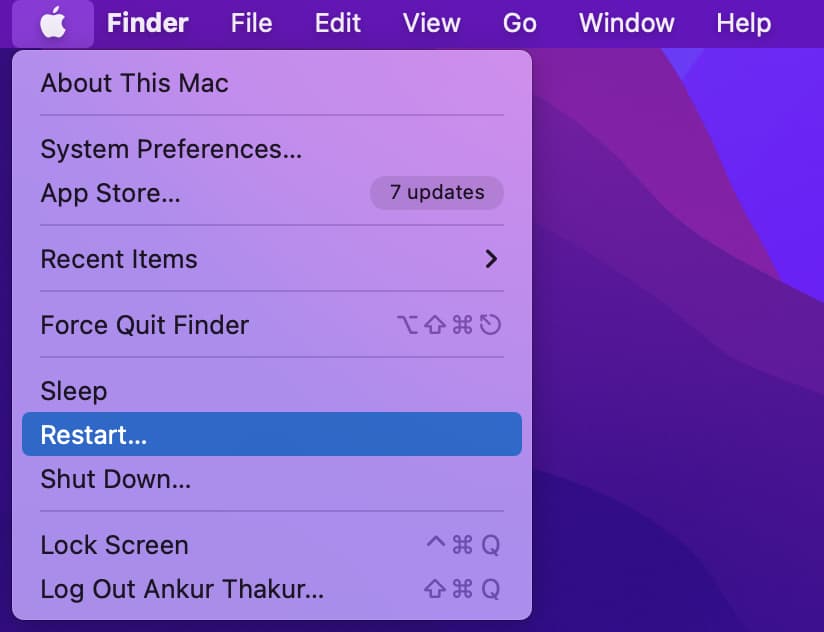
While your Mac restarts, make sure you turn off the other Bluetooth device and turn it back on after a minute. The steps to do this depend on the device. But most likely, every keyboard, mouse, headphone, and wireless device has a power button. If not, you can take out their removable battery and reinsert it.
5. Disconnect Bluetooth devices you do not need
Are multiple Bluetooth devices connected to your Mac? If yes, consider removing some. As a rule of thumb, you can reliably connect 7 to 10 Bluetooth devices. But for a decent experience, it is strongly recommended that you disconnect the Bluetooth peripherals you do not need.
On my Mac, I have connected and simultaneously used up to four Bluetooth devices (keyboard, mouse, AirPods, and an Android phone). But still, if you’re facing issues, you can temporarily remove the extra ones.
Please note that things like AirDrop and Unlock Mac with Apple Watch use Bluetooth to communicate, but you don’t have to count those as connected devices.
6. Disconnect unnecessary hardware from Mac
If USB dongles, pen drives, printers, and other such hardware are connected to your Mac, consider unplugging them. Now, see if Bluetooth works well on your Mac or not. If yes, the problem may have been caused by external hardware interference.
7. Check the Bluetooth device for problems
Is the Bluetooth device you’re trying to connect, like the wireless keyboard or mouse, come with a dongle that plugs into your Mac? If yes, consider using a different USB port of your Mac or USB hub.
Also, use it with a different laptop or TV and see if the keyboard and mouse work or not. Sometimes, the problem may lie there instead of your Mac.

8. Unpair the Bluetooth device from Mac and pair it again
Here’s how to forget a Bluetooth device on your Mac and pair it again:
1) Open Mac System Preferences and click Bluetooth.
2) Hover the mouse pointer on a Bluetooth device and click X > Remove. You can also right-click on the device name and choose Remove.
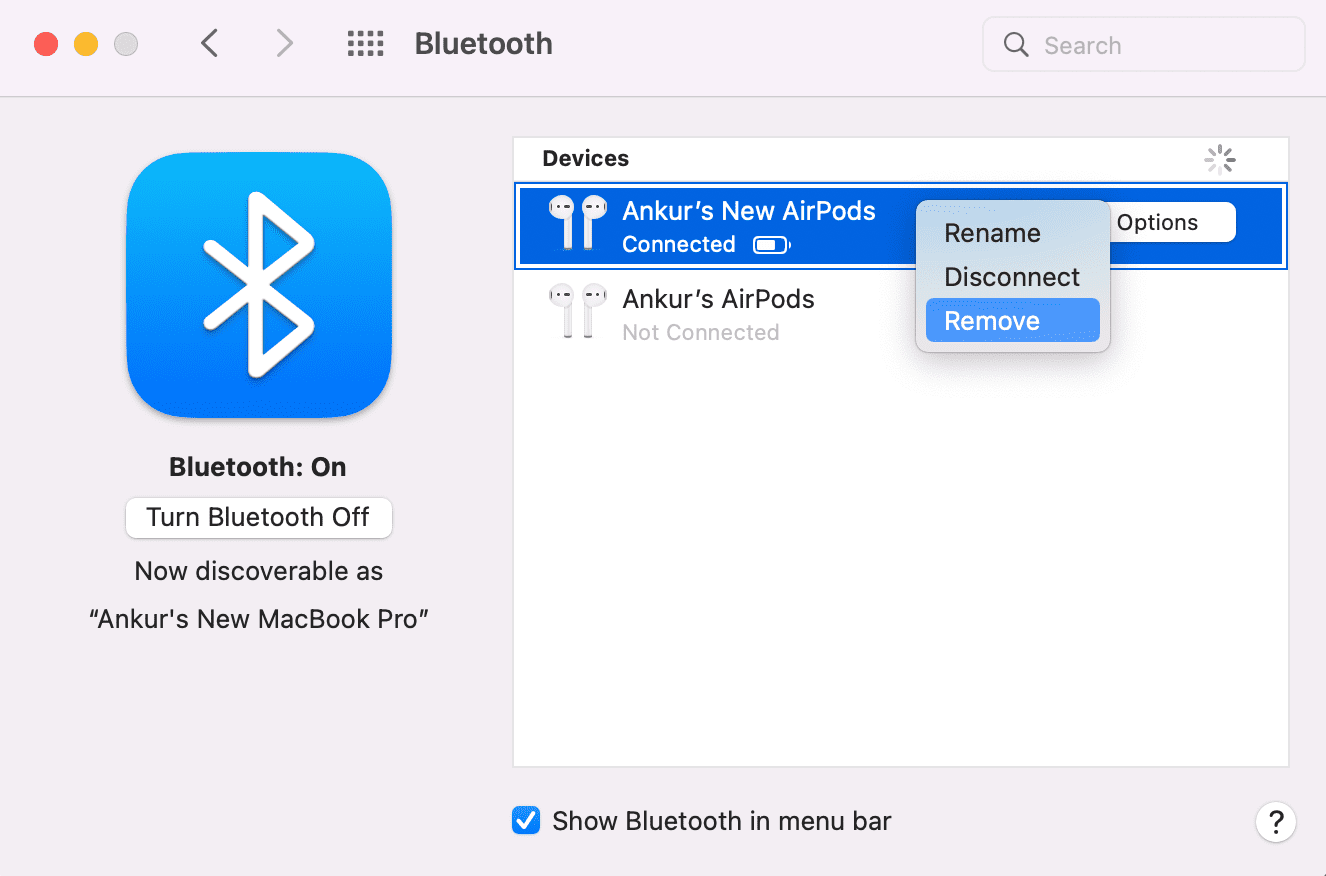
3) Restart your Mac.
4) Go to Mac System Preferences > Bluetooth.
5) Enter pairing mode on the Bluetooth device.
6) Once the device appears in Mac’s System Preferences, click Connect.
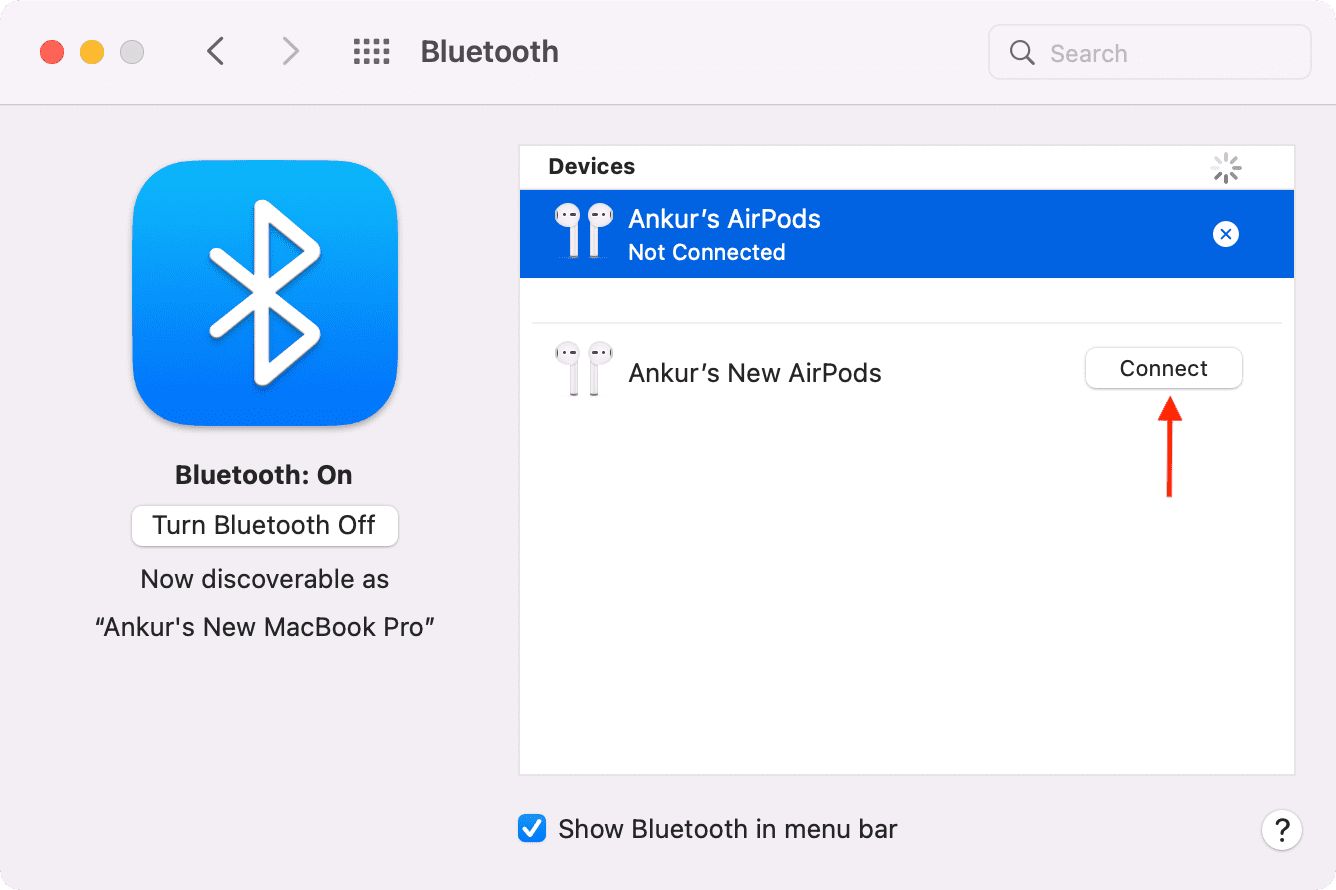
9. Ensure devices have the latest software or firmware
If you repeatedly face Bluetooth issues on your Mac, it can be due to a bug in macOS. To address this, go to System Preferences > Software Update and get the latest version of the software available for your computer.
Similarly, if the Bluetooth device you are trying to connect supports software, firmware, or driver updates, make sure you have the latest version.
Related: How to update your AirPods or AirPods Pro to the latest software
10. Find and delete the Bluetooth property list file
Via the steps below, you can delete the Bluetooth system file on your Mac. This should refresh the connection and fix the ongoing Bluetooth problems.
1) Copy this address: /Library/Preferences/
2) From Mac’s desktop or a Finder window, press Command + Shift + G. You can also click the word “Go” from the top menu bar and choose Go to Folder.
3) Paste the address you copied in step 1 and press the enter key or click Go.
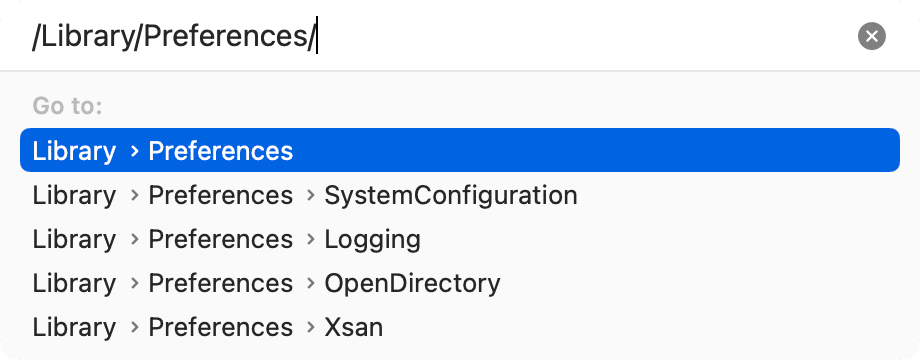
4) From here, find and delete the com.apple.Bluetooth.plist file.
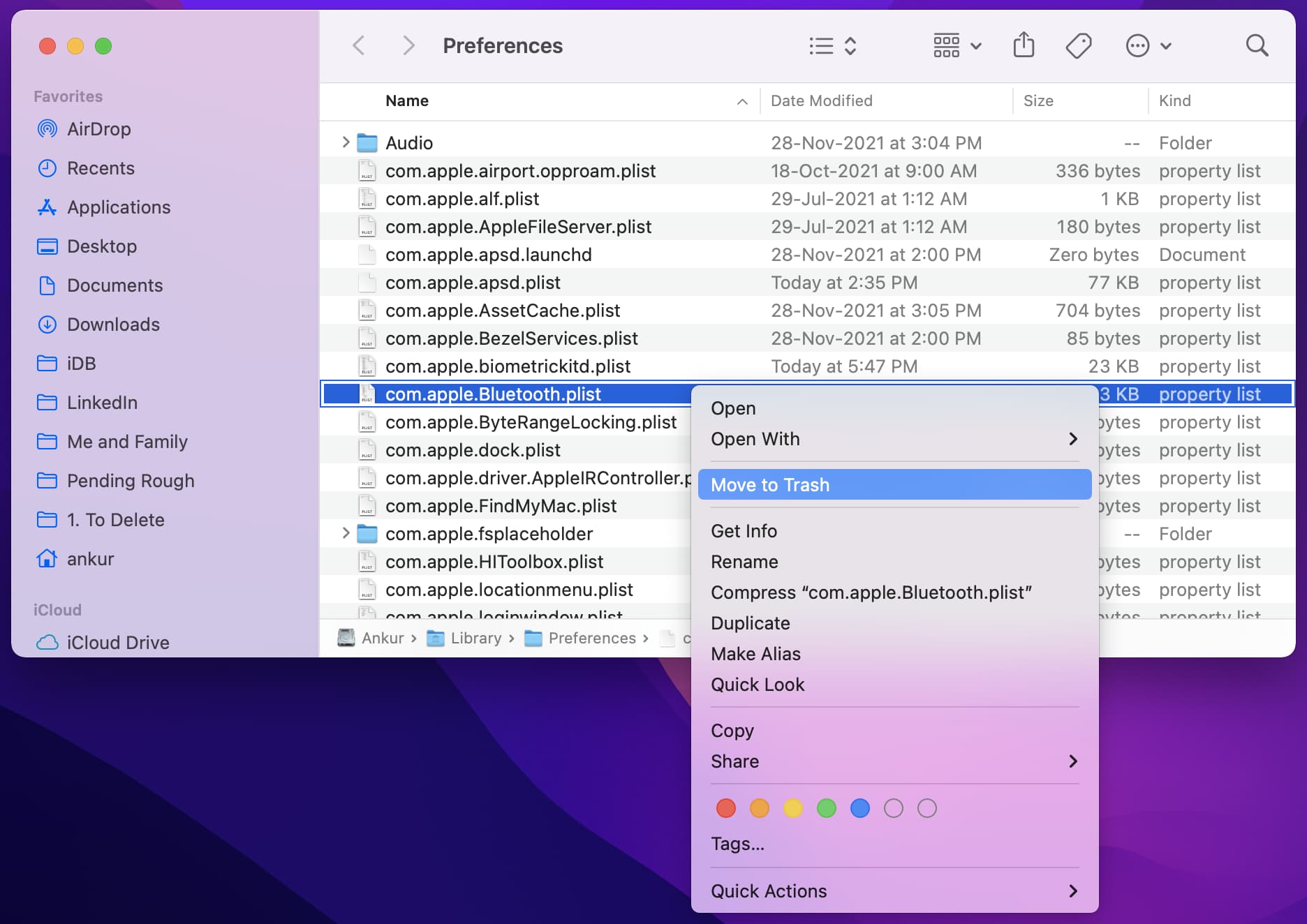
5) Next, copy this address and follow the same steps as above to go to it: ~/Library/Preferences/ByHost
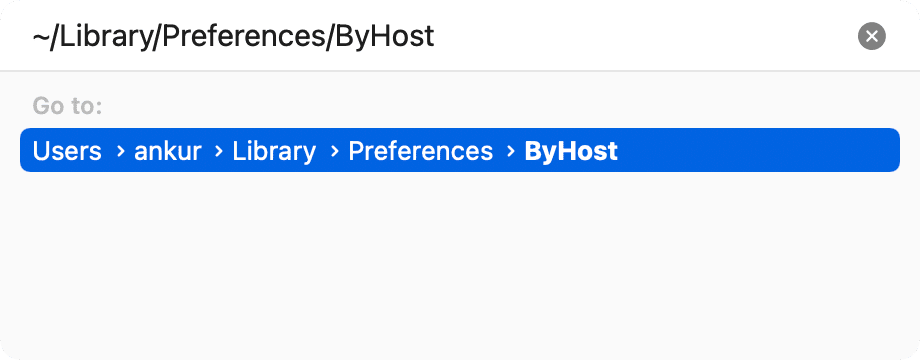
6) Locate a .plist file with Bluetooth in its name and delete it.
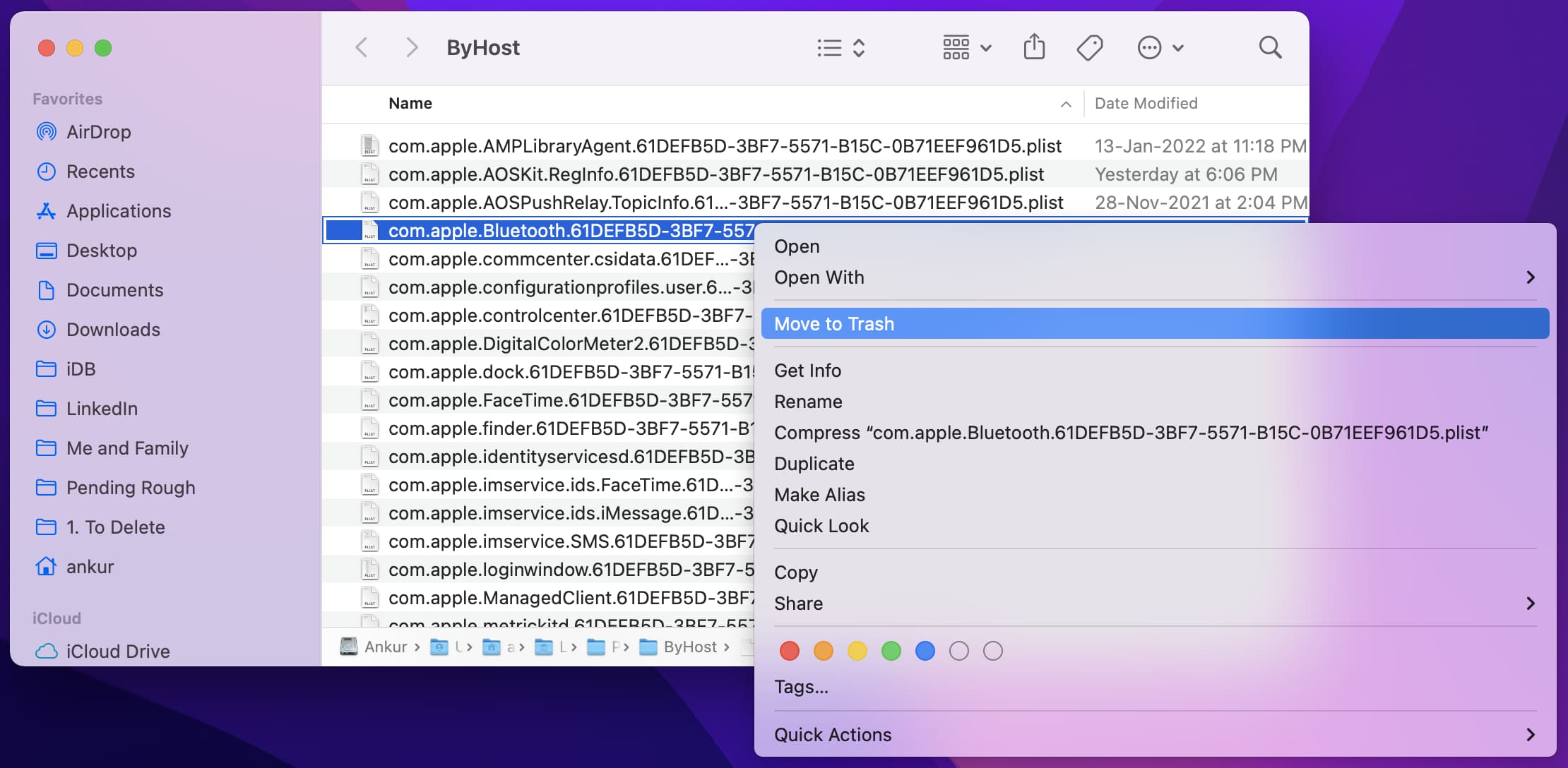
7) Restart your Mac.
8) Open System Preferences > Bluetooth and reconnect the device. It should work. Plus, other Mac’s Bluetooth issues should also be addressed now.
Note: If nothing works, you can also go to ~/Library/Preferences/ search for Bluetooth, click Preferences, and delete the files that show up.
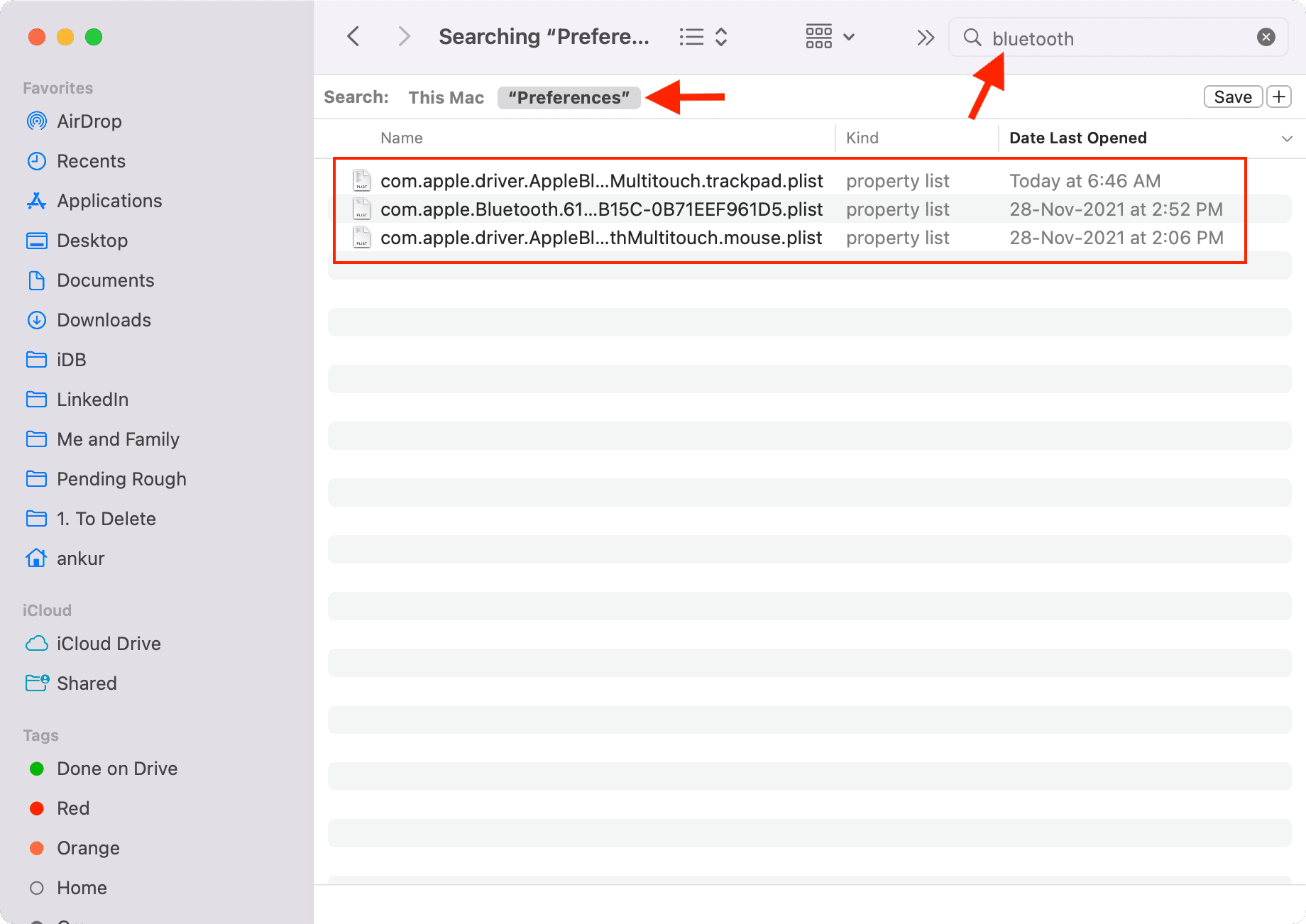
11. Reset the Bluetooth device
If your Bluetooth device has an option to reset, please do that. After that, you may be successful in pairing it with your Mac.
12. Reset Bluetooth module on Mac
Finally, if nothing helps, follow the steps to reset your Mac’s Bluetooth module.
1) Go to System Preferences > Bluetooth and make sure Show Bluetooth in menu bar is checked.
2) While pressing the Option + Shift keys, click the Bluetooth icon in the menu bar.
3) Click Reset the Bluetooth module and confirm.
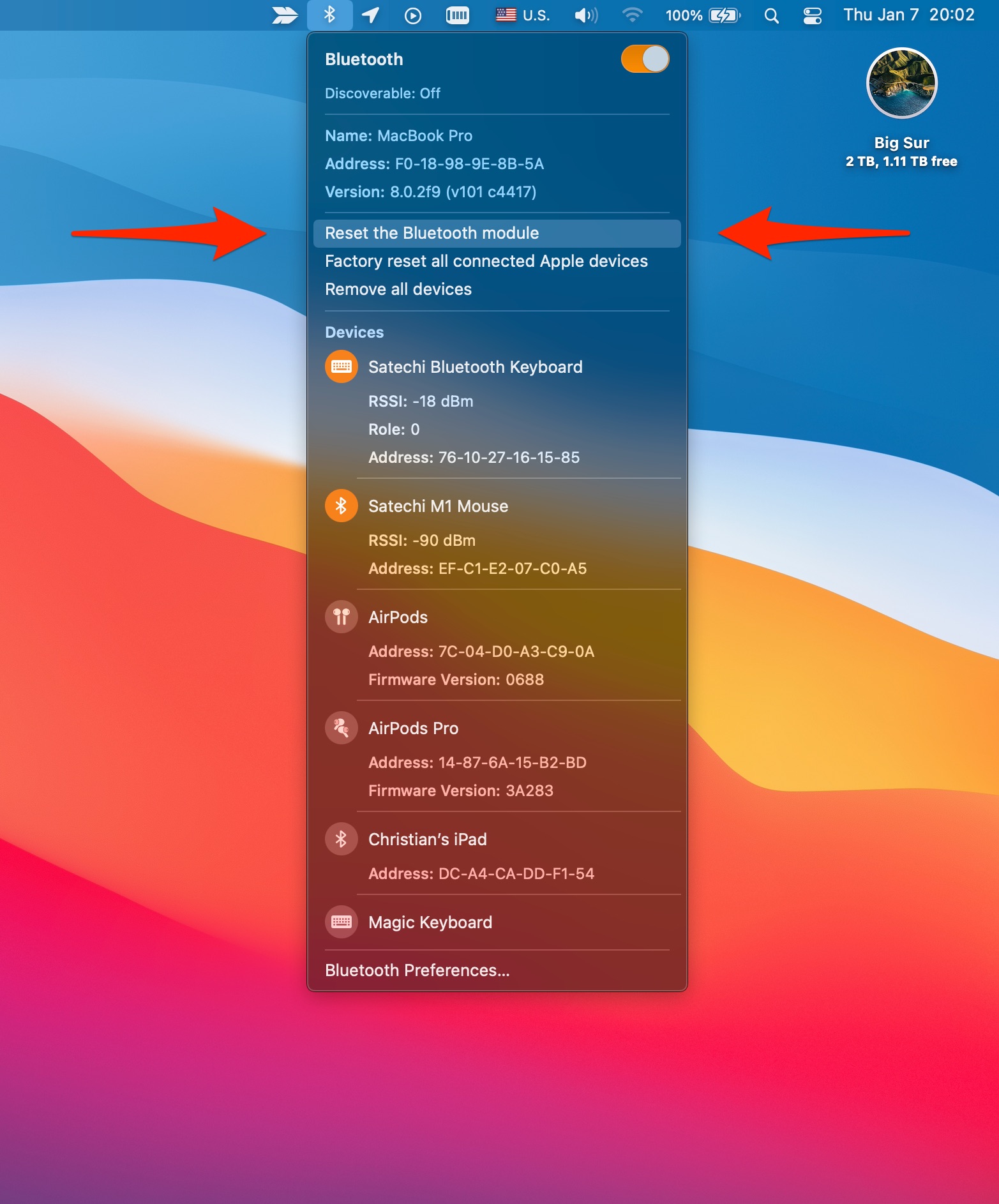
On older macOS versions, select Debug to see the Bluetooth reset option.
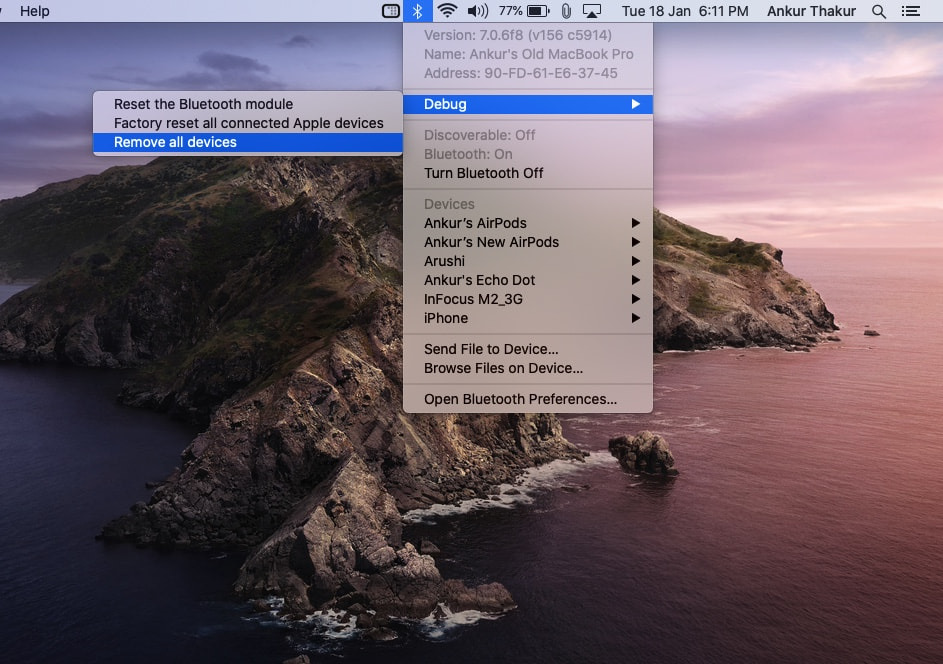
In macOS Monterey and later, you may not see the option to reset Mac’s Bluetooth module. In that case, follow these steps:
1) Open Terminal on Mac.
2) Copy and paste this command in Terminal: sudo pkill bluetoothd
3) Enter your Mac’s password when asked. Note that you won’t get any visual confirmation when you enter the password in Terminal. Simply type the correct password and hit the enter key.
4) Click the Apple icon > Restart to complete Bluetooth reset.
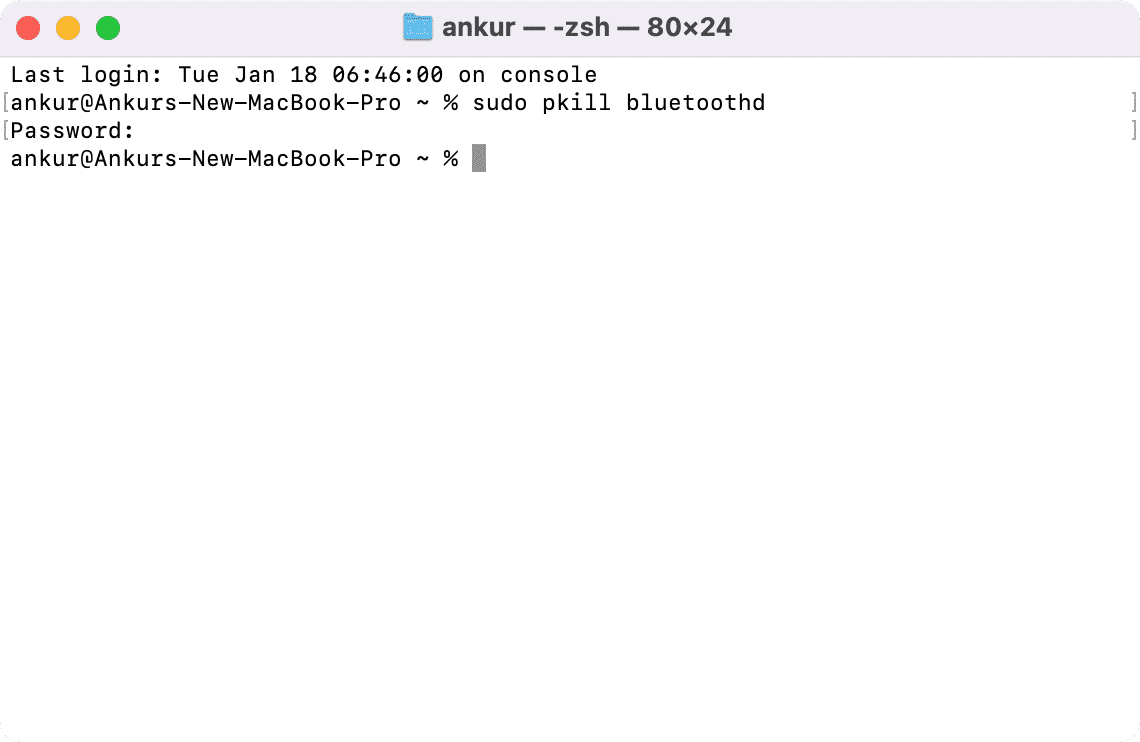
13. Reset PRAM, NVRAM, SMC on Intel Macs
If the Bluetooth problem continues, go ahead and reset the NVRAM and SMC on your Mac. These solutions do not apply to Mac with Apple silicon (M1, M1 Pro, M1 Max, or its successors).
FAQs
What to do if you can’t transfer files from Mac to Android phone via Bluetooth?
Make sure you go to Bluetooth settings on your Android phone and change its visibility settings. After initiating the file transfer from your Mac, open the phone’s notification center and accept the incoming request.
What to do if you can’t transfer files from an Android phone to Mac via Bluetooth?
Go to System Preferences > Sharing and make sure Bluetooth Sharing is checked. After this, retry sending the file from the Android phone to Mac.
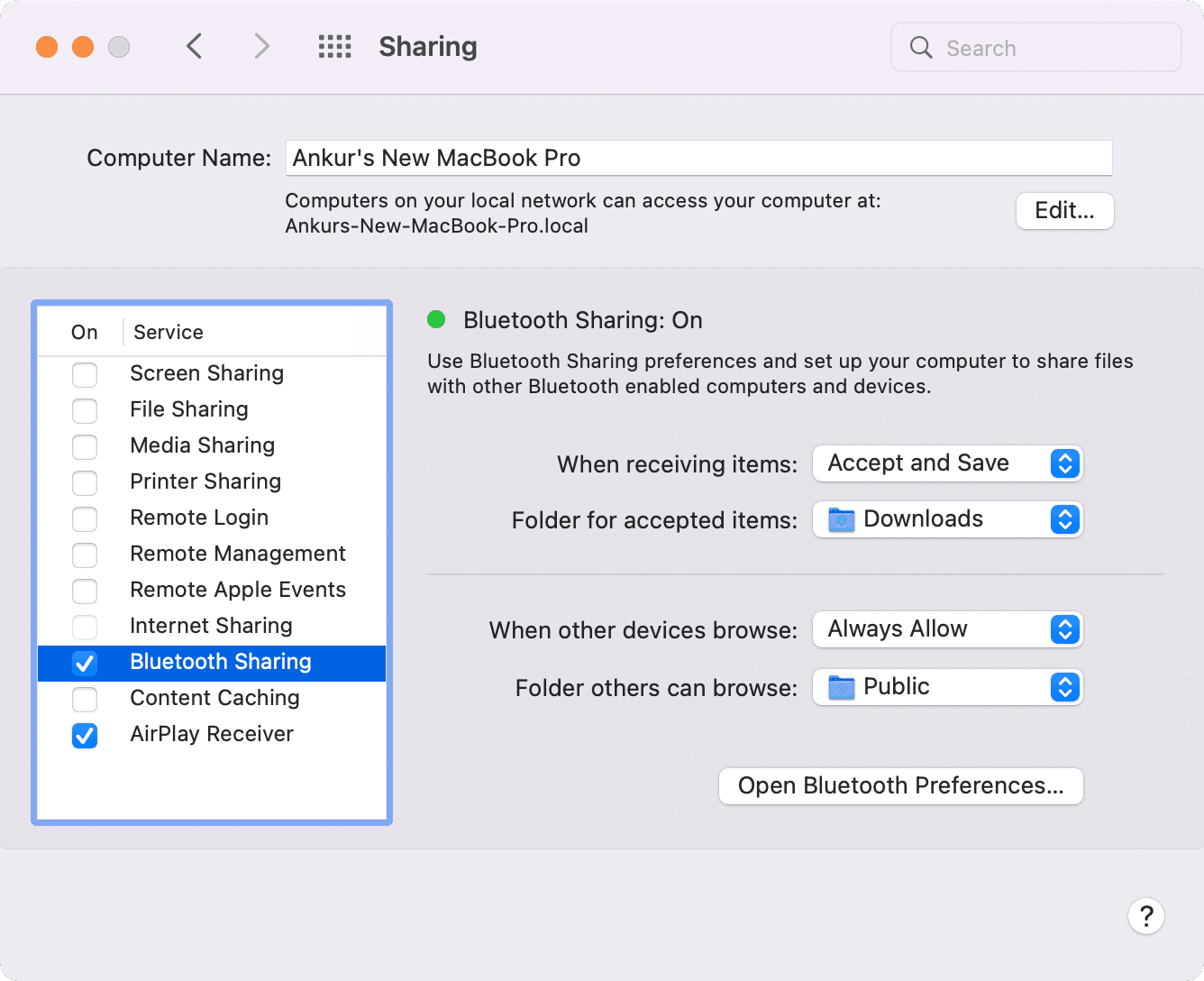
Can I transfer files from Mac to iPhone via Bluetooth?
You cannot transfer files from Mac, Android, Windows, or any device to iPhone via Bluetooth. But you can use AirDrop from Mac or other Apple devices to send files to iPhone. AirDrop uses a combination of Bluetooth and Wi-Fi.
How do I get Mac to recognize my Bluetooth device?
To get your Mac to recognize your Bluetooth device, go to System Preferences > Bluetooth and Turn Bluetooth On. Now, enable Bluetooth or press the Bluetooth pairing button on the other device. In a few seconds, it will appear in Mac’s System Preferences. From here, click Connect.
How to remove the Bluetooth icon from Mac’s menu bar?
Press and hold the Command key and drag the Bluetooth icon from the menu bar onto the desktop to remove it.
How to turn on Bluetooth on Mac without the mouse?
Press Command + Space Bar to open Spotlight Search. Here, type Bluetooth, use the down arrow key to select Bluetooth File Exchange and press the enter key.
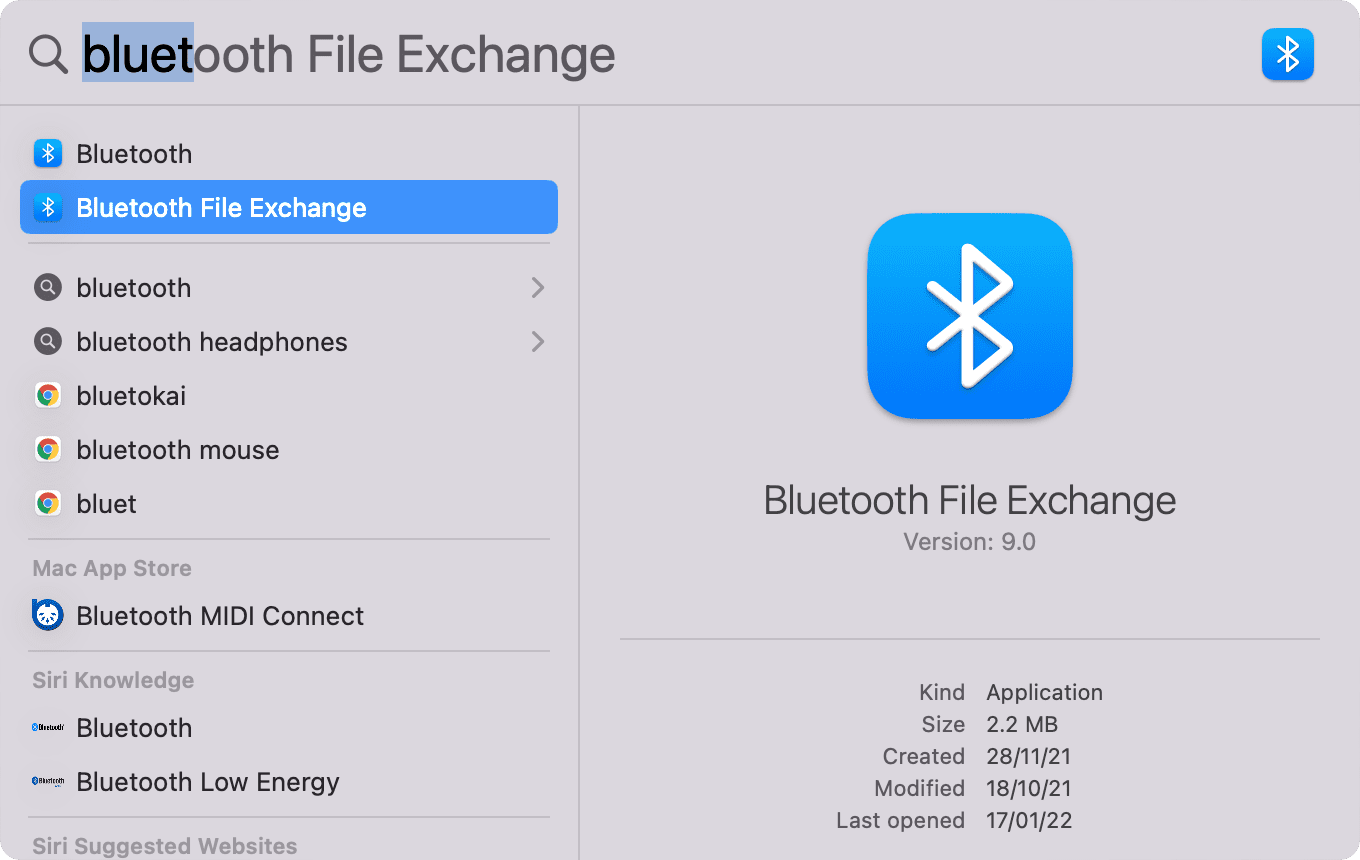
If Bluetooth is off, it will show a popup to Turn Bluetooth On. Press the enter key to enable Bluetooth.
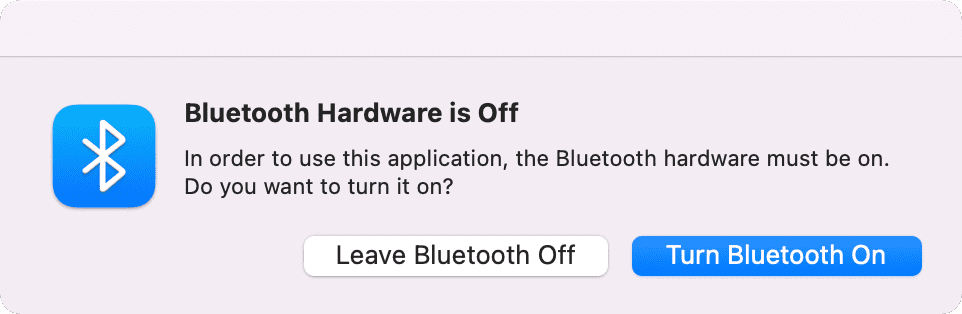
How to turn on Bluetooth on Mac without a keyboard and mouse?
If your keyboard and mouse aren’t working, you can say Hey Siri on supported Macs and ask it to turn on Bluetooth. If your Mac does not support Hey Siri, plug in a wired earphone, press its remote (button) to call Siri, and ask it to enable Bluetooth.
Read next: