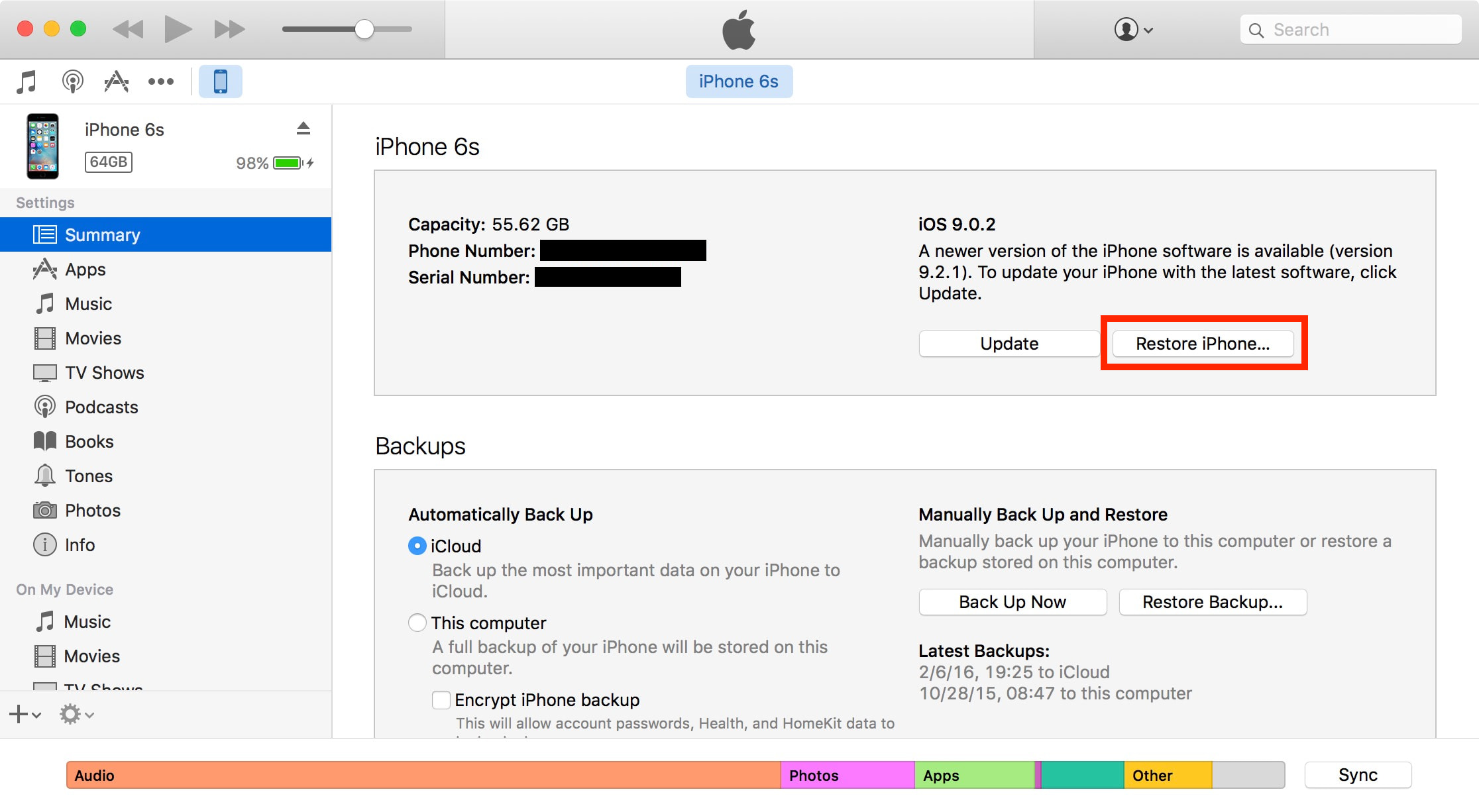Want to sell your phone or hand it off to a family member? Or maybe you just want to start over with a clean slate? There are times when you might want to erase everything on your iPhone, iPad, or iPod touch. This tutorial will show you how.
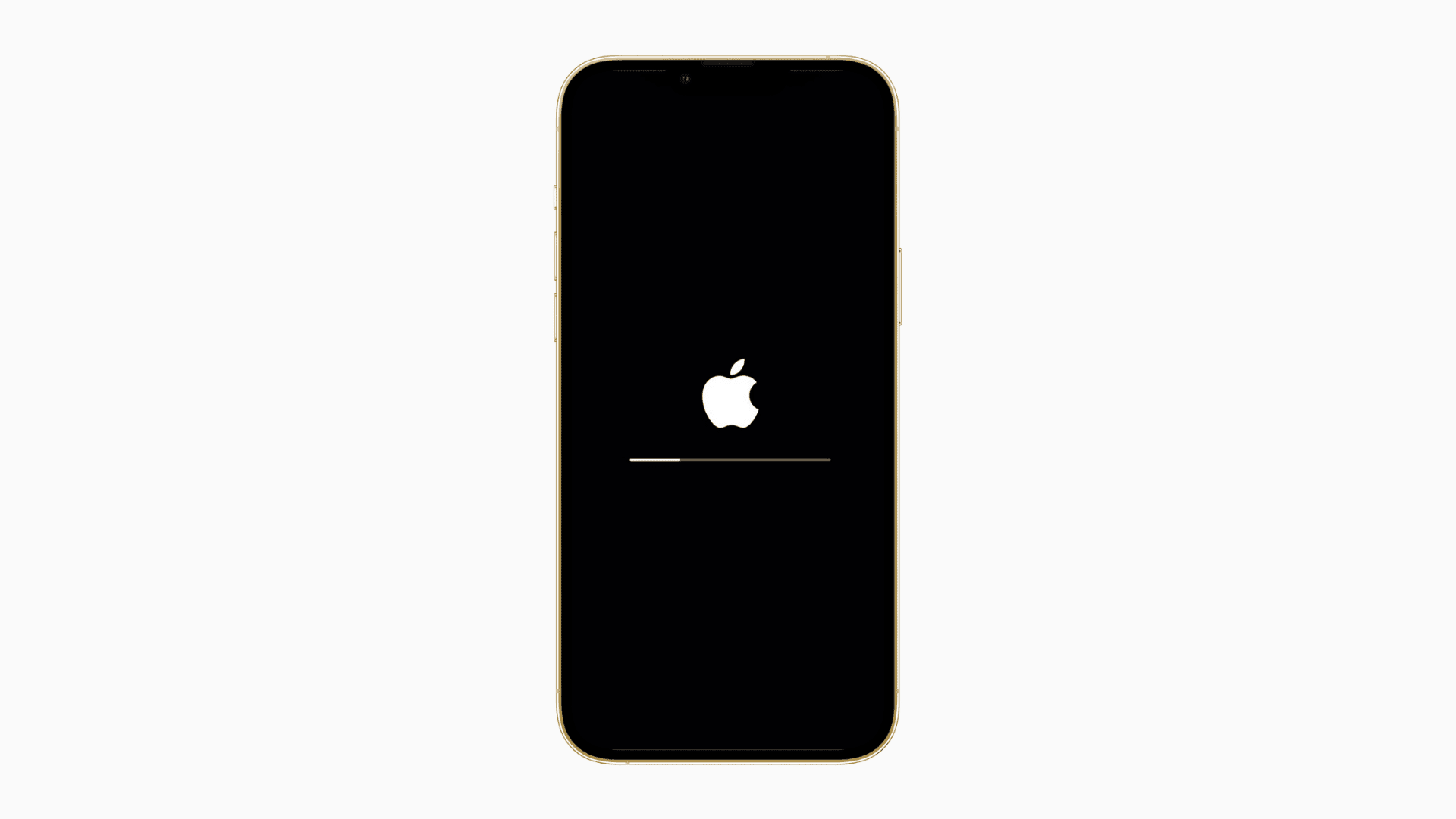
In this post, we’ll show you how to erase all content and settings on your iPhone or iPad, directly from your device, or using Finder on Mac or iTunes on Windows PC. Via these methods, you can wipe music, videos, photos, apps, messages, emails, contacts, accounts – everything from your device! Additionally, all your settings will be completely reset.
How to delete everything from your iPhone or iPad
This is arguably the quickest and easiest way to delete everything on your device. Note that the steps are the same regardless of the device, be it an iPhone, iPad, or iPod touch.
- Go to Settings > General > Transfer or Reset iPhone.
- Tap Erase All Content and Settings.
- See the list of things that will be removed and tap Continue.
- Enter your iPhone passcode. A message will warn you that this will delete all media and data and reset all settings. Tap Erase iPhone to confirm.
- If you have Find My iPhone enabled, you’ll be asked to type in your Apple ID and password. Enter your password and tap Erase.
This will erase your device and remove it from your account. The device will start the deletion process, which could take a few minutes. When done, your iPhone will be in the same state you found it when you first took it out of the box.
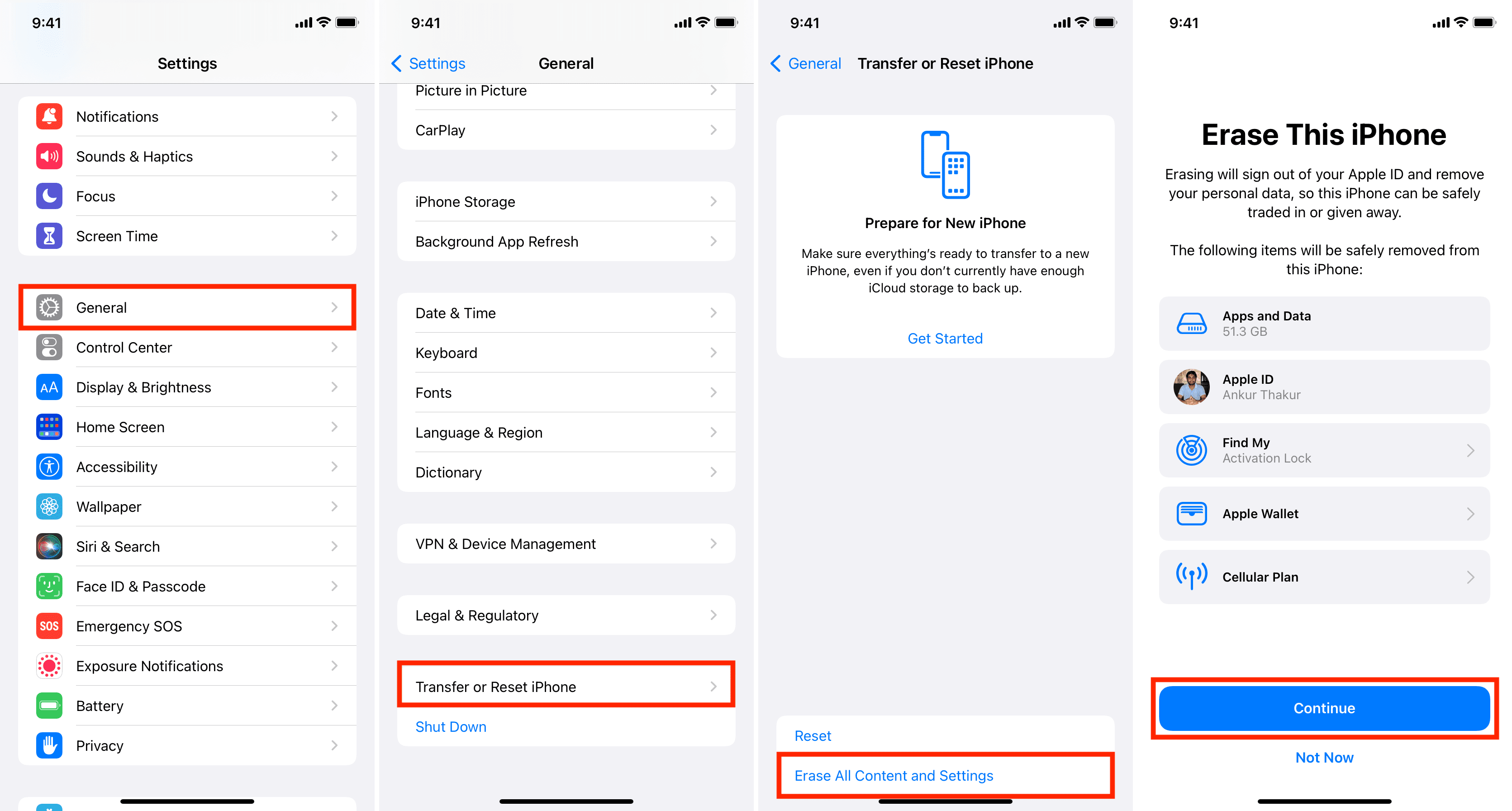
How to erase everything using iTunes
Another method to remove everything on your iPhone is to do so using iTunes on Windows PC or macOS Mojave and earlier.
- Connect your iPhone to your computer using a cable and launch iTunes.
- Click the tiny iPhone icon in iTunes.
- On the Summary page, click Restore iPhone.
- If you have Find My iPhone on, iTunes will display a message asking you to turn it off. To do so, go to your iPhone Settings > your name > Find My > Find My iPhone and turn it off.
- Go back to iTunes and click Restore iPhone… one more time.
- A message will ask if you first want to back up your device. If you do, select Back Up. If not, select Don’t Back Up. For the purpose of this tutorial, we’ll not back up the device.
- You’ll then see a final warning similar to this: Are you sure you want to restore the iPhone to its factory settings? All of your media and other data will be erased. If you’re sure about yourself, click Restore.
- Depending on your situation, iTunes might tell you that it has detected purchased content that has not been synced with iTunes. Click Continue. You will always be able to download your content for free later on if necessary. iTunes will start downloading the latest software available for your device. Once done, it’ll begin to restore your iPhone, which should take a few minutes.
After the restore completes, you’ll have the choice to set up your iPhone from a previous backup (if available) or as a new phone. At this point, you can unplug the device and do whatever you want to do with it, such as selling it or giving it to a friend or family member, etc.
Must read: 30+ things I always do when setting up a new iPhone
How to erase your iPhone on a Mac without iTunes
Starting with macOS 10.15 Catalina, Macs no longer have iTunes. Therefore, you’ll have to use Finder to erase your iPhone. But before you get to the steps, go to iPhone Settings > your name > Find My > Find My iPhone and turn it off.
Next, here are the steps to erase everything from your iPhone or iPad using a Mac running macOS Catalina, macOS Big Sur, and macOS Monterey:
- Plug your iPhone into your Mac using an appropriate cable.
- If a message appears asking for a passcode or to Trust this Computer, follow the prompts.
- Click the Finder icon in the Dock.
- Now, click the iPhone name in the Finder Sidebar, under Locations.
- Click on Restore iPhone.
- Back up your device settings if applicable.
- Click Restore to erase your phone and restore it to factory settings.
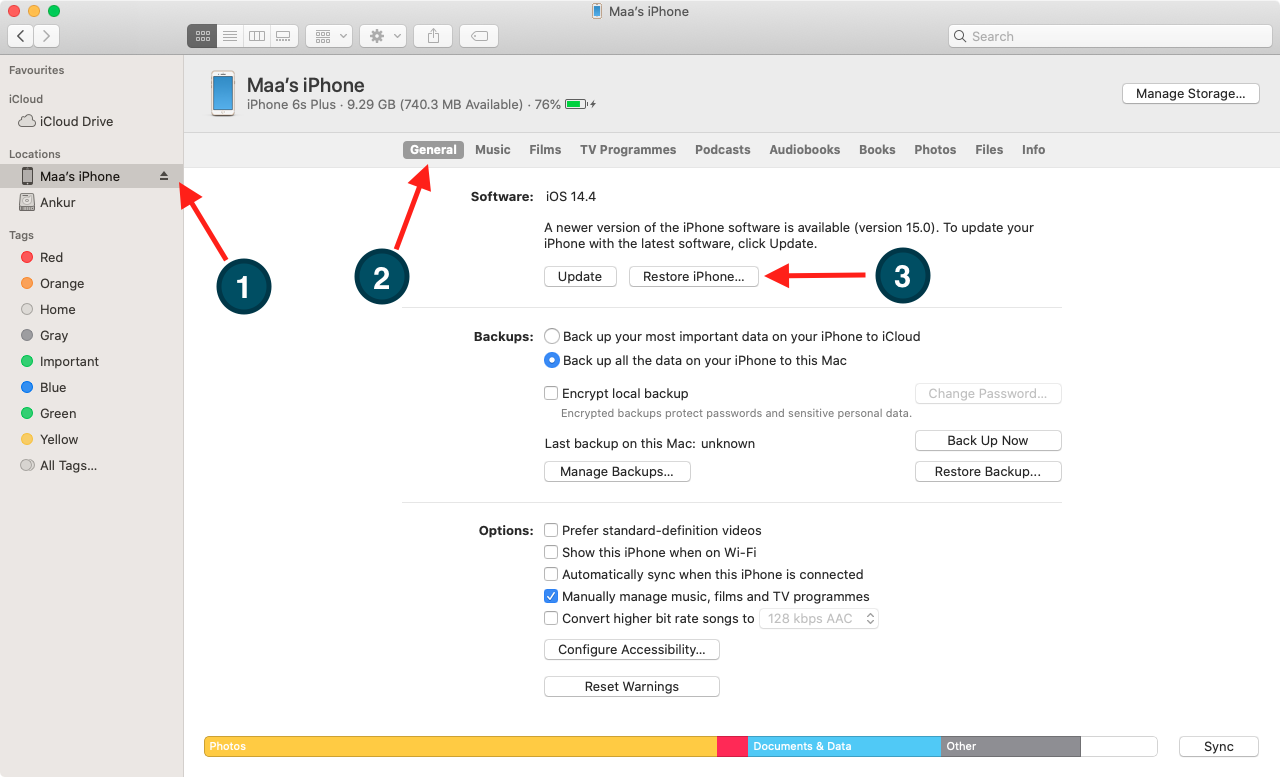
After it’s finished, the device will have a factory-fresh iOS installation. With your iPhone, iPod touch, or iPad now back to its internally new condition, you can do what you wish with it – sell it, hand it down or gift it knowing your information is securely and completely erased and that the iPhone is ready to serve its new user.
Do you still have questions about how to erase an iPhone, iPod touch, or iPad? We’re here to help – just let us know.