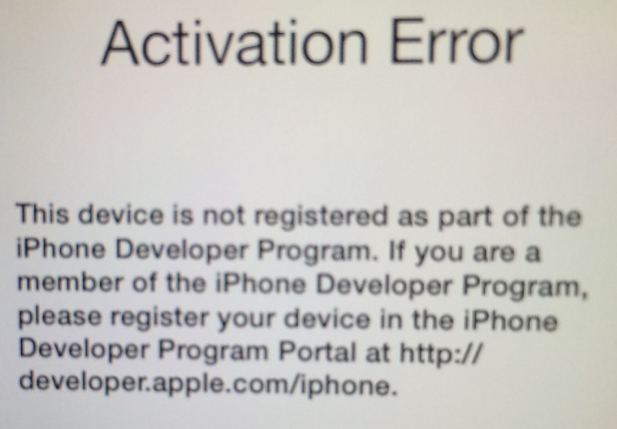This is a typical illustration of why only developers should install a beta version of a software. In this case, I’m specifically talking about iOS 7 beta, which has been wildly popular among non developers since Apple first made it available in June.
Of course, we’ve tried to warn everyone that unless you’re a developer, you shouldn’t really mess with iOS 7 beta. Since yesterday, those that didn’t take this warning seriously might have gotten themselves into trouble.
iOS 7 beta 6 was set to expire on October 6, and people who haven’t updated to the GM or public release by then found out the hard way that a developer release should really be only for developers.
Many people were greeted today with a message on their iOS device saying “Activation Error – This device is not registered as part of the iPhone Developer Program,” rendering the device unusable. Activation Required…
Just like a yogurt, iOS beta releases have an expiration date, rendering the software inoperable passed that date. If that happened to you, there are a few things you can attempt in order to bring your iOS device back to life.
As noted by a few readers, putting your iPhone in DFU mode and completing a restore is a faster way to go. It is indeed faster, but from several readers’ experience, it doesn’t appear to work properly 100% of the time. We’ve listed a more extensive way to go about fixing this Activation Error. If you know what you’re doing, you may want to try to put your device in DFU mode, then restore. If you’re not sure, follow the steps below.
Step 1: First things first. Make sure you are running the very latest version of iTunes. At the time of writing, this is iTunes version 11.1.1 which was released on October 3.
Step 2: If you used Find My iPhone, you will need to deactivate your iPhone from the service. Of course, because you can’t access anything directly from your device, you will have to do this using the desktop version. To do so, turn off your device, then go to iCloud.com > Find My iPhone > select the device > and click on “Remove from Account.”
Step 3: Download iOS 7.0.2 for your device, which is currently the latest iOS version available. Save it to your desktop.
Step 4.1: Launch iTunes and plug your device via the USB cable. In the Summary tab, hold the alt/option key (Mac) or the Shift key (Windows) while clicking on “Check for Update.” A window will pop up where you will be able to select the firmware you downloaded in step 3. Note that if the firmware you downloaded is greyed out and you can’t select it, it means you downloaded the wrong version. Make sure you download the right version for your device, and try again. If everything goes fine, you should go straight to step 5.
Step 4.2: Some users are reporting that their device isn’t recognized in iTunes, making step 4.1 impossible to complete. If that is the case, you will need to perform a recovery mode restore, as explained by Apple’s support document here. Once your device has successfully been recognized by iTunes, either have iTunes perform the restore itself, or manually select the firmware version yourself, as explained in step 4.1.
Step 5: Sit back and relax as iTunes go through the restore. When it’s done, your device will be running iOS 7.0.2 and you should be able to activate the device by simply entering your Apple account username and password and go through the set up process.
Hopefully those of you who got stuck will easily get rid of this Activation Error. Please make sure to share your experience in the comment section below.