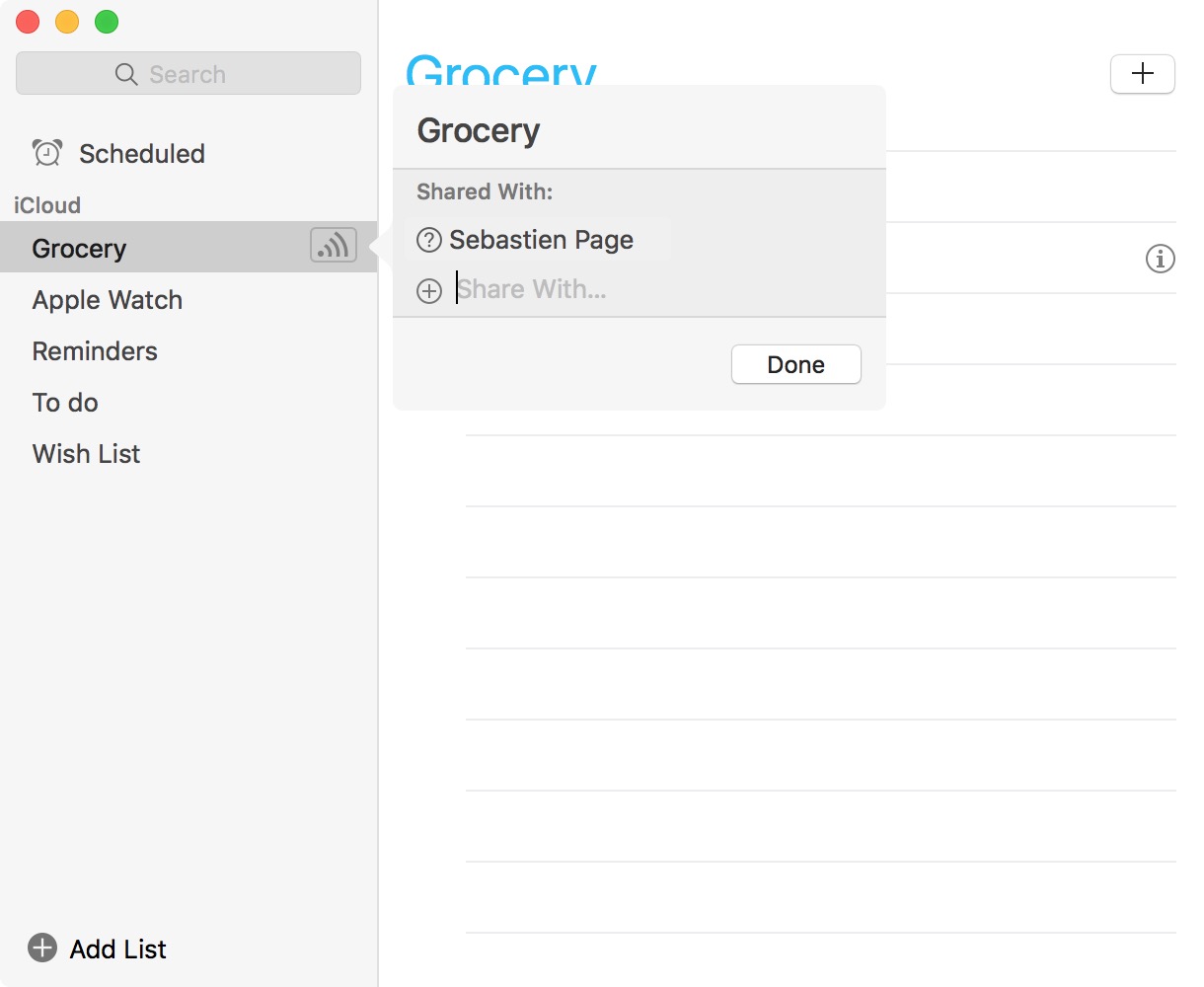I have to admit that ever since I discovered Wunderlist, I stopped using my Reminders app for the most part. I love Apple’s Reminders application and had used it for a while on all of my devices. I think I just wanted to try something new when Wunderlist came out and it satisfied my listing needs.
When Sebastien asked me to write a how-to guide for sharing Reminders on iCloud, it rekindled my love of the simple list-making app. Not only is it easy to create and edit reminders, but you can also share and collaborate on lists with anyone else in the world, even if they don’t have an Apple device with them. All they need is their iCloud account.
Update: While still correct, this article is slightly outdated. We have published a new tutorial on how to share reminders from iPhone, Mac, or a web browser. Click on that link for the most up-to-date way to share reminders with others.
To be clear, you cannot invite others to share your Reminders lists from your iPhone, iPad or iPod touch. You must use your Reminders app on OS X version 10.8.2 or later. If you don’t use a Mac computer, have not fear. You can access your productivity apps from iCloud.com. Just log in using your iCloud account information. Most people’s iCloud account is the same as their Apple ID (the account info and password used to buy music and apps).
Even though you have to set up the sharing feature on your computer, you can immediately see all of the changes that are made in your Reminders app on you iOS device. Once the list is shared, you are free to go back to mobile.
If you are using a Mac computer, running OS X version 10.8.2 or higher:
Step 1: Launch Reminders app on OS X
Step 2: Find the list you want to share and hover over it. When you see the icon that looks like a crooked Wi-Fi signal (called a broadcast icon), click it.
Step 3: Enter the email address of the contact or contacts you want to share your list with. You can invite multiple people, but be sure you are inviting them using their iCloud-connected email account.
Step 4: Click “Done” and wait for your contacts to join the list.
If you are using a Windows-based computer, go to iCloud.com from any Web browser and log in using your iCloud account information. Then, follow steps 2 through 4.
Once you’ve shared a list, the person or people you are sharing with can see all of your archived items, plus the current list. They can also edit the list. So, if you share a grocery list with your wife, the two of you can add or remove any items. It is as if you are sitting in the kitchen together while making the list.
When a person accepts your invitation to share a Reminder list, you will receive an alert on all devices that feature the Reminders app.
All changes that are made to your list will be immediately viewable in our iOS Reminders app. So, if your boss makes a note on one of your projects, you’ll know about it before you start working on it.
If you no longer want to share a list with one or more of your contacts, you can remove them just as easily as you invited them.
Hover over the broadcast icon again and click on their name. Select “Remove” and then done, and they will no longer have access to your list. However, all of their changes will remain on your list.
Now, you know how to share Reminders using iCloud. Hopefully, Apple will include Reminders list sharing for iOS in the next update. It is just silly not to.
Do you use Apple’s Reminders app? If not, what list app do you use instead?