Depending on what you’re doing with your iPhone or iPad, a time may come when you need to find your device’s Exclusive Chip Identifier, otherwise more recognizably abbreviated as the ECID.
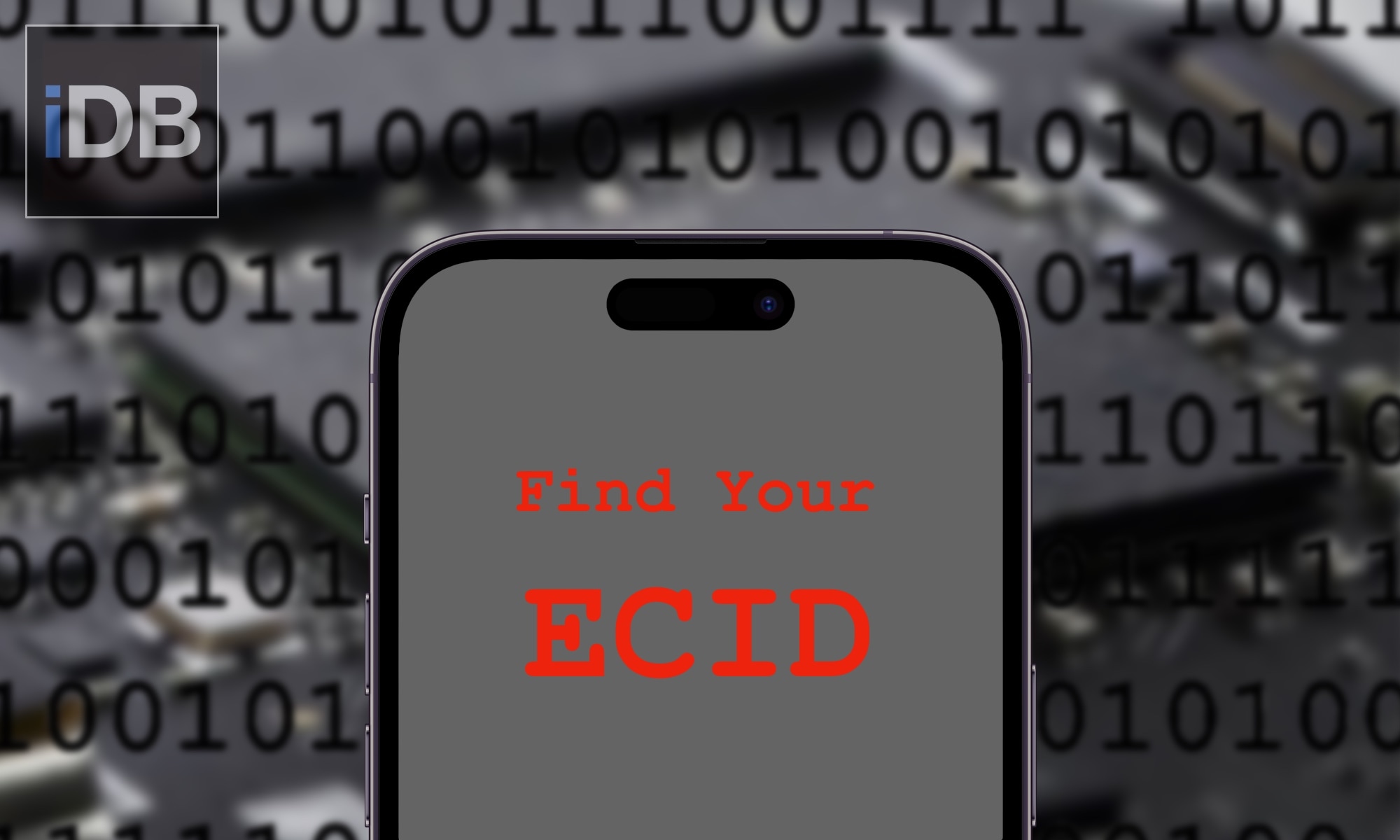
The process of finding your handset’s ECID will be different depending on whether you have a Mac or a Windows PC. In today’s tutorial, we’ll show you how to find it in either of those scenarios.
Why you may need to know your ECID
Most ordinary iPhone users will never need to know their ECID, but if you ever choose to dabble with non-traditional firmware downgrades, make use of SHSH blobs, or use signing status apps like MobileTSS, then the ECID something you may need to find and/or make use of in the future.
The Exclusive Chip Identifier (ECID) is exactly what it sounds like – a special code used to identify the chip inside of your device. No two ECIDs are alike. The ECID is not the same as the UDID, the latter of which instead stands for Unique Device Identifier.
If you need help finding out what your device’s ECID is, then you can follow the macOS and Windows-based steps that are separately outlined below.
Finding an iPhone’s ECID in macOS
Now that macOS uses Finder for connected iPhone management instead of iTunes, differences in user interfaces and data availability affects ECID discovery. Instead, we recommend using checkra1n. This powerful jailbreak tool displays your iPhone’s ECID whether it’s compatible with the jailbreak or not, and we’ll show you how below:
1) Download and install checkra1n if you haven’t already. It can be had from the URL provided below:
https://checkra.in/
2) Open the checkra1n app:
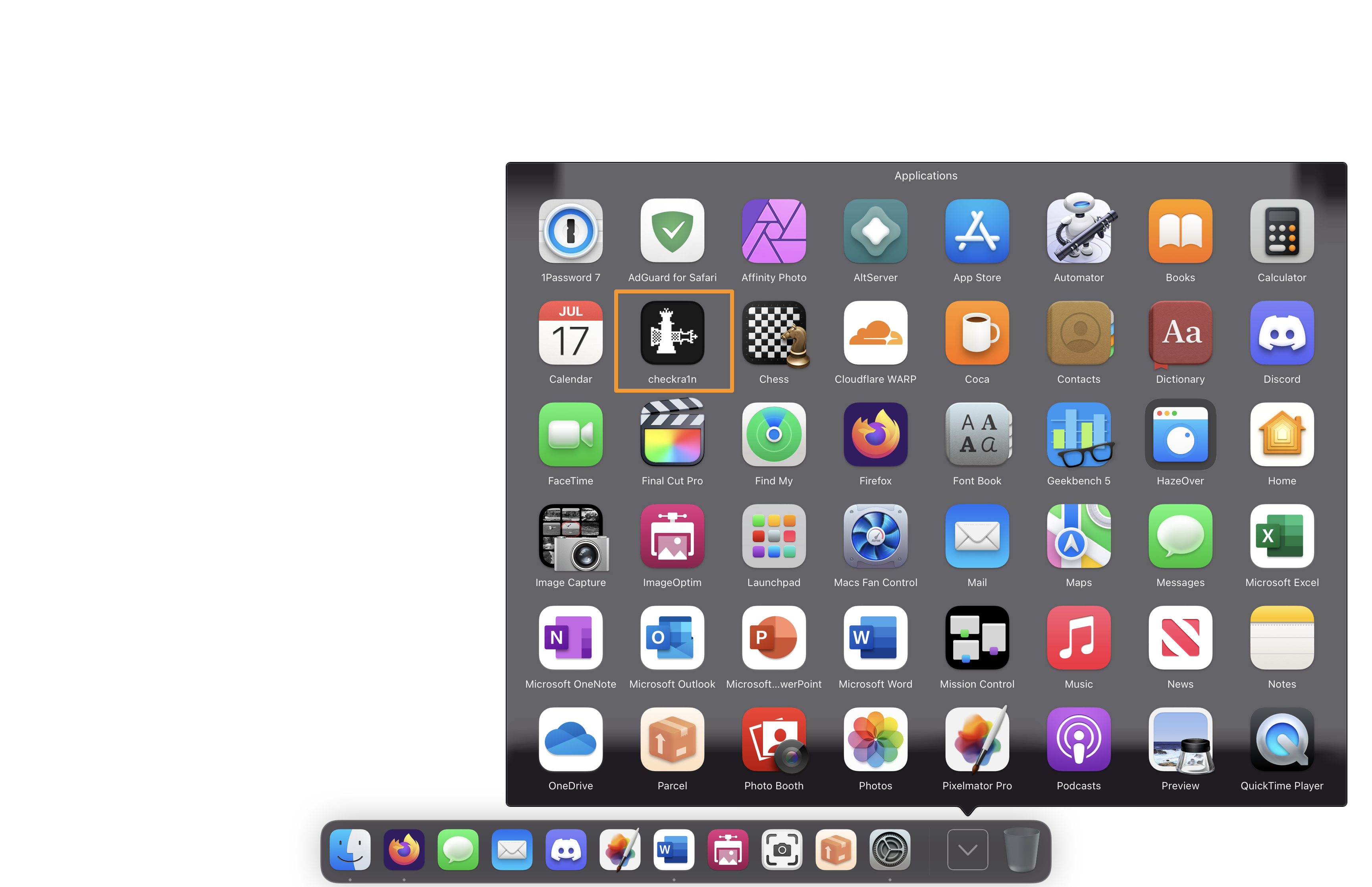
Note: You may need to trust checkra1n under System Preferences → Security & Privacy if you’re launching it for the first time since it is not by an Apple-verified developer. To do this, click on the Open Anyway option.
3) Connect your iPhone to your Mac using a Lightning to USB cable.
Note: You may need to trust your iPhone on your Mac via the Finder window and trust your Mac on your iPhone via a pop-up prompt. Do this now if prompted; otherwise, move on to the next step.
4) Your iPhone’s ECID conveniently appears in the checkra1n window, like so:
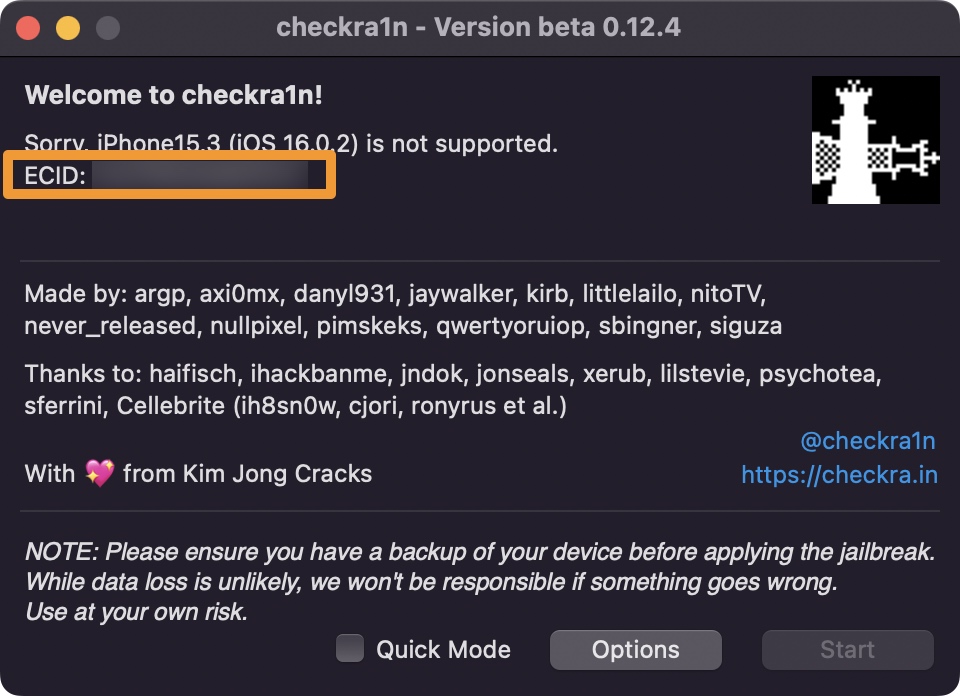
Finding an iPhone’s ECID in Windows
If you’re using Windows, then you can use iTunes to find your ECID. We’ll show you how below:
1) Download and install iTunes from Apple’s website or from the Microsoft Store if you’re not already using it. URLs are provided below:
iTunes via Microsoft Store:
https://www.microsoft.com/p/itunes/9pb2mz1zmb1s
iTunes for Windows 10 or Windows 8:
https://support.apple.com/en-us/HT210384
2) Open the iTunes program:
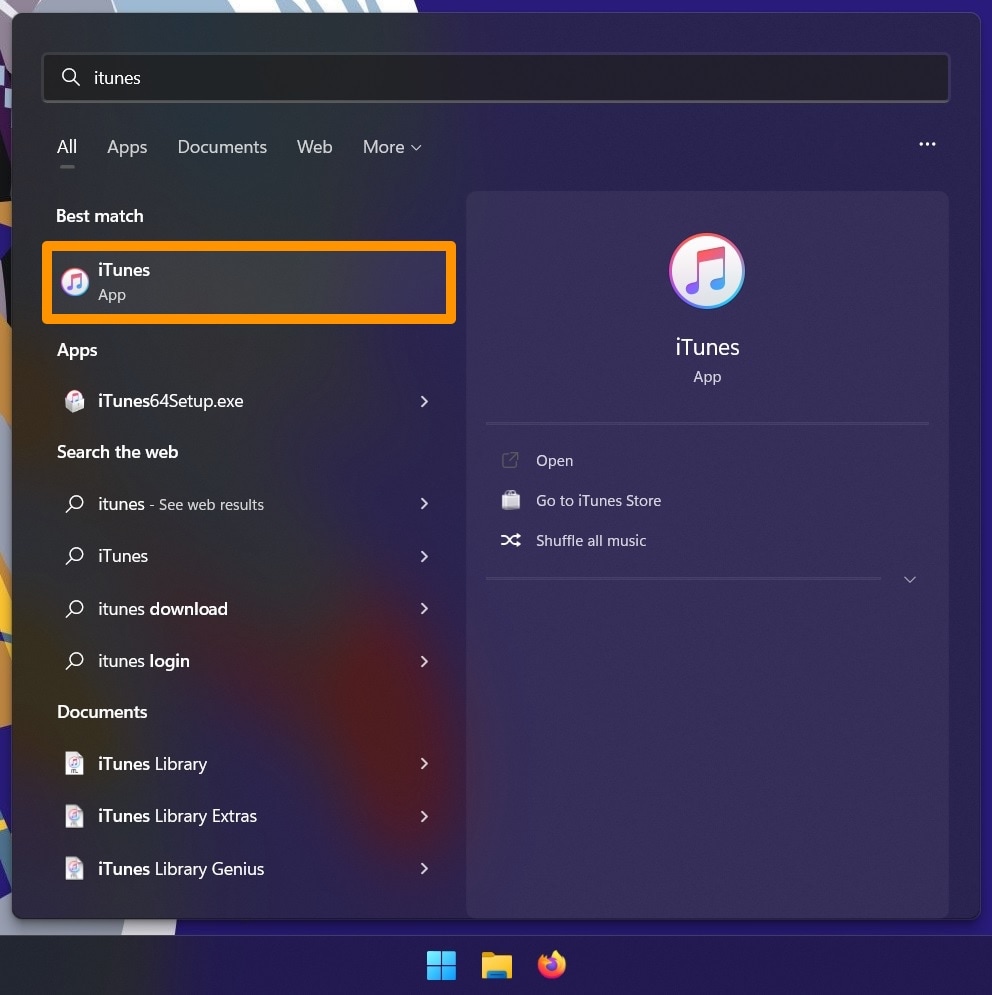
3) Connect your iPhone to your Windows PC using a Lightning to USB cable.
Note: You may need to trust your iPhone on your Windows PC via the iTunes window and trust your Windows PC on your iPhone via a pop-up prompt. Do this now if prompted; otherwise, move on to the next step.
4) Click on your device in the iTunes navigation bar:
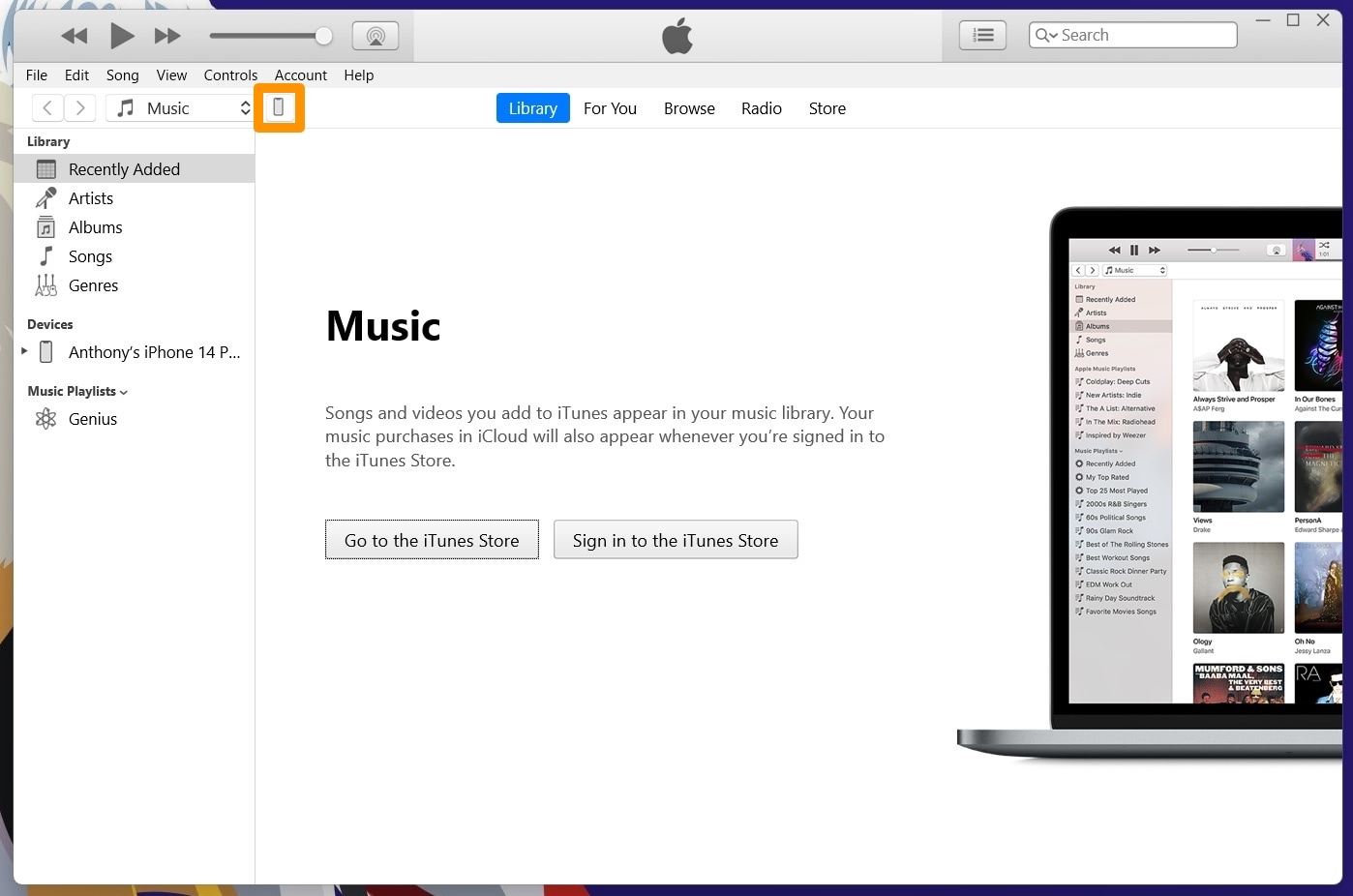
5) In the next interface, click on your device’s Serial Number:
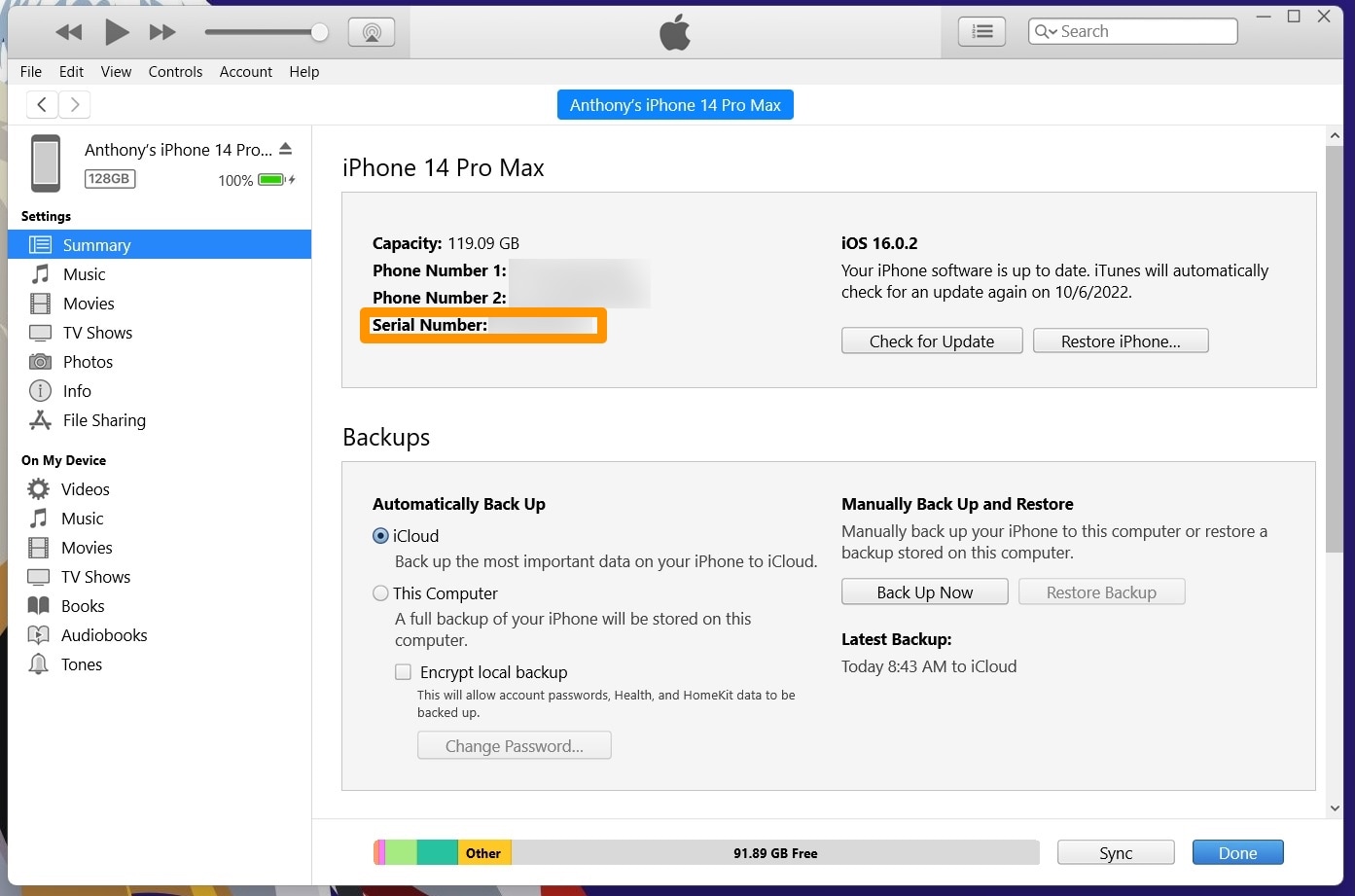
6) The Serial Number now changes to the UDID, click on your device’s UDID:
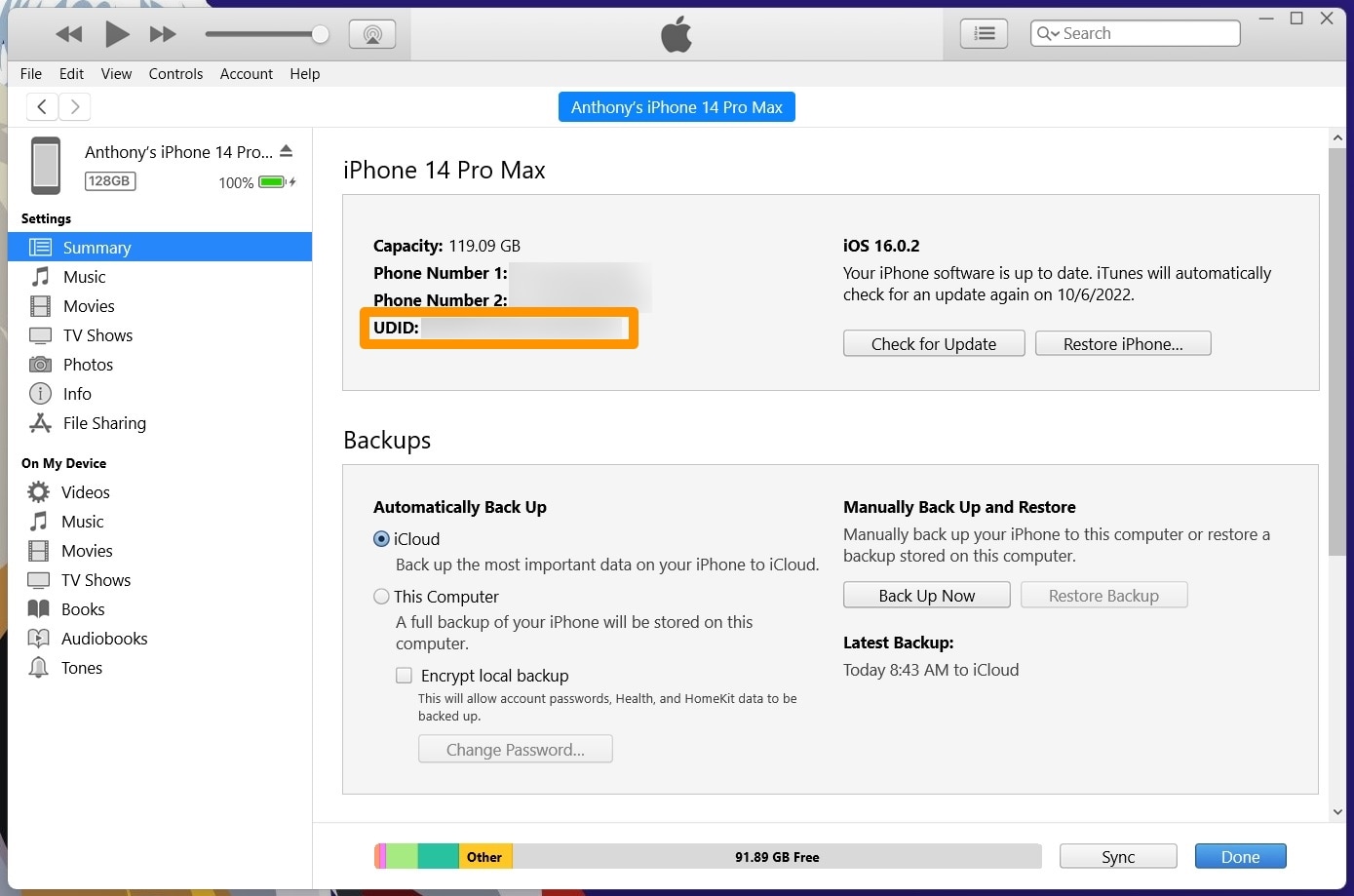
7) Your ECID now conveniently appears in the iTunes window:
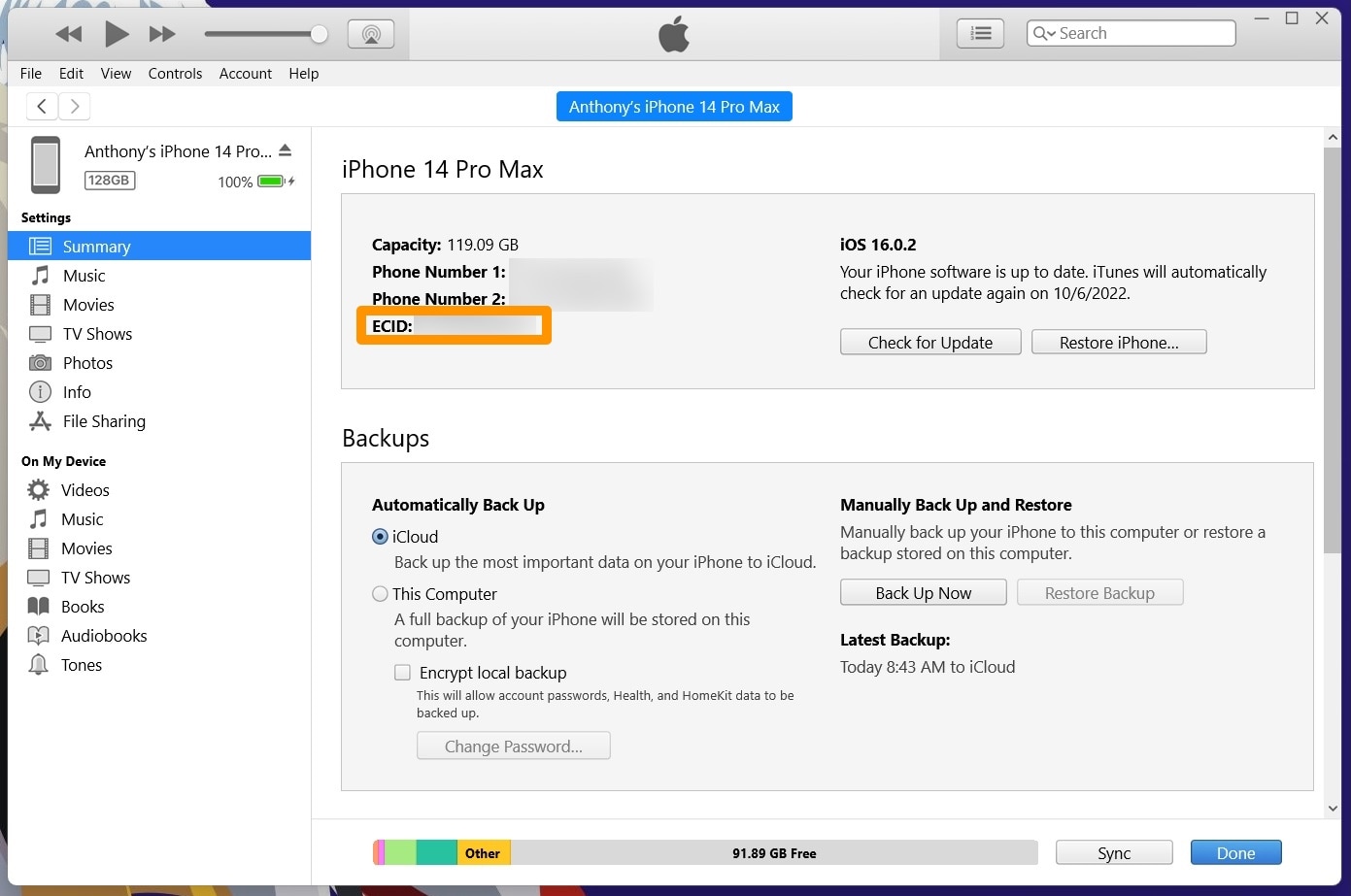
Conclusion
Obtaining an iPhone’s ECID isn’t exactly difficult, however it was a frequently requested tutorial given how hidden away the information may seem at first glance. While you may never need your iPhone’s ECID, it’s always good to know how to obtain it in the unlikely event that you need it for the next exciting hack.
Were you able to locate your iPhone’s ECID with the steps outlined above? Be sure to let us know in the comments section down below.