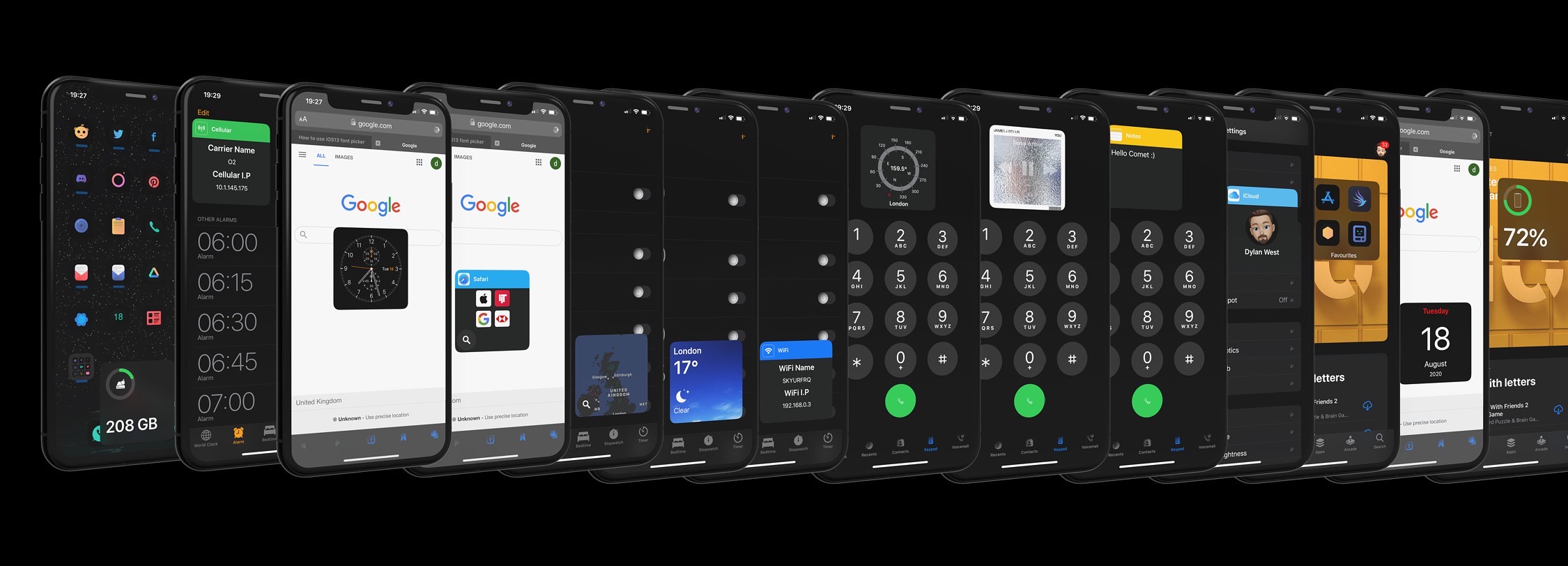
If you sat back and watched the WWDC 2020 presentation, then you would’ve witnessed Apple’s plans for the upcoming iOS & iPadOS 14 software update slated to launch this Fall. One of the features that stood out most to me was the introduction of authentic Home Screen widgets, which the jailbreak community has enjoyed for years along with several other of iOS 14’s ‘new’ features.
Jailbreakers are typically hard-pressed to partake in major software updates like iOS 14 because of the implications that doing so would have on their jailbreak eligibility. Fortunately, a newly released jailbreak tweak dubbed Comet by iOS developer Dylan West (@iOSthemem0d) brings a multitude of new widgets to jailbroken iOS 13 devices, and it certainly evokes an iOS 14-esque vibe if you know what we mean…
One thing that sets Comet apart from the iOS 14 Home Screen widget experience is that you can invoke Comet’s widgets from just about anywhere in iOS with Activator, whether you’re glancing at the Lock Screen, the Home Screen, or the interface of an app. Several examples of the widgets that Comet brings to the table are depicted in the screenshot examples above, and include the following:
- Storage
- Carrier
- Clock
- Safari
- Maps
- Weather
- Wi-Fi
- Compass
- Music
- Notes
- iCloud
- Favorite Apps
- Calendar
- Battery
For those interested in seeing more, here’s a promotional video shared with us by the developer of the tweak:
Once installed, Comet adds a dedicated preference pane to the Settings app where users will be able to configure the tweak and its widgets to their liking:
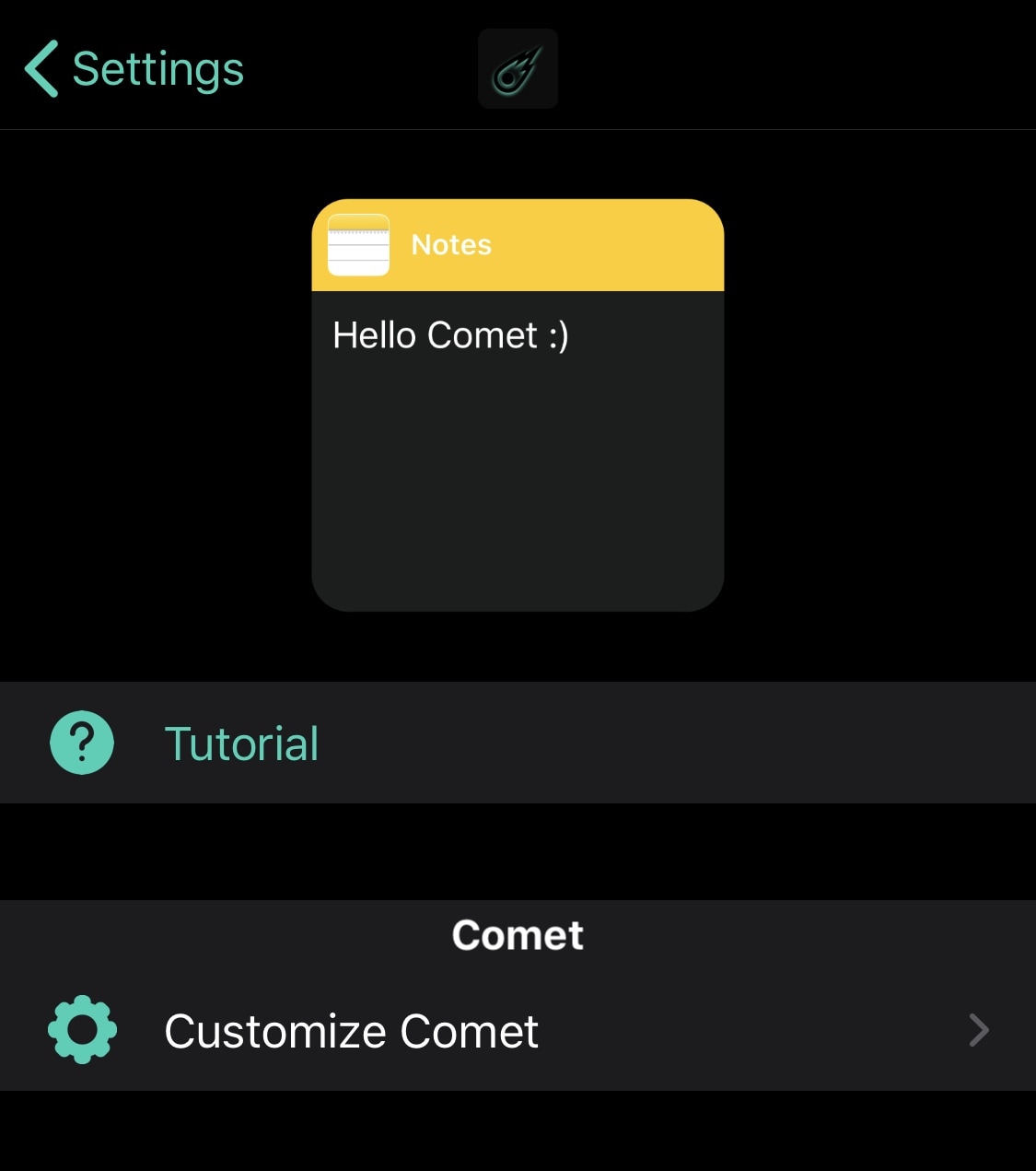
Here, you can:
- View a tutorial about using Comet
- Customize Comet
- Apply changes
- Reset all settings to their defaults
Digging deeper, you can choose between Adaptive and specific color modes and configure each widget individually:

As is customary with any iDownloadBlog jailbreak tweak review, we’ll take special care to walk you through the settings for each widget below so that you can confidently know what you’re getting into:
Modules
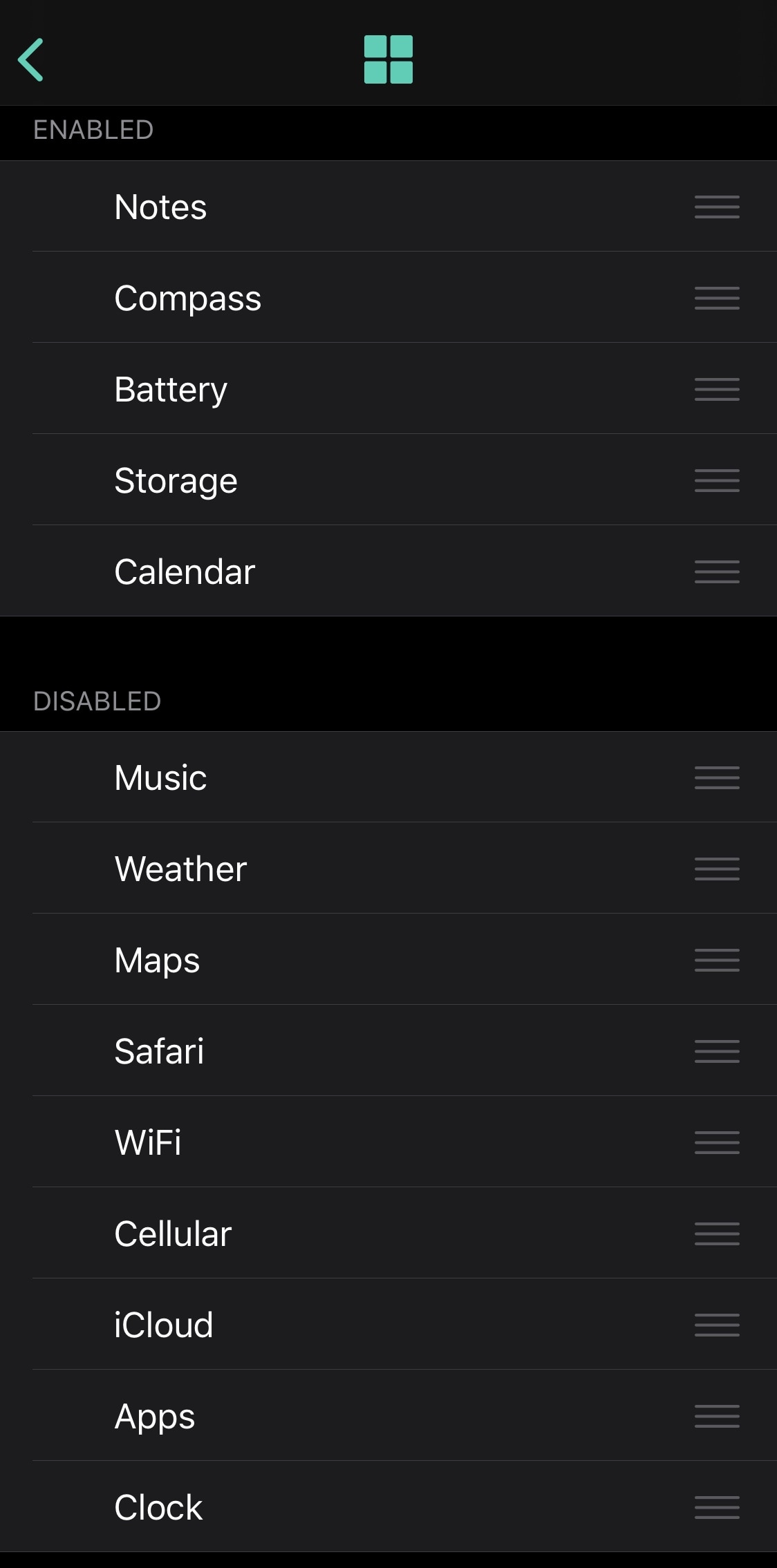
Here, you can enable or disable modules of your choosing. To enable widgets, just drag them into the “Enabled” section; likewise, you can disable widgets by dragging them into the “Disabled” section.
Comet Settings
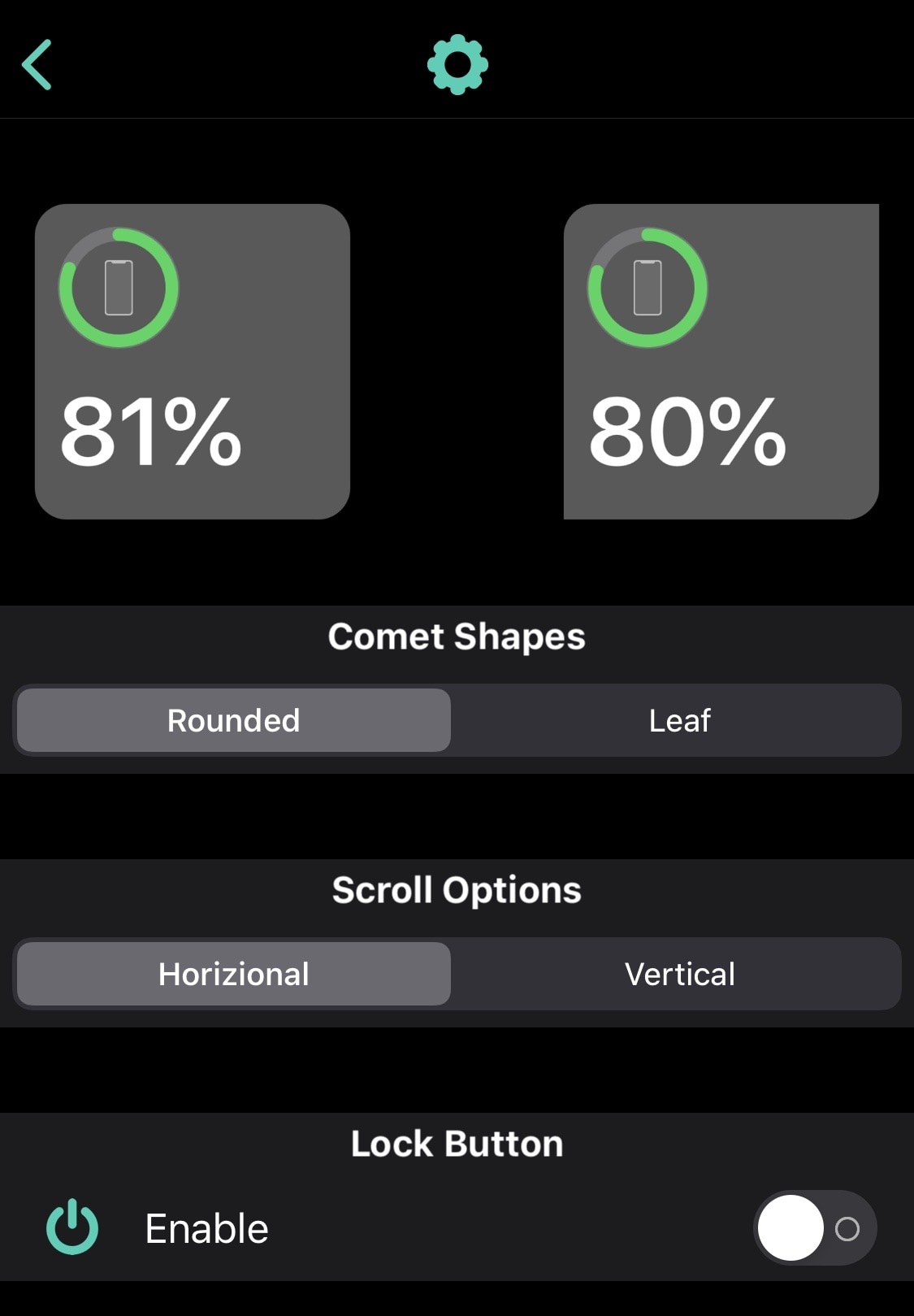
Here, you can:
- Choose between a rounded or leaf-style Comet widget shape
- Choose between horizontal or vertical scrolling style
- Enable or disable the Lock button
Apps
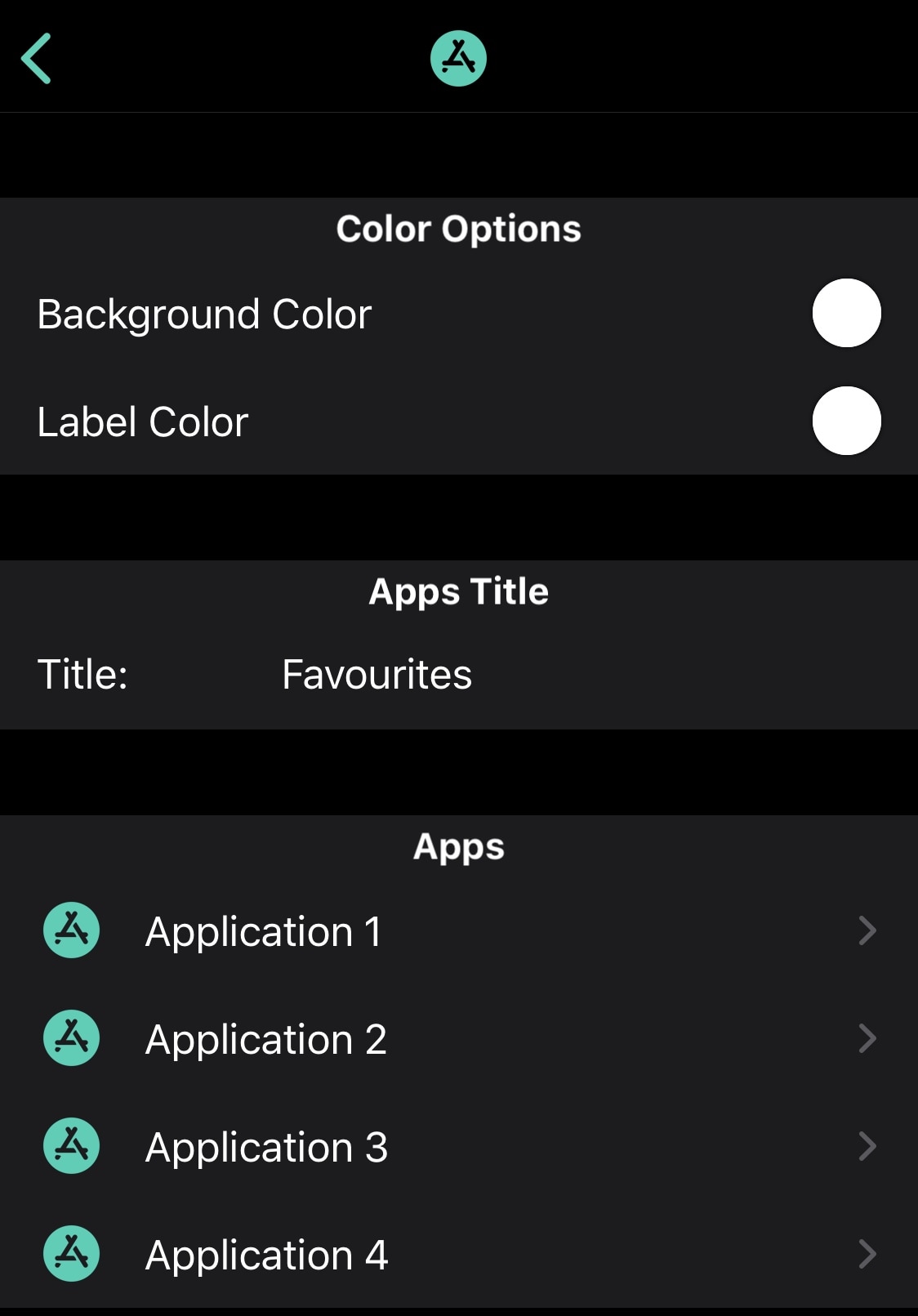
Here, you can:
- Choose a preferred background color for the Apps widget
- Choose a preferred label color for the Apps widget
- Configure a preferred title for the Apps widget
- Choose up to four of your favorite applications to include in the Apps widget
Battery
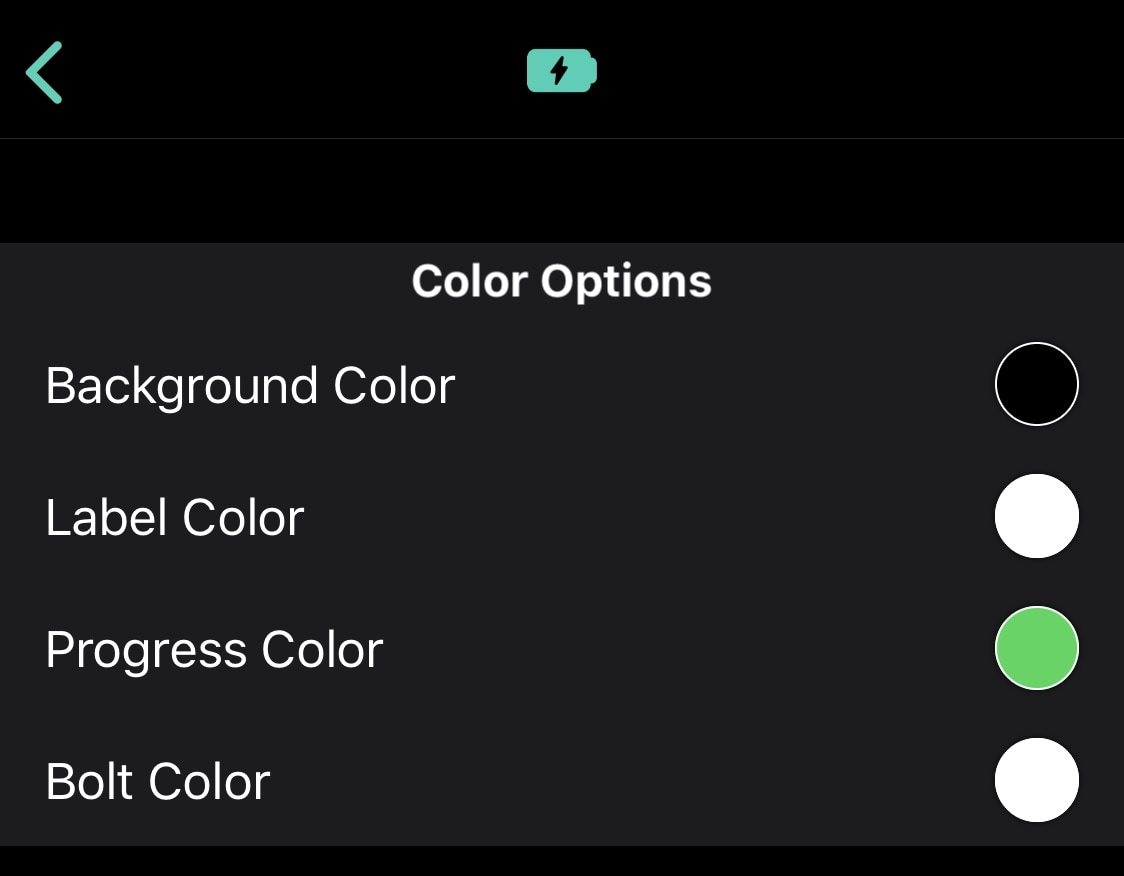
Here, you can:
- Configure a background color for the Battery widget
- Configure a label color for the Battery widget
- Configure a progress bar color for the Battery widget
- Configure a bolt color for the Battery widget
Calendar
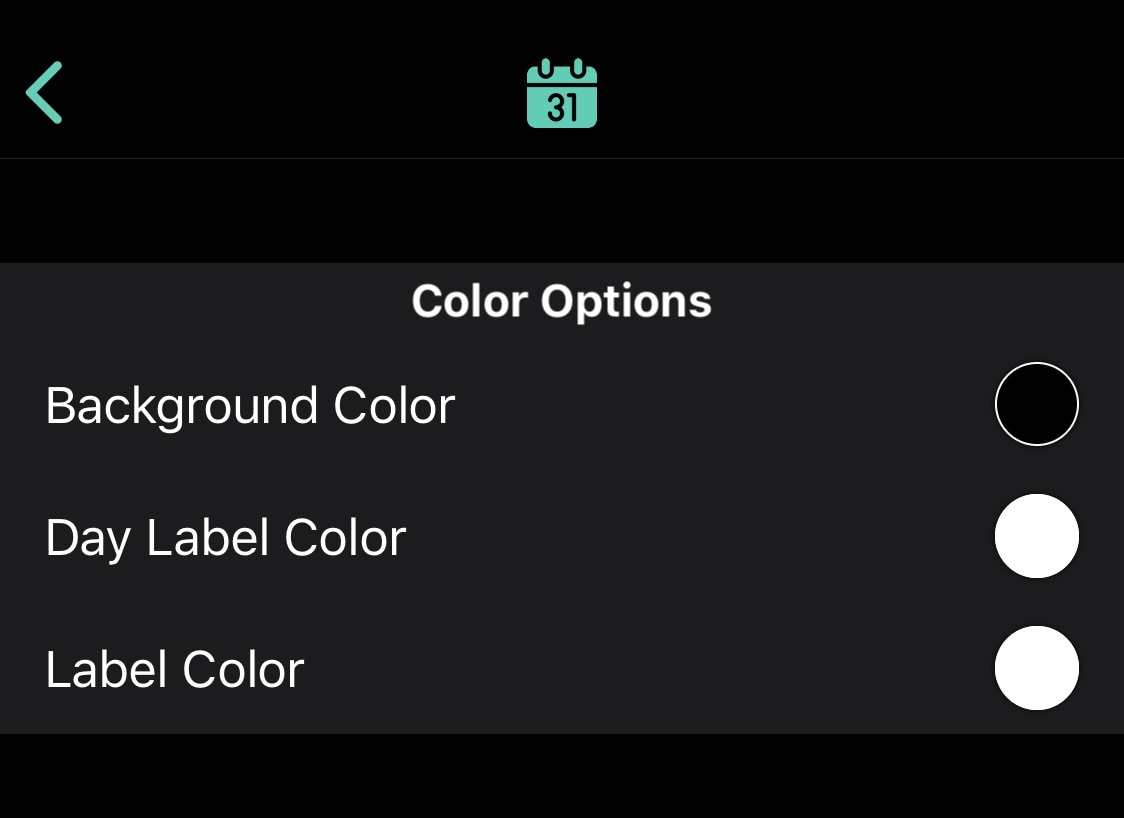
Here, you can:
- Configure a background color for the Calendar widget
- Configure a day label color for the Calendar widget
- Configure a label color for the Calendar widget
Cellular
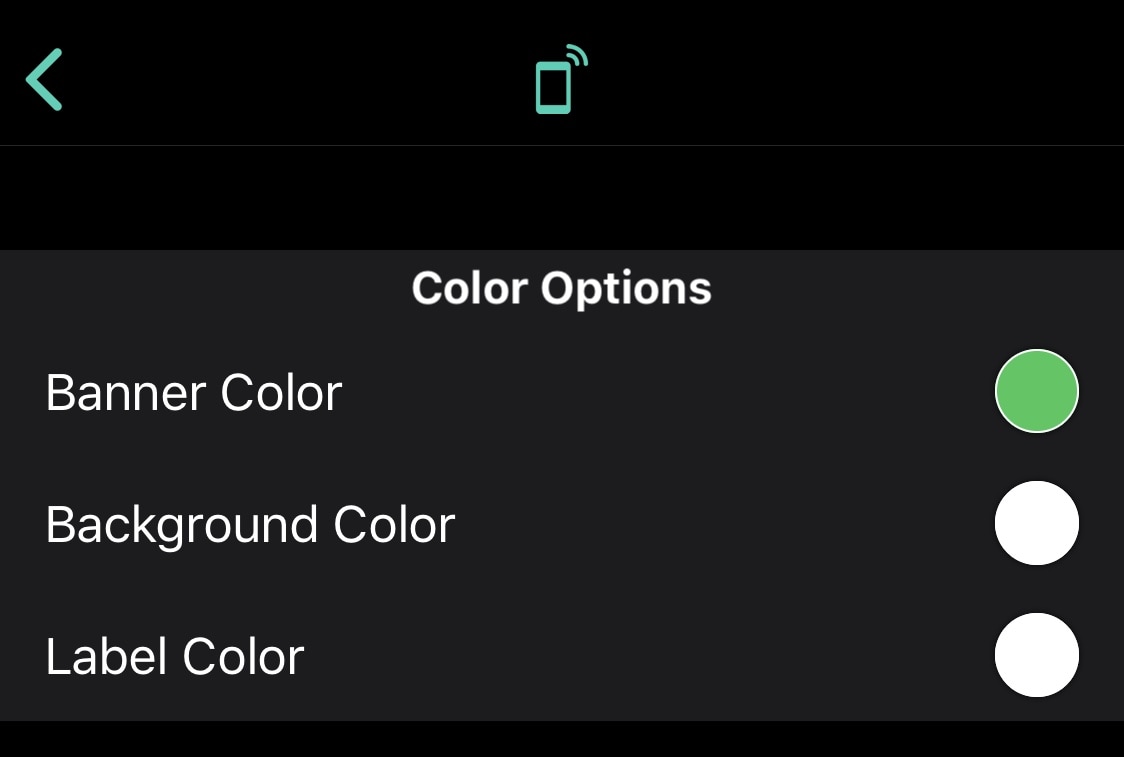
Here, you can:
- Configure a banner color for the Cellular widget
- Configure a background color for the Cellular widget
- Configure a label color for the Cellular widget
Clock
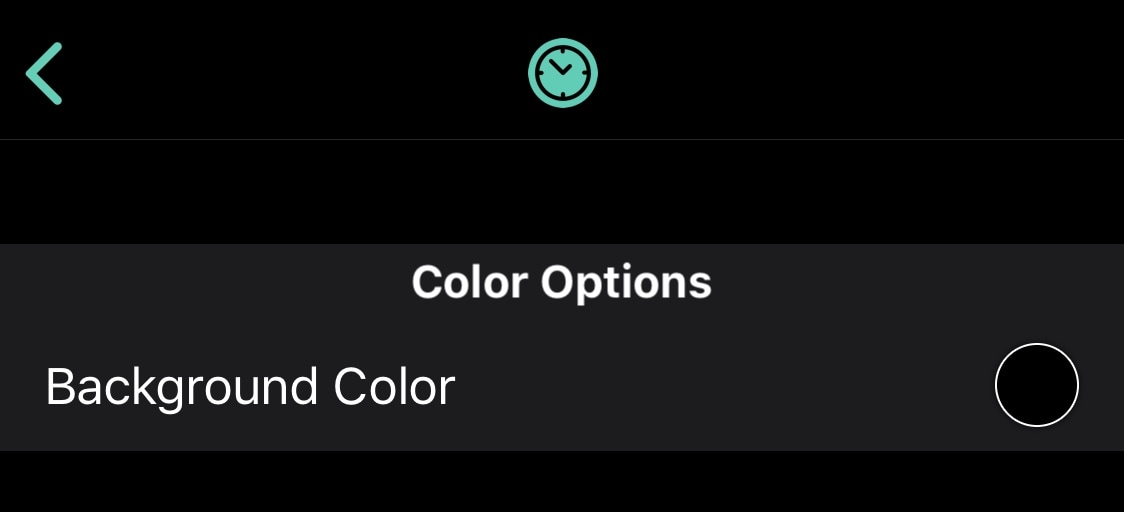
Here, you can:
- Configure a background color for the Clock widget
Compass
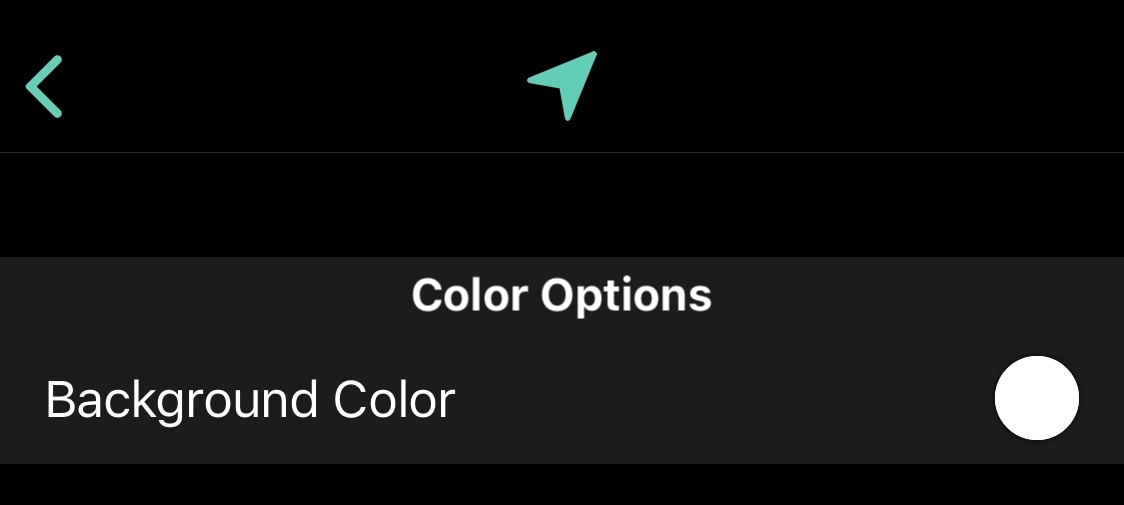
Here, you can:
- Configure a background color for the Compass widget
iCloud
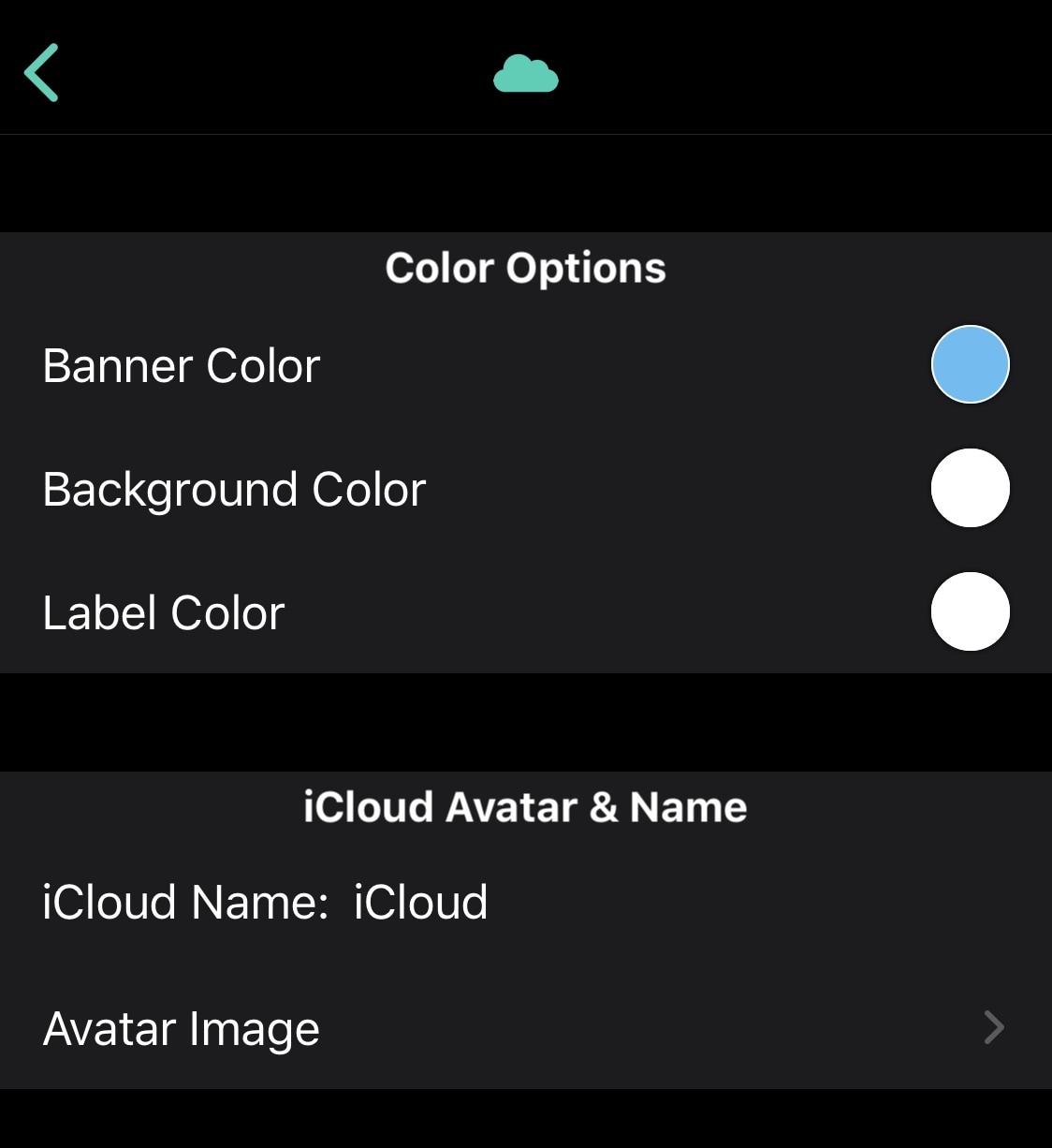
Here, you can:
- Configure a banner color for the iCloud widget
- Configure a background color for the iCloud widget
- Configure a label color for the iCloud widget
- Set a preferred name for your iCloud widget
- Choose an avatar image for your iCloud widget via your Photo library
Maps
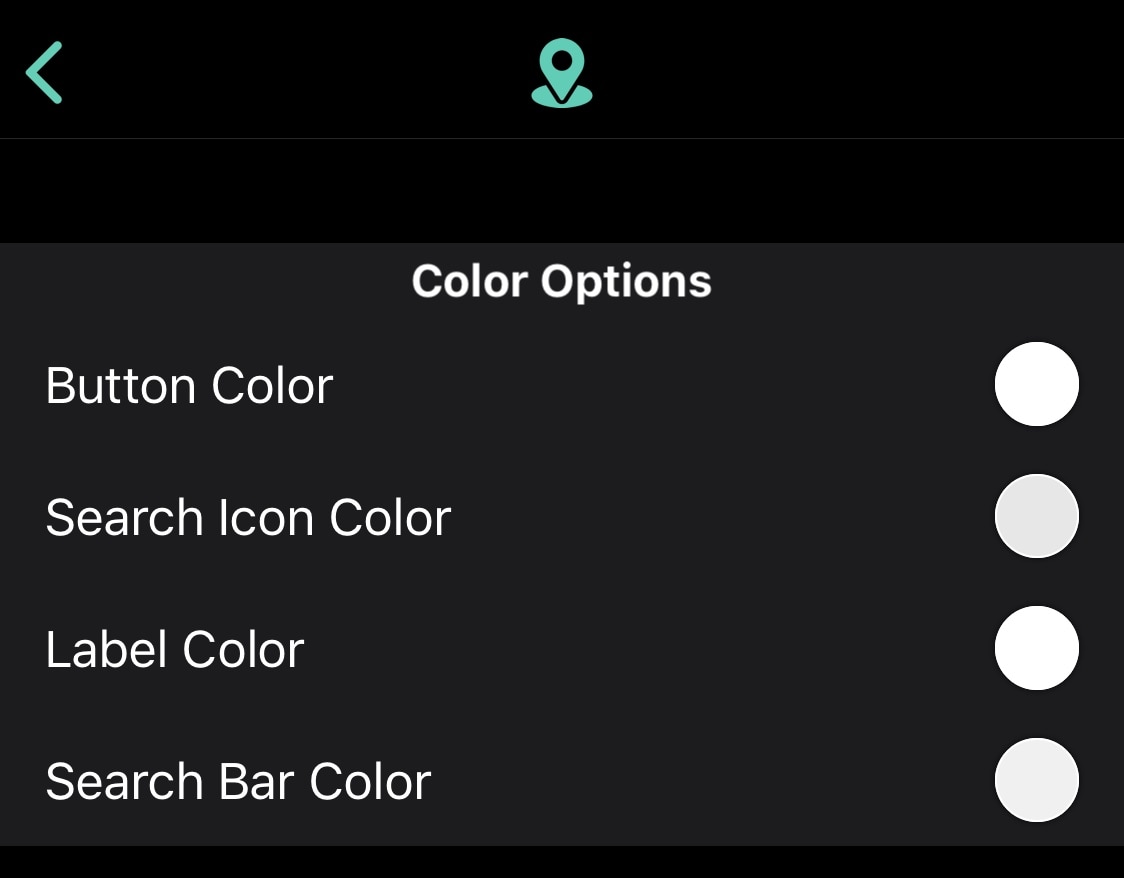
Here, you can:
- Configure a button color for the Maps widget
- Configure a search icon color for the Maps widget
- Configure a label color for the Maps widget
- Configure a search bar color for the Maps widget
Music
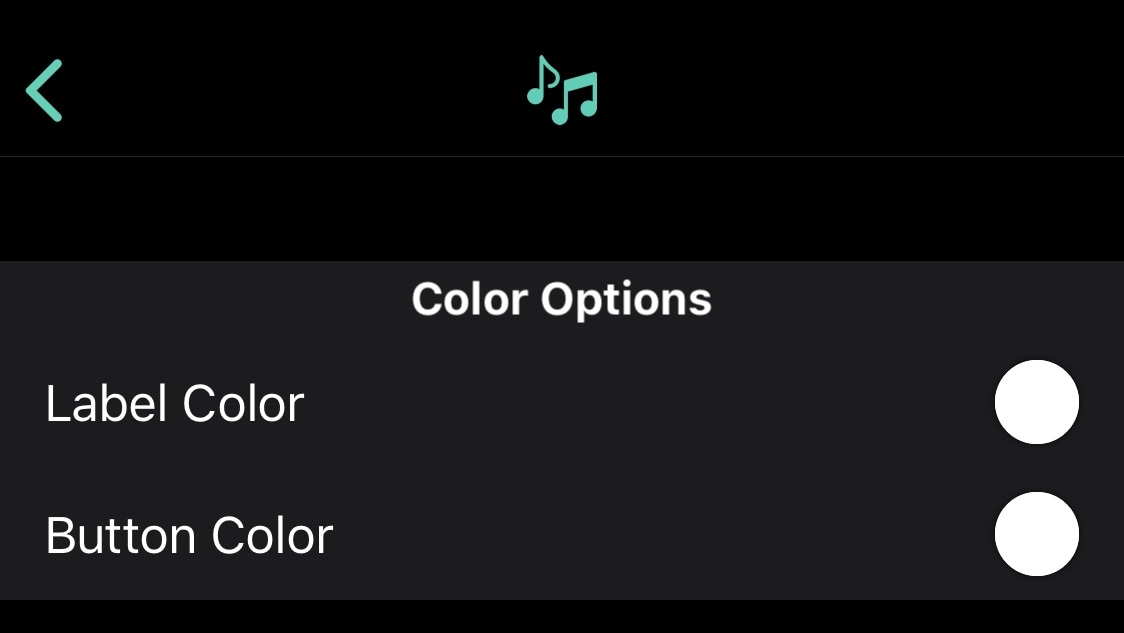
Here, you can:
- Configure a label color for the Music widget
- Configure a button color for the Music widget
Notes
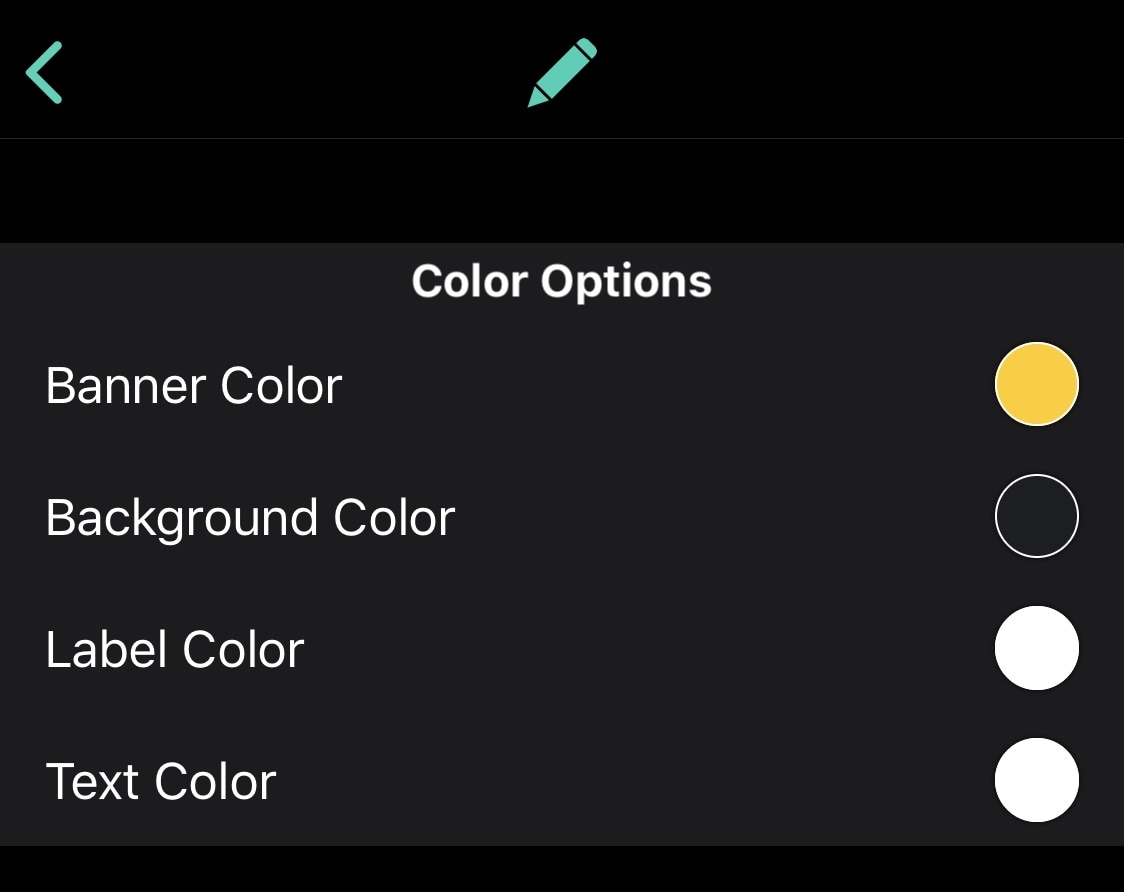
Here, you can:
- Configure a banner color for the Notes widget
- Configure a background color for the Notes widget
- Configure a label color for the Notes widget
- Configure a text color for the Notes widget
Safari
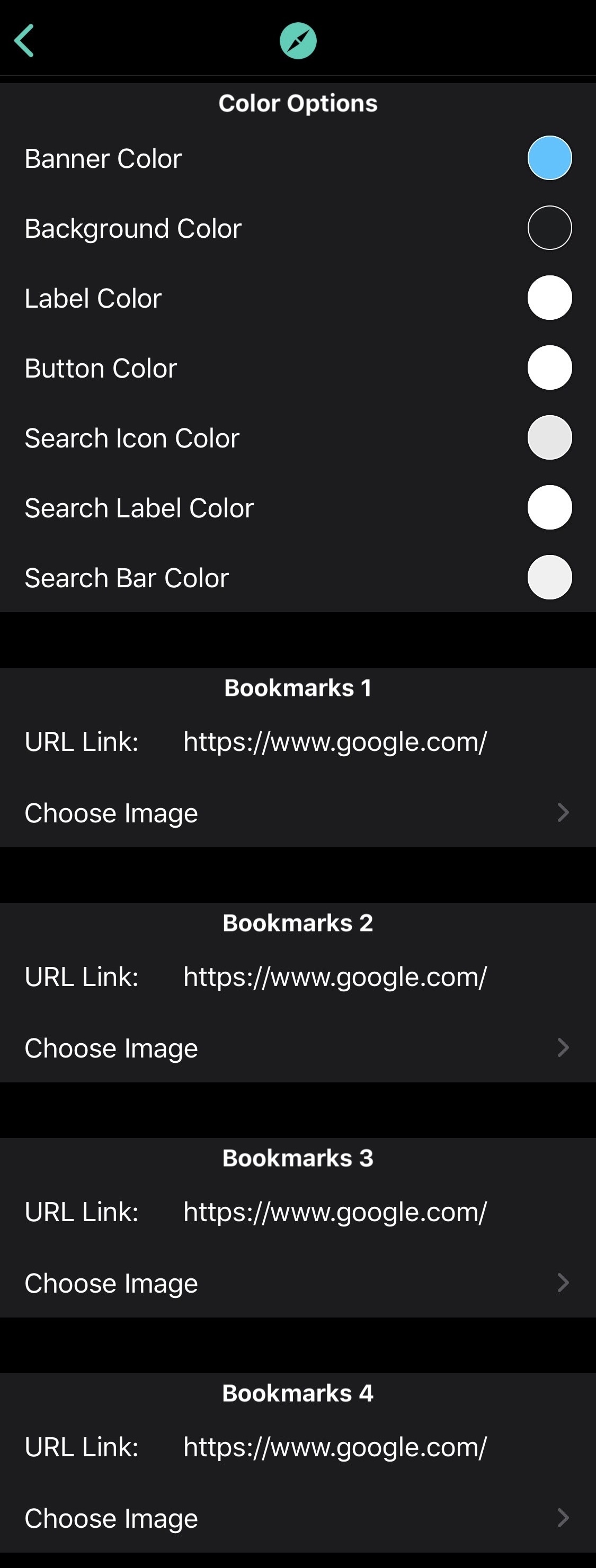
Here, you can:
- Configure a banner color for the Safari widget
- Configure a background color for the Safari widget
- Configure a label color for the Safari widget
- Configure a button color for the Safari widget
- Configure a search icon color for the Safari widget
- Configure a search label color for the Safari widget
- Configure a search bar color for the Safari widget
- Configure up for four favorite bookmarks:
- Set a URL of your choosing
- Choose an image from your Photo Library to use as the avatar image
Storage
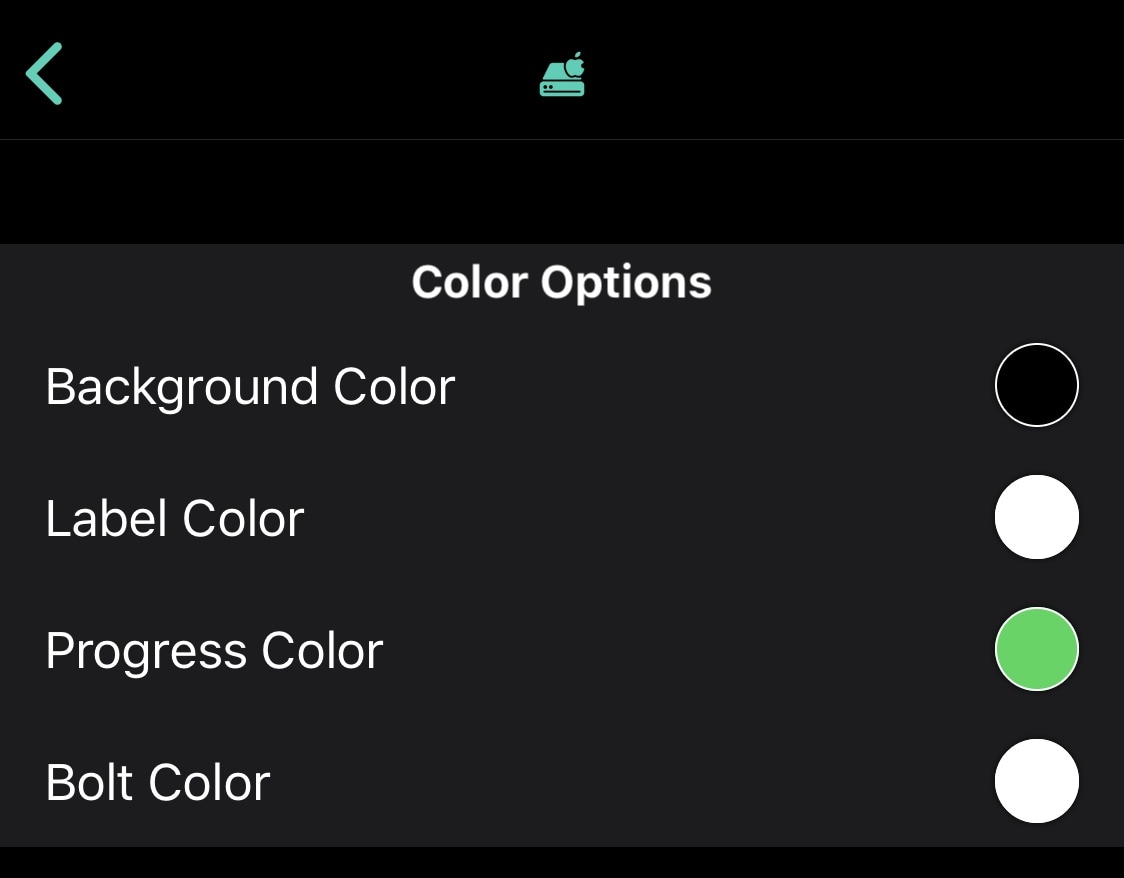
Here, you can:
- Configure a background color for the Storage widget
- Configure a label color for the Storage widget
- Configure a progress bar color for the Storage widget
- Configure a bolt color for the Storage widget
Weather
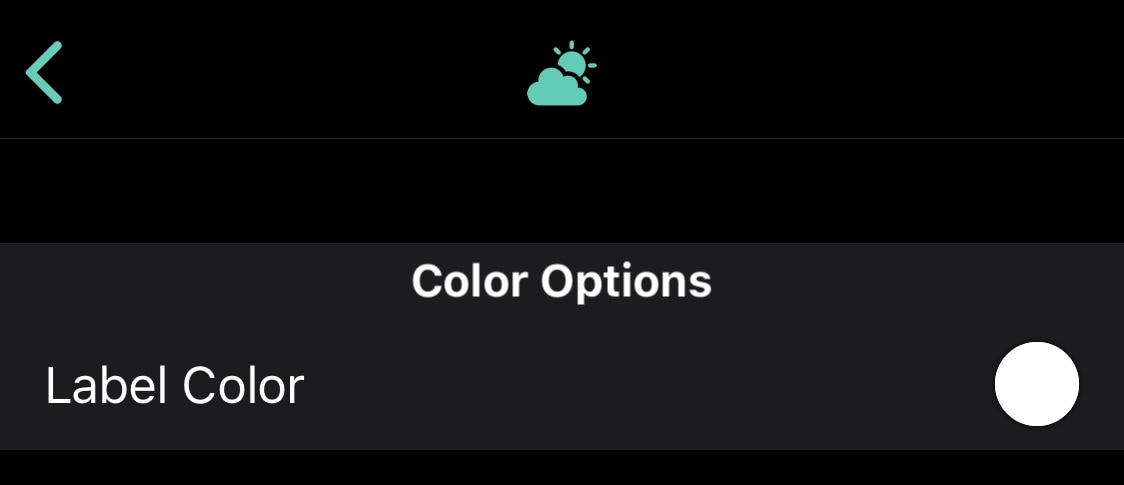
Here, you can:
- Configure a label color for the Weather widget
Wi-Fi
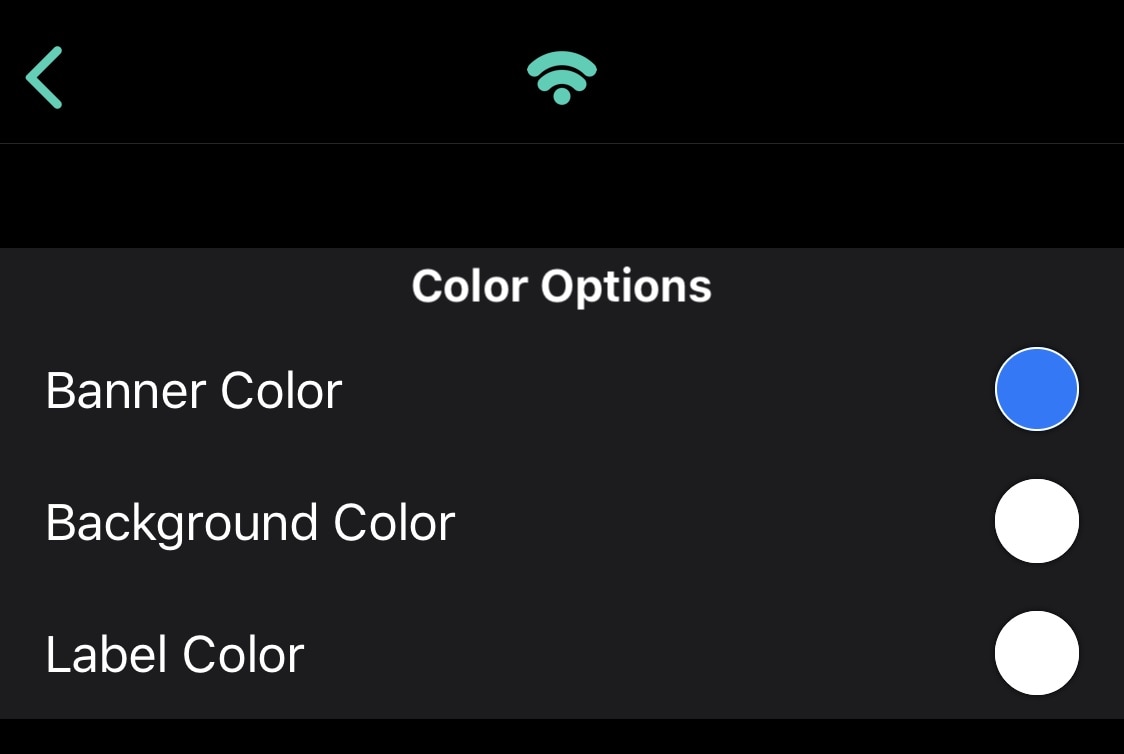
Here, you can:
- Configure a banner color for the Wi-Fi widget
- Configure a background color for the Wi-Fi widget
- Configure a label color for the Wi-Fi widget
After you’ve set everything up just how you like, you’ll want to visit the primary preference pane and ‘Apply’ your changes via the floating cog button to ensure that they take effect.
Comet isn’t a direct replacement for iOS 14’s native Home Screen widget functionality, but it’s definitely a step in the right direction as you can access it from pretty much anywhere in iOS. Those rocking jailbroken iOS 13 devices who are interested in giving Comet a try can purchase the tweak for $1.99 from the Twickd repository via their favorite package manger.
Please note that the tweak is not compatible with iOS 12 or earlier and that it will not work on iPads.
Does Comet catch your eye enough that you’ll be giving it a try? Let us know why or why not in the comments section below.