
The iPadOS 13.4 software brought a truly valuable feature, full iPad keyboard navigation which makes it possible to control iPad with a physical keyboard, no screen touching required whatsoever. It’s yet another productivity improvement in iPadOS which turns your Apple tablet into a productivity powerhouse. Follow along with us to learn how to use iPad keyboard navigation to do things like navigate the iPad user interface, toggle buttons, scroll lists, use iOS features such as the Control or Notification Center, launch shortcuts and much, much more.
iPad keyboard navigation: system requirements
To use Full Keyboard Access, you must have all of the above:
- iPad running the iPadOS 13.4 update or newer
- External keyboard attached to your iPad
Scroll ahead for the full tutorial covering how to use iPad keyboard navigation.
How to use iPad keyboard navigation
Full Keyboard Access is off by default so you must first turn the feature on.
When Full Keyboard Access is on, you’ll see a rectangular selection outline around the currently selected onscreen element, like a button or a list. This tells you which part of the interface will receive input from you. There are plenty of keyboard shortcuts you can use to move around the entirety of the iPadOS user interface, as well as interact with various onscreen items.
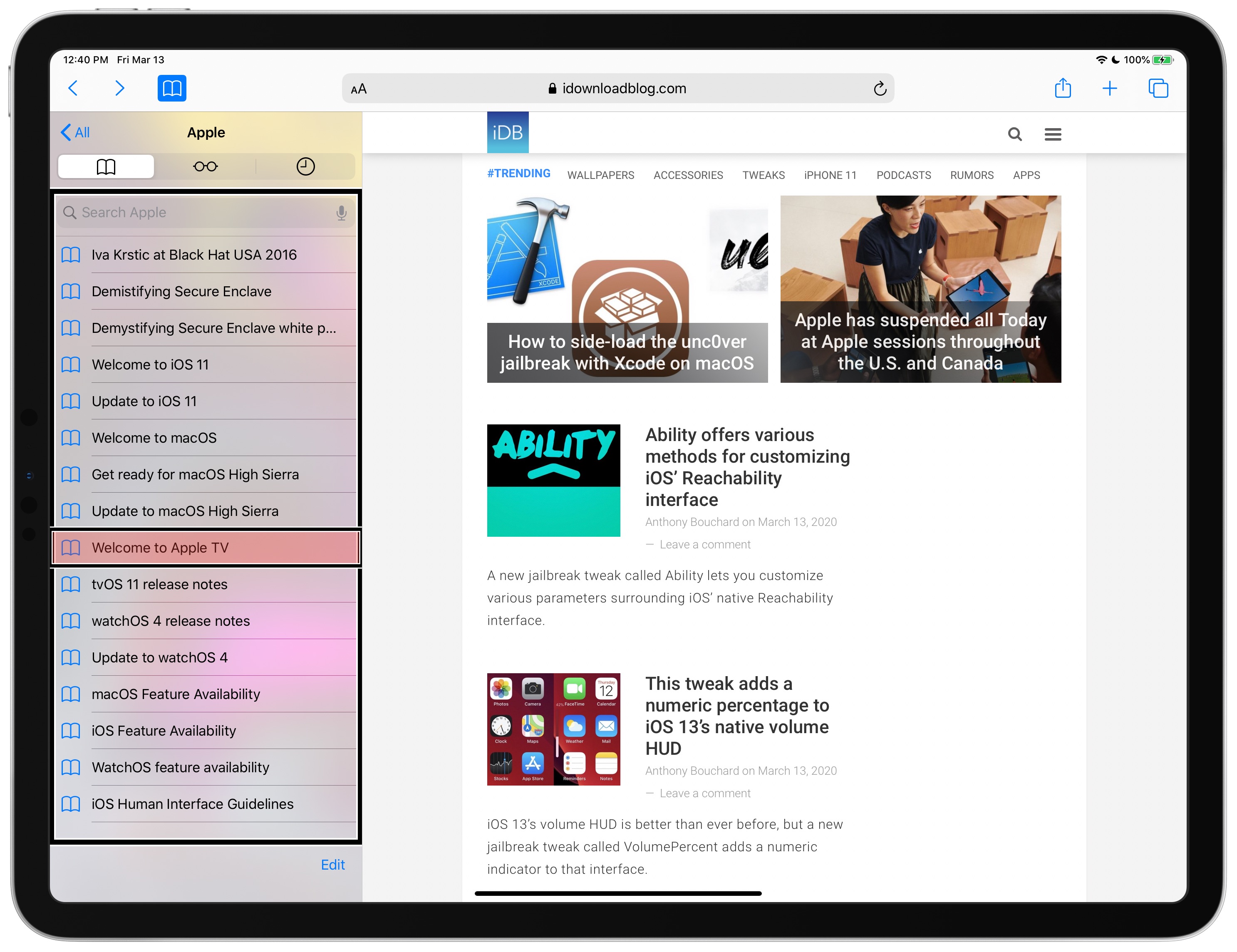
You can also access iOS’s features like Notification and Control Center and perform device-specific actions, such as restarting. Due to the amount of keys involved in iPad keyboard navigation, the feature can be a bit overwhelming at first but soon you’ll be moving around iPadOS and using your apps, without touch, like a pro.
But don’t worry, we have you covered, so read on for the full explanation.
How to enable iPad keyboard navigation
Before you can start using Full Keyboard Access in iPadOS 13.4, you must manually enable the feature because it’s off by default:
- Open Settings on your iPad with iPadOS 13.4 or newer.
- Choose Accessibility from the main list.
- Tap Keyboards underneath the Physical and Motor heading.
- Tap Full Keyboard Access underneath the heading Hardware Keyboards.
- Slide the switch next to Full Keyboard Access to the ON position to enable the feature.
That’s it, you can now use your external keyboard to control and navigate your iPad.
Built-in shortcuts for iPad keyboard navigation
To make your life easier, Apple has provided nearly a dozen keyboard shortcuts to perform special iOS actions, like jumping to the Home screen or activating the app switcher. Scroll down for all the keyboard shortcuts you can use with Full Keyboard Access:
Moving the selection rectangle
To move the selection rectangle from one onscreen element to another, use these shortcuts:
- Move the selection rectangle forward: Tab (⇥)
- Move the selection rectangle backward: Shift (⇧) + Tab (⇥)
- Move the selection rectangle up: Up Arrow (↑)
- Move the selection rectangle down: Down Arrow (↓)
- Move the selection rectangle left: Left Arrow (←)
- Move the selection rectangle right: Right Arrow (→)
- Move the selection rectangle to the beginning: Tab (⇥) + Left Arrow (←)
- Move the selection rectangle to the end: Tab (⇥) + Right Arrow (→)
- Move the selection rectangle to the next item: Control (⌃) + Tab (⇥)
- Move the selection rectangle to the previous item: Control (⌃) + Shift (⇧) + Tab (⇥)
Here are a few examples.
When on the Home screen, use the arrow keys to move around the icon grid, then highlight a desired icon and press the Space bar to launch its app. To see a list of actions associated with the currently highlighted item, press Tab + Z.
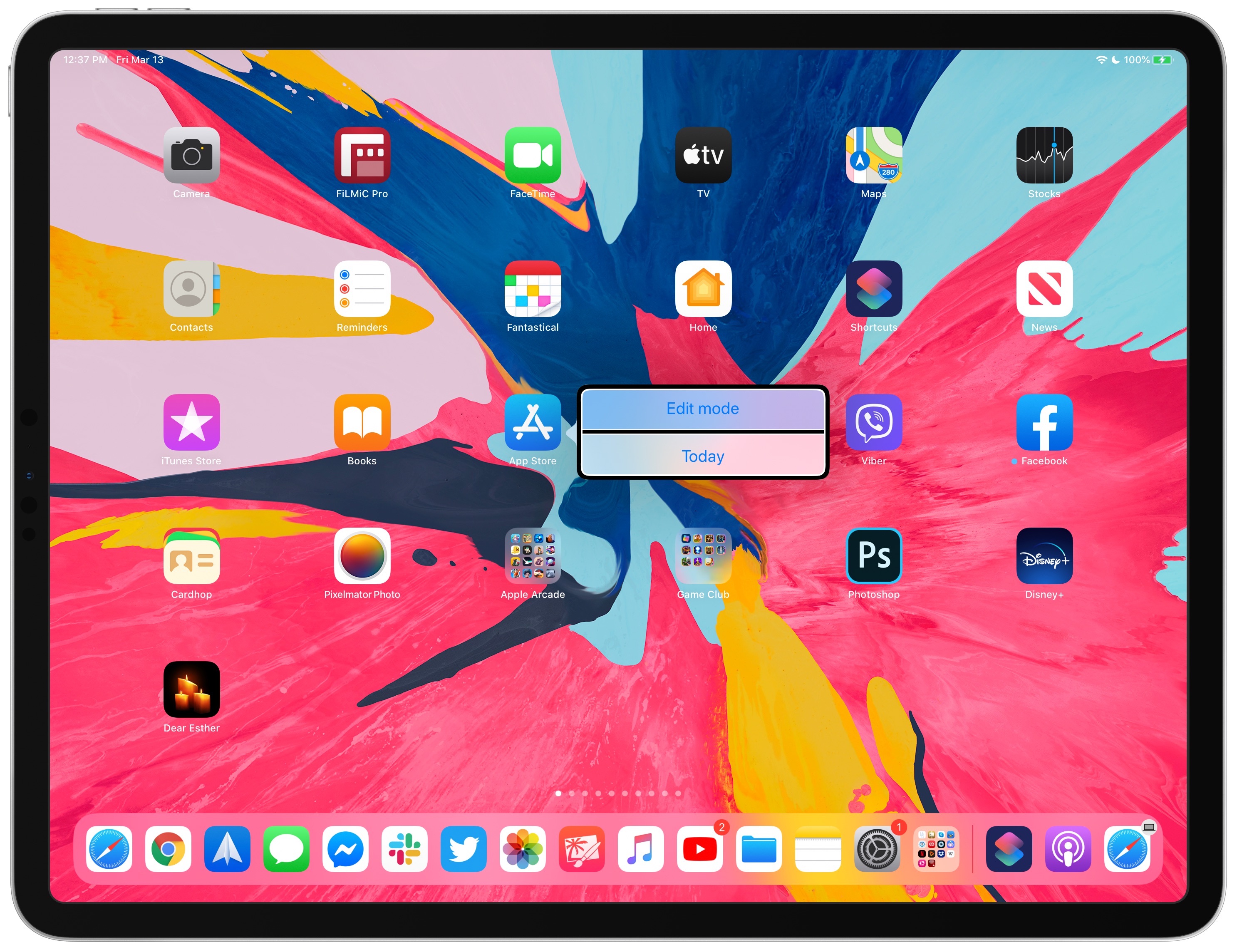
In case of the Home screen icons, pressing Tab + Z reveals two options: Edit Mode, which activates iOS’s jiggle mode so you can rearrange your icons, and Today, which shows or hides your Today widgets from the Home screen.
These item-specific actions are built-in and cannot be customized.
Interactions
What about basic iOS interactions, such as swiping to go back to the previous section or tapping? Well, you can hit the Space bar to “tap” or “press” an item or activate whatever is currently highlighted. Pressing Tab + B simulates swiping from the left edge of the screen to the right, which in many apps is the same as tapping the Back option.
Here are all the interaction shortcuts that Full Keyboard Access provides:
- Tap/press, toggle buttons or activate the selection: Space (␣)
- Go back: Tab (⇥) + B
- Search the onscreen buttons: Tab (⇥) + F
- Actions for the highlighted item: Tab (⇥) + Z
The Tab + F shortcut is especially interesting.
Hitting the combination brings up a small search field where you can type to search the available onscreen objects that can be selected or interacted with. These can be anything from icons and buttons to various toggles, tabs and what not.
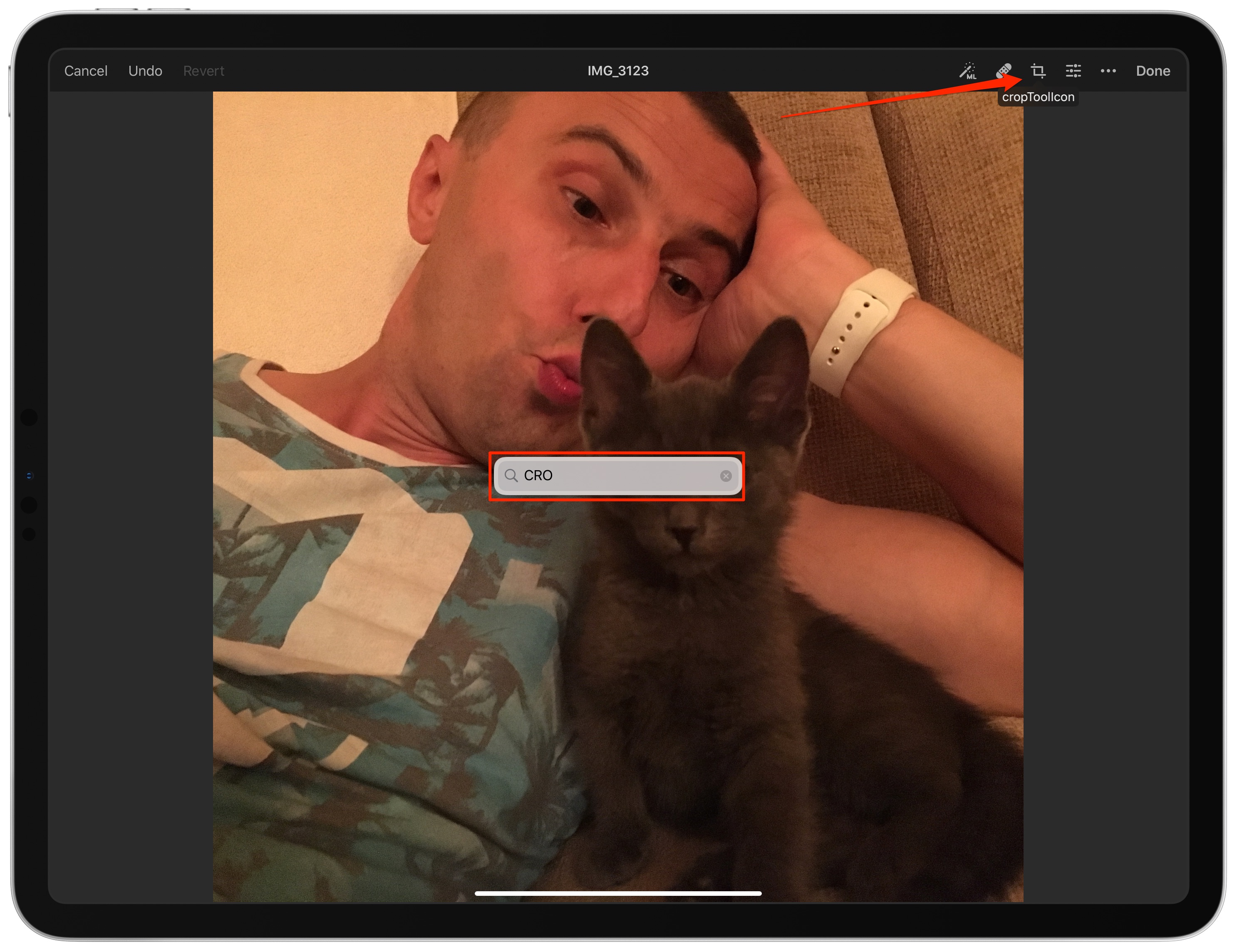
For instance, if you have too many apps on the Home screen, Tab + F lets you quickly find an app you’d like to launch by typing just a few letters, which will prompt Full Keyboard Access to highlight matches on the Home screen.
Another example: pressing Tab + F in Safari and typing “tab” in the search field highlights the New Tab and All Tabs buttons, with labels revealing button titles, which is great when you’re in an app with too many cryptically designed buttons with no clue as to what they do.
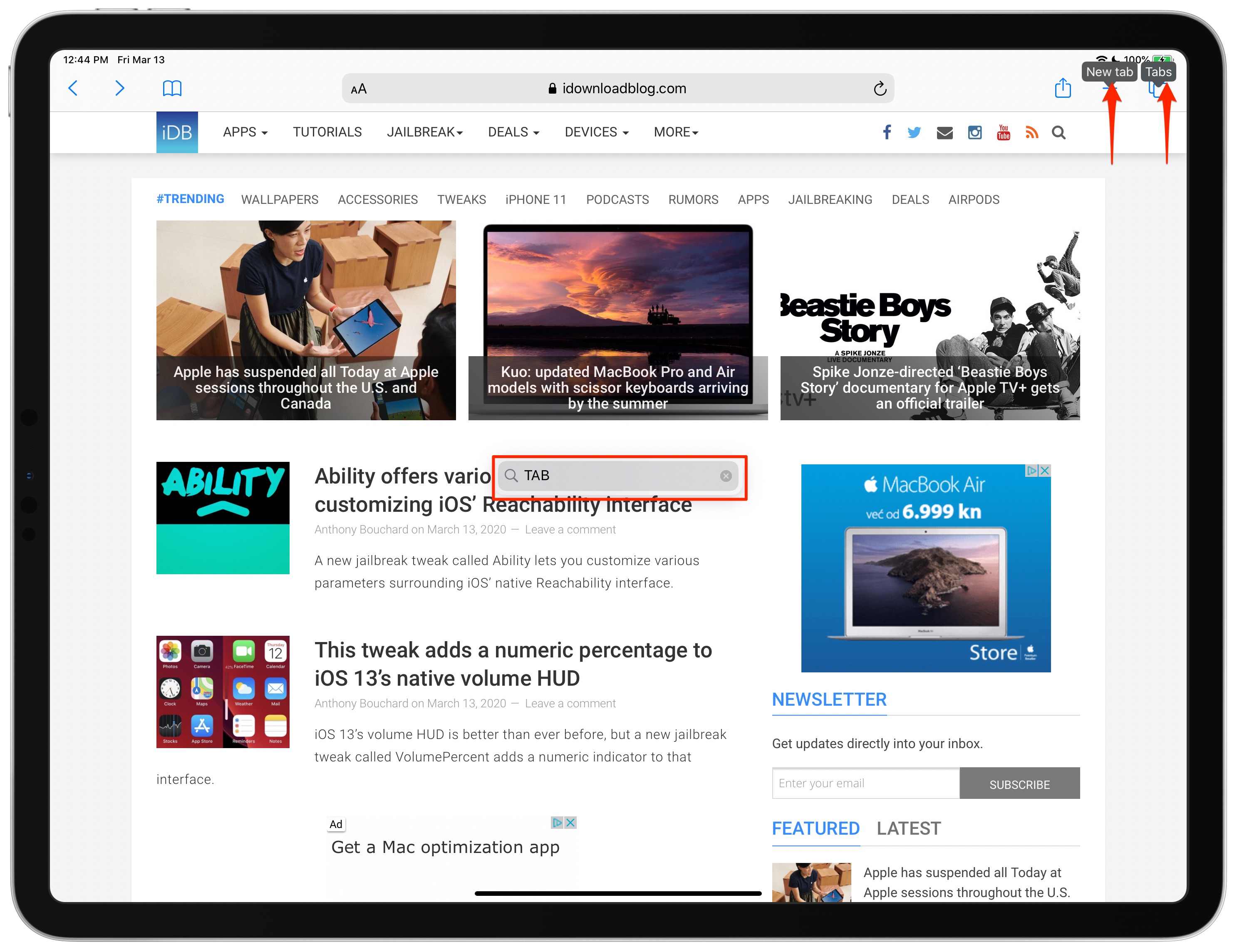
Upon entering the tab overview screen, use the arrow keys and other navigation shortcuts to move around a grid of tab thumbnails, then press the Space bar to activate the selected tab.
iOS and device features
Full Keyboard Access includes shortcuts to access various iOS and device-specific features:
- Home screen: Command (⌘) + H
- App switcher: Tab (⇥) + A
- Control Center: Tab (⇥) + C
- Notification Center: Tab (⇥) + N
- Siri: Tab (⇥) + S
- Accessibility Shortcuts: Tab (⇥) + X
- Dock: Option (⌥) + Command (⌘) + D
- Lock the device: Tab (⇥) + L
- Rotate the device: Tab (⇥) + R
- Restart the device: Control (⌃) + Option (⌥) + Shift (⇧) + Command (⌘) + R
Use these combinations to do things like invoke your Notification and Control Center, access the app switcher interface, bring up Siri, as well as lock, rotate or restart your device and more.
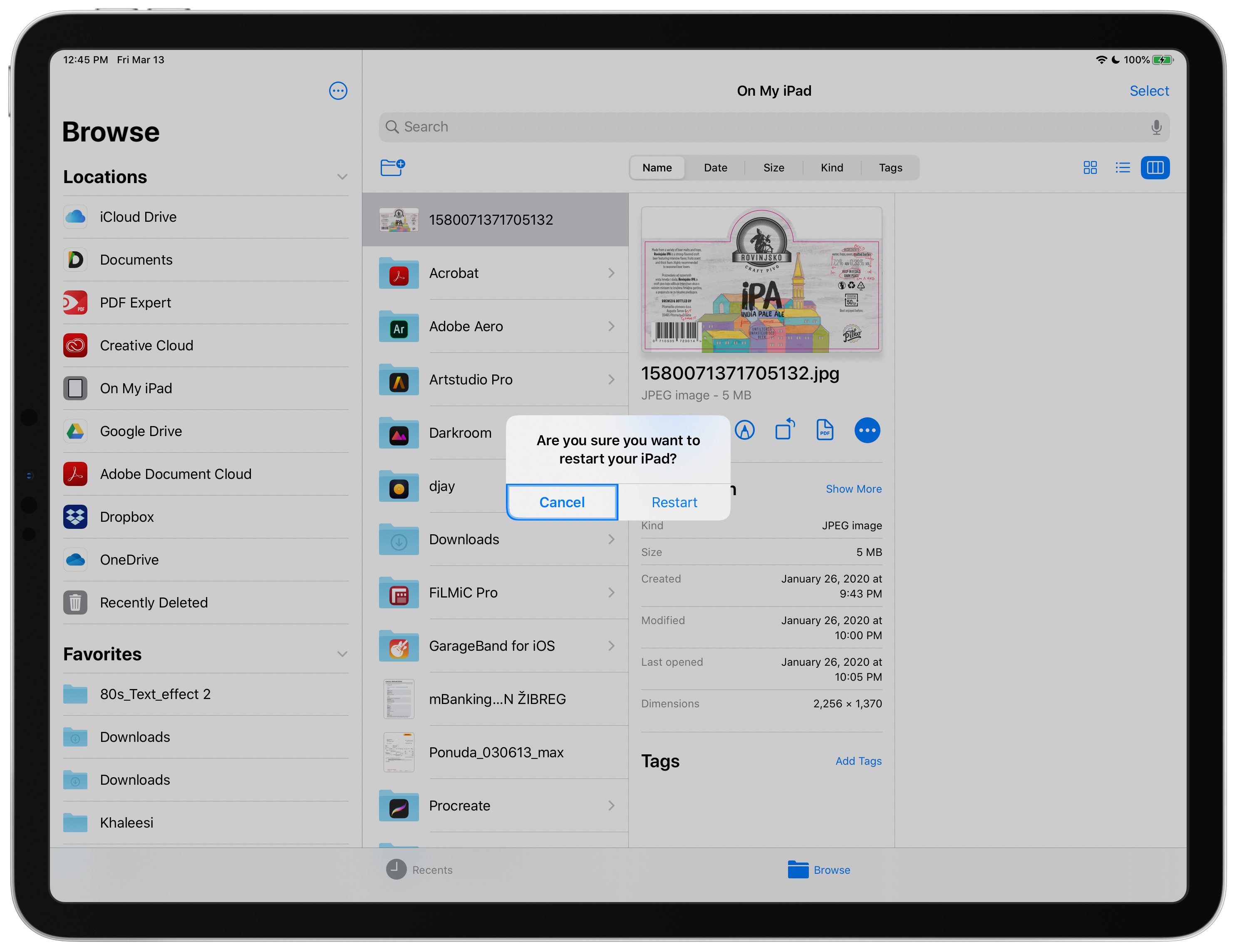
Full Keyboard Actions features
Full Keyboard Access includes a few keyboard shortcuts to manage its own special features that have nothing to do with standard iOS features. As an example, you can gather Full Keyboard Access analytics at any time by pressing a fairly complex keyboard shortcut.
We’ve listed these shortcuts for you down below, here they are:
- Analytics: Control (⌃) + Option (⌥) + Shift (⇧) + Command (⌘) + Period (.)
- Pass-through mode: Control (⌃) + Option (⌥) + Command (⌘) + P
- Keyboard shortcuts: Tab (⇥) + H
Pass-through mode is very cool.
Simply hit Control + Option + Command + P to have Full Keyboard Access temporarily stop listening for your keyboard input so you can interact with iOS like you normally would. For instance, entering this mode while browsing websites in Safari lets you scroll the webpage up and down by pressing the arrow keys without Full Keyboard Access getting in the way.
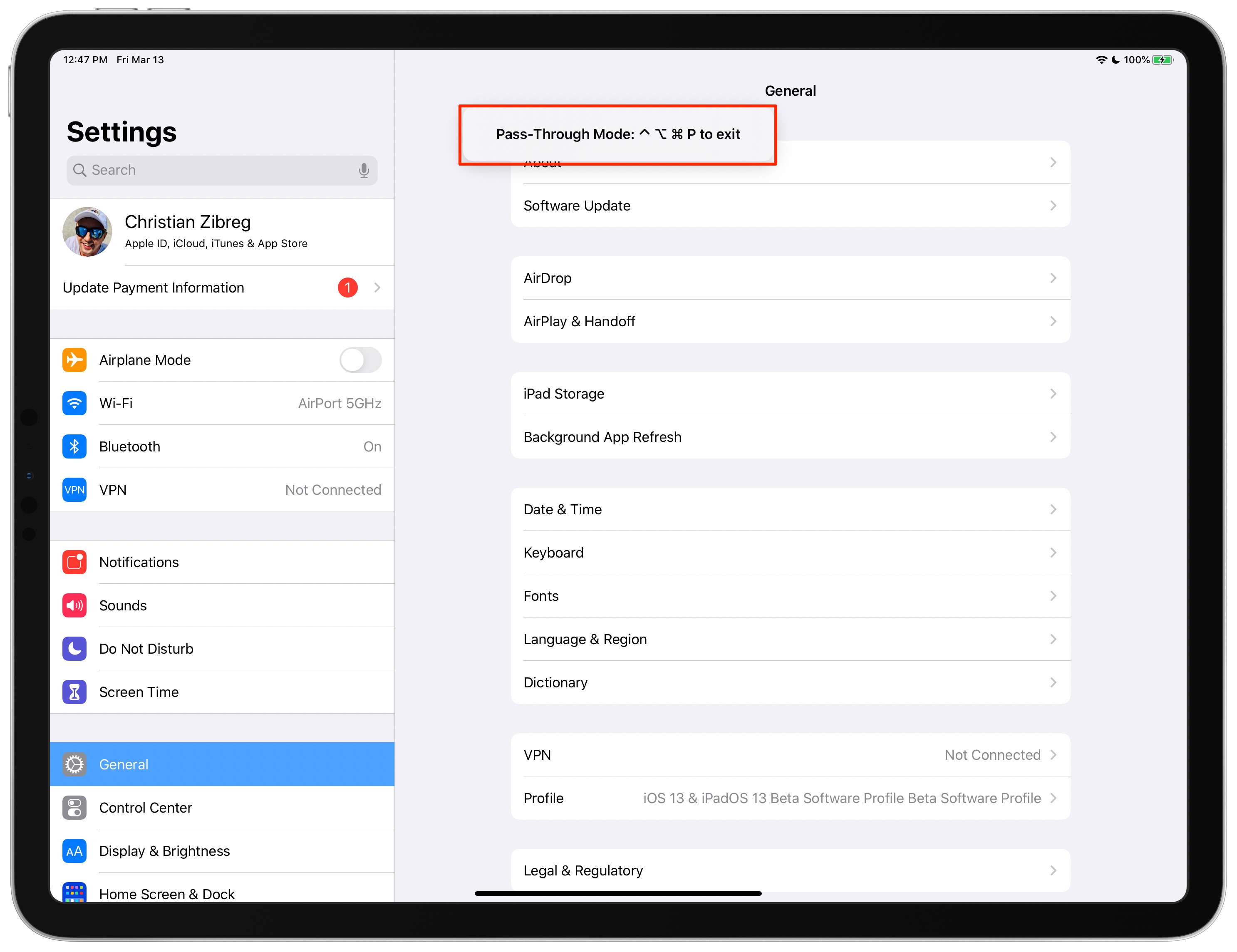
And if you get lost in all those shortcuts, help is just a keystroke away: Tab + H displays an overlay with all of the Full Keyboard Access keyboard shortcuts, including any custom ones.
Keyboard gestures
What about multi-touch gestures, how does Full Keyboard Access handle those?
Just hit Tab + G for a small overlay listing keyboard gestures that simulate their multi-touch counterparts, like pinching and swiping. You must press Tab + G for Full Keyboard Access to start listening for keyboard gestures. To exit this mode, press Tab + G again.
Here are all the keyboard gestures you can use with Full Keyboard Access:
- Enable/disable keyboard gestures: Tab (⇥) + G
- Single-finger tap or press: Space (␣)
- Two-finger tap: Shift (⇧) + Space (␣)
- Single-finger swipe up: Up Arrow (↑)
- Single-finger swipe down: Down Arrow (↓)
- Single-finger swipe left: Left Arrow (←)
- Single-finger swipe right: Right Arrow (→)
- Two-finger swipe up: Shift (⇧) + Up Arrow (↑)
- Two-finger swipe down: Shift (⇧) + Down Arrow (↓)
- Two-finger swipe left: Shift (⇧) + Left Arrow (←)
- Two-finger swipe right: Shift (⇧) + Right Arrow (→)
- Zoom in: Command (⌘) + Up Arrow (↑)
- Zoom out: Command (⌘) + Down Arrow (↓)
- Rotate left: Command (⌘) + Left Arrow (←)
- Rotate right: Command (⌘) + Right Arrow (→)
For instance, entering keyboard gesture mode in Messages, moving the selection rectangle to the chat list and pressing Shift + Space to simulate a two-finger tap allows you to select multiple chats at once without ever touching the screen. By the way, you can perform the same trick — with or without Full Keyboard Access — in other apps such as Mail, Notes and Files.
TUTORIAL: Quickly selecting messages, emails, files or notes with two-finger tap
When viewing an image or video in Photos, you can zoom in and out by holding down the Command key and pressing the up or down arrow key. And when in Photos’ edit mode, press Command + left or right arrow to rotate the selection clockwise, 90 degrees at a time.
Keyboard cheat sheets
Don’t worry about getting lost in all those commands because a handy cheat sheet of all the keyboard shortcuts for Full Keyboard Access is available with a handy Tab + H combo.
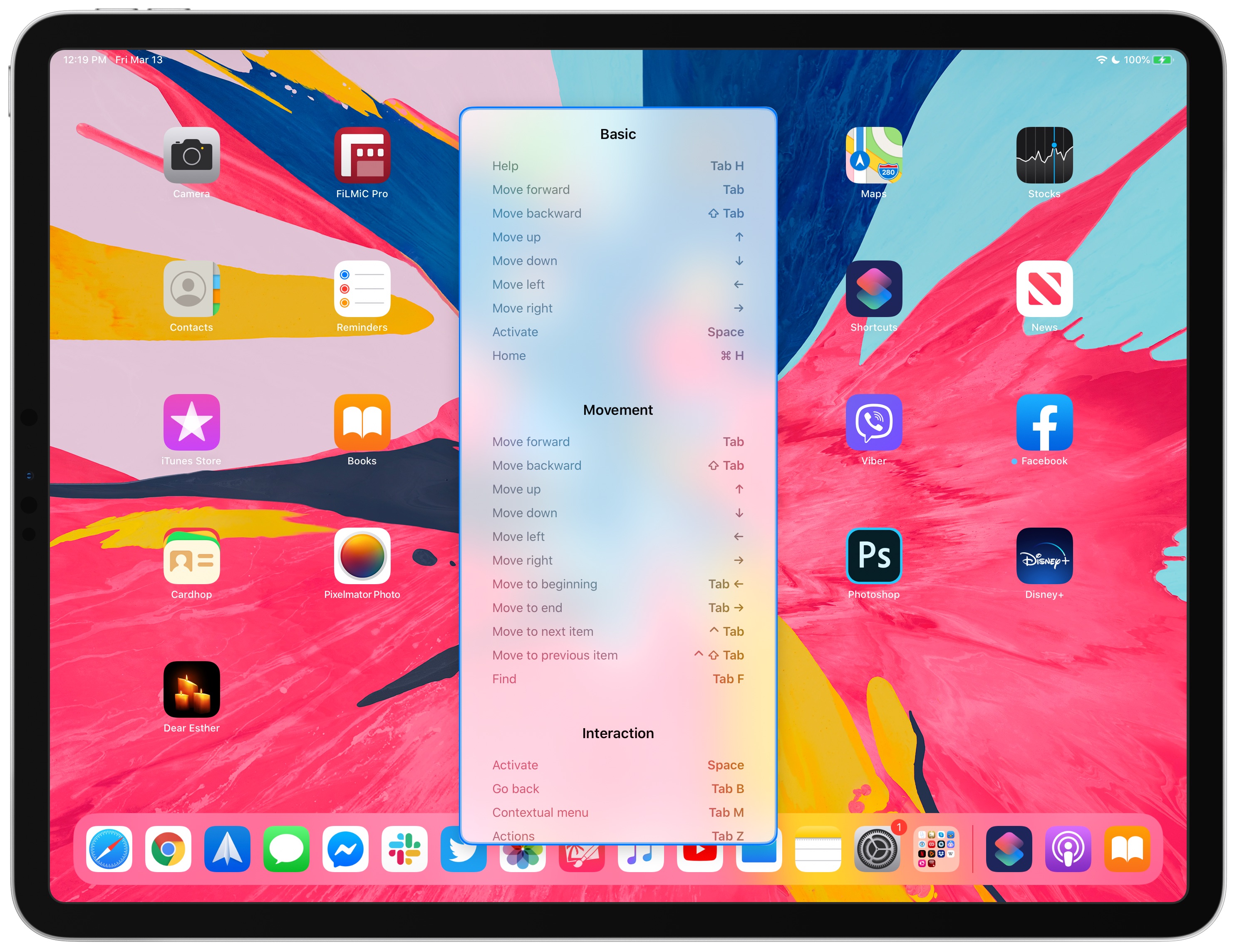
These two keyboard shortcuts are available whenever you need help:
- Display built-in and custom keyboard shortcuts for Full Keyboard Access: Tab (⇥) + H
- Display keyboard shortcuts for the app you’re using: hold down the Command (⌘) key
The other shortcut, holding down the Command key, isn’t exclusive to Full Keyboard Access.
TUTORIAL: How to view available keyboard shortcuts in Mac apps
As a matter of fact, it’s been around since iOS 9 as a system-wide way of revealing an app’s keyboard shortcuts in a handy onscreen overlay.
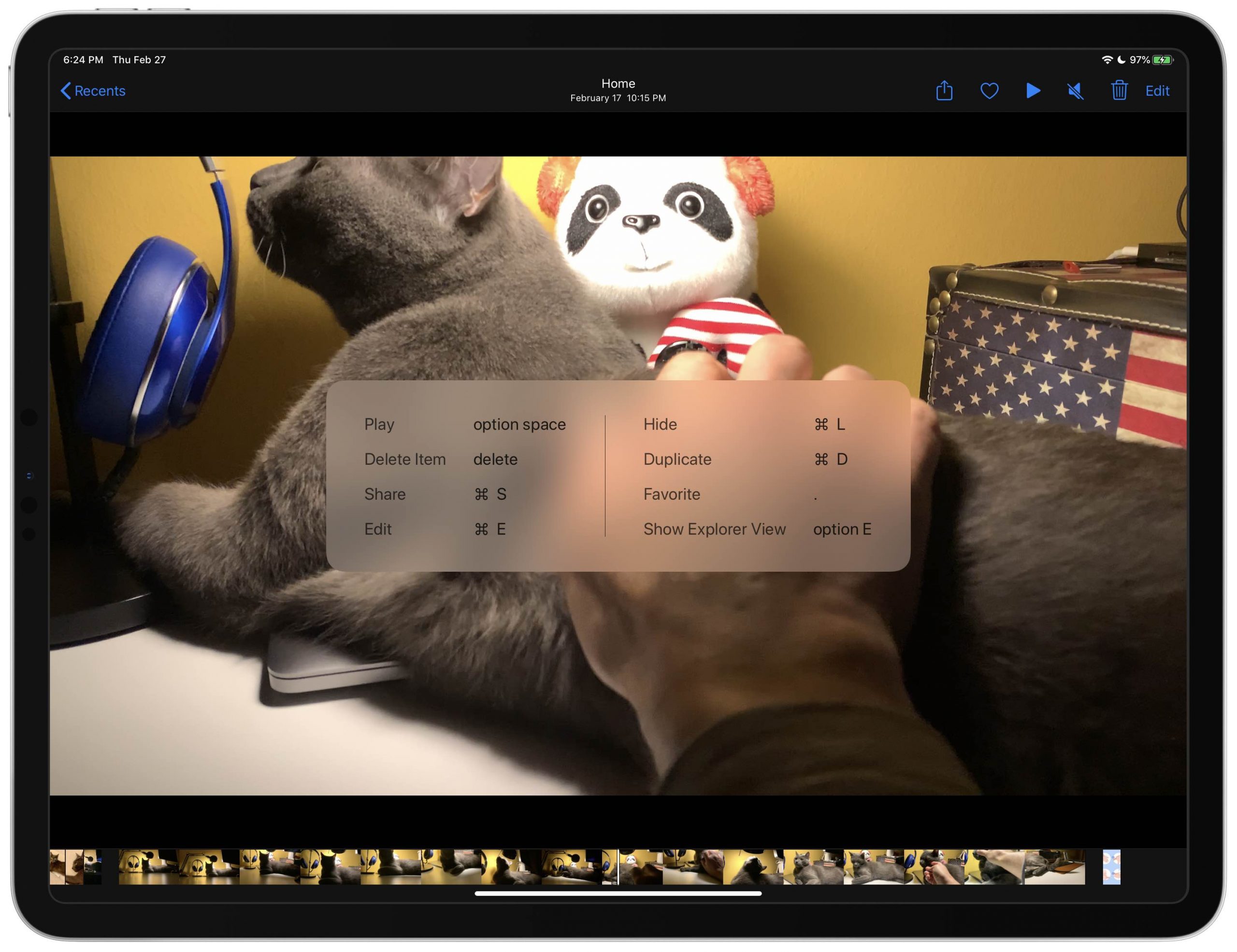
Customizing iPad keyboard navigation shortcuts
Full Keyboard Access comes with a set of Apple-defined keyboard shortcuts that will get the job done for most users, but power users may want something different to fit their workflow.
Follow the steps below to learn how to change existing shortcuts for Full Keyboard Access, as well as add your own or clear any listed keyboard combination.
How to customize iPad keyboard navigation shortcuts
To customize Full Keyboard Access, do the following:
- Open Settings on your iPad with iPadOS 13.4 or newer.
- Choose Accessibility from the main list.
- Tap Keyboards underneath the Physical and Motor heading.
- Tap Full Keyboard Access underneath the heading Hardware Keyboards.
- Tap Commands.
- Choose any command from the list to customize its keyboard shortcut.
- Press a combination of keys on the keyboard to activate the chosen command.
- Tap Done to save your new keyboard shortcut or Cancel to forget it.
Of course, none of the Full Keyboard Access shortcuts are active while pressing custom key combinations to invoke the selected command. After setting the keyboard shortcut, you’ll need to type two spaces quickly to stop recording, at which point you can use Tab navigation shortcuts to select a command from the menu to save or forget your customization.

How to delete iPad keyboard navigation shortcuts
Apple’s done a good job defining keyboard shortcuts for Full Keyboard Access that don’t clash with iOS’s existing ones. But each of us has different needs and what works for me may not necessarily work for you, and vice versa. Thankfully, Apple lets you not only delete your own custom keyboard shortcuts for Full Keyboard Access but also built-in ones.
Follow the steps below to delete any Full Keyboard Access shortcut:
- Open Settings on your iPad with iPadOS 13.4 or newer.
- Choose Accessibility from the main list.
- Tap Keyboards underneath the Physical and Motor heading.
- Tap Full Keyboard Access underneath the heading Hardware Keyboards.
- Tap Commands.
- Choose any listed command that has a keyboard shortcut attached to it.
- Tap Clear from the popup menu.
That’s it, the selected action’s keyboard shortcut will be deleted immediately.
How to assign keyboard shortcuts to run Siri Shortcuts
If you’re big on iOS automation, this will be music to your ears — Full Keyboard Access even lets you attach a system-wide keyboard combination to your favorite Siri Shortcut.
Follow the steps to learn how to create keyboard shortcuts for Siri Shortcuts.
- Open Settings on your iPad with iPadOS 13.4 or newer.
- Choose Accessibility from the main list.
- Tap Keyboards underneath the Physical and Motor heading.
- Tap Full Keyboard Access underneath the heading Hardware Keyboards.
- Tap Commands.
- Tap your shortcut underneath the heading Shortcuts.
- Press a key combination on the keyboard.
- Tap Clear to save it or Cancel to abandon the changes.
You can also choose Clear from the popup menu to clear the keyboard shortcut and start over (remember, typing two spaces quickly stops recording so you can navigate the popup menu).
Congrats on creating a keyboard combo to run your favorite Siri Shortcut! The real beauty of Full Keyboard Access is that these keyboard shortcuts work system-wide, allowing you to launch your favorite Siri Shortcuts with a few keystrokes from wherever you are.
Customizing the appearance of the selection rectangle
The selection rectangle for Full Keyboard Access has a nice glow effect to better delineate focused content and indicate which onscreen element is ready to receive input from you.
TUTORIAL: How to enable a high-contrast cursor on your Apple TV
Follow these steps to adjust the color and size of the Full Keyboard Access selection rectangle.
- Open Settings on your iPad with iPadOS 13.4 or newer.
- Choose Accessibility from the main list.
- Tap Keyboards underneath the Physical and Motor heading.
- Tap Full Keyboard Access underneath the heading Hardware Keyboards.
- Adjust the options listed underneath the heading Appearance.
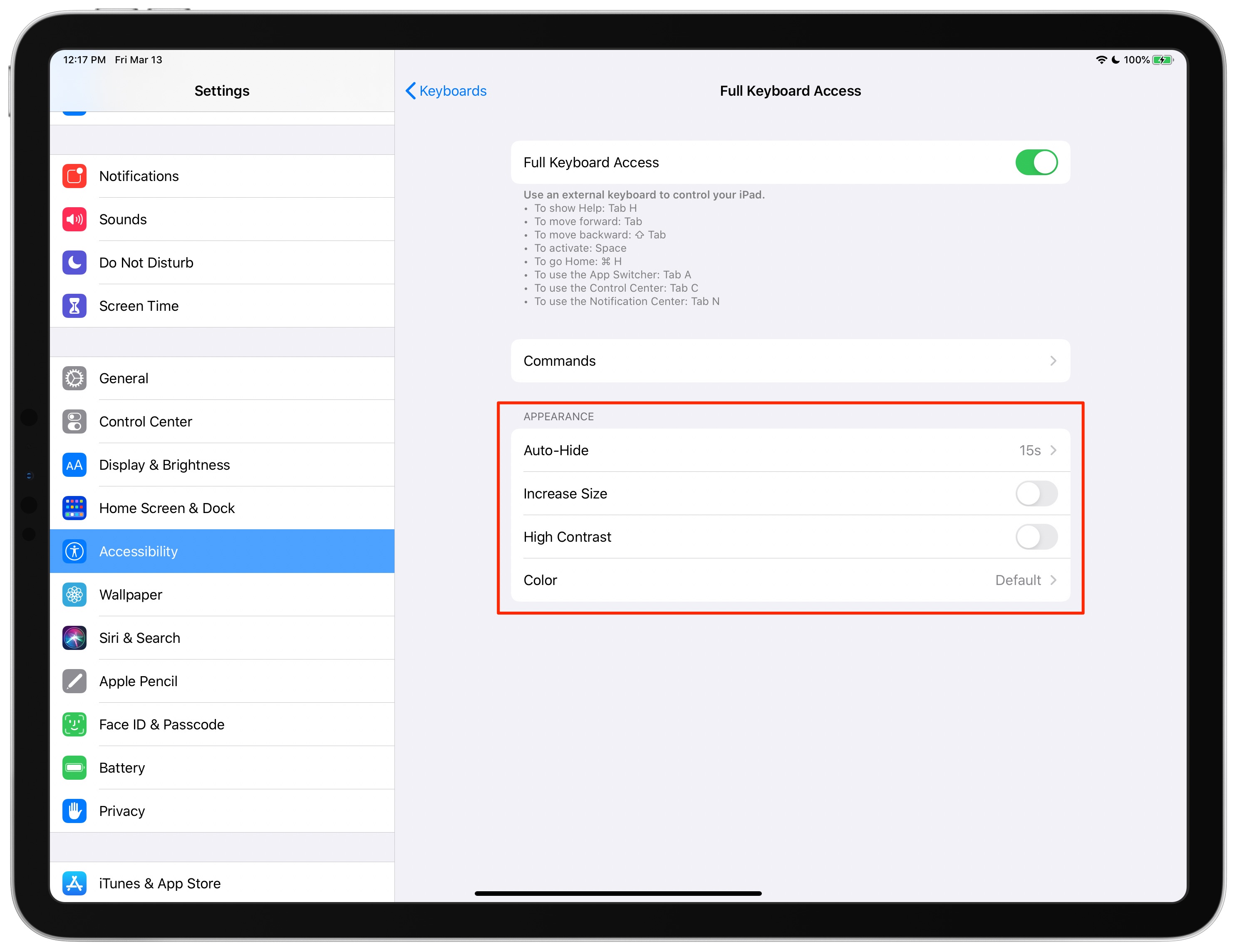
You can change the following focus features to your liking:
- Auto-Hide: The time it takes for the selection rectangle to disappear due to inactivity. The default value is fifteen seconds. To always show the selection rectangle, turn off the option Auto-Hide.
- Increase Size: Enable this option to make the selection rectangle’s outline thicker and easier to spot. This options os off by default.
- High Contrast: Enable this for a high-contrast, black outline for the selection rectangle to better delineate focused content. By default, this options is disabled.
- Color: Change the transparent fill color for the selection rectangle from none to one of the listed colors: gray, white, blue, red, green, yellow or orange.
And that’s a wrap, girls and boys!
Need help? Ask iDB!
If you like this tutorial, pass it along to your friends and leave a comment below.
Got stuck? Not sure how to do certain things on your Apple device? Let us know via help@idownloadblog.com and a future tutorial might provide a solution.
Submit your own how-to suggestions via tips@idownloadblog.com.