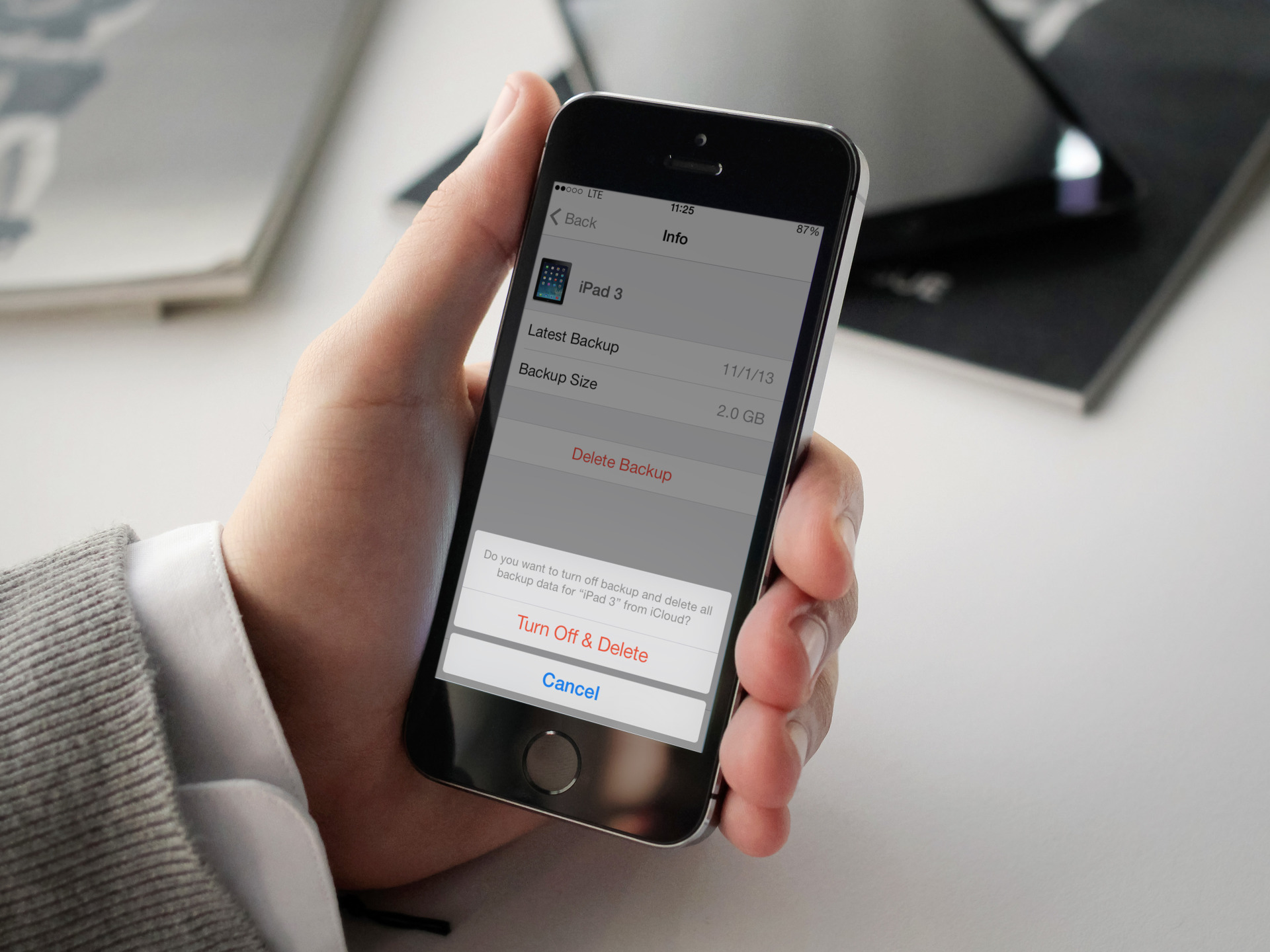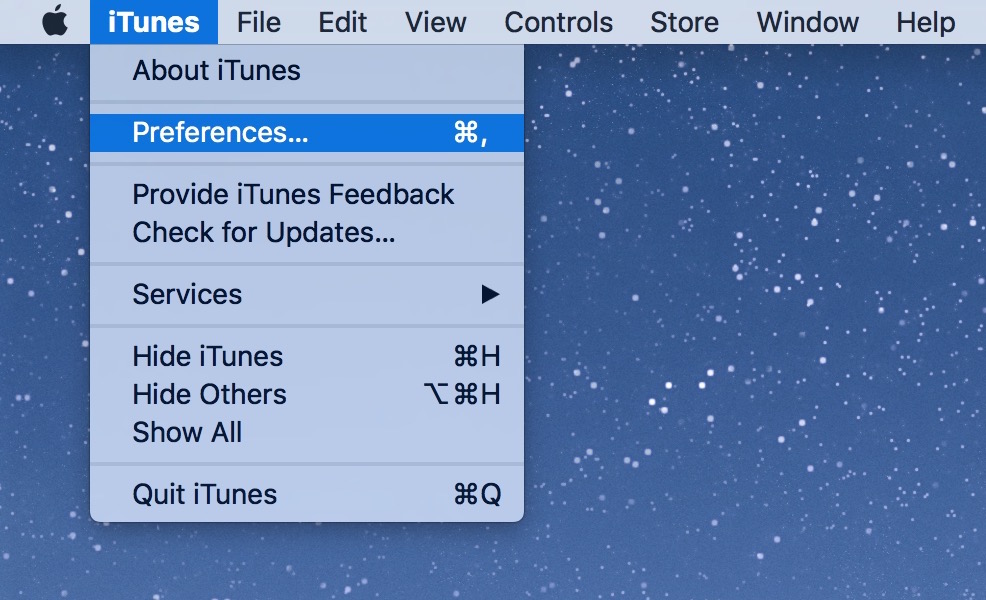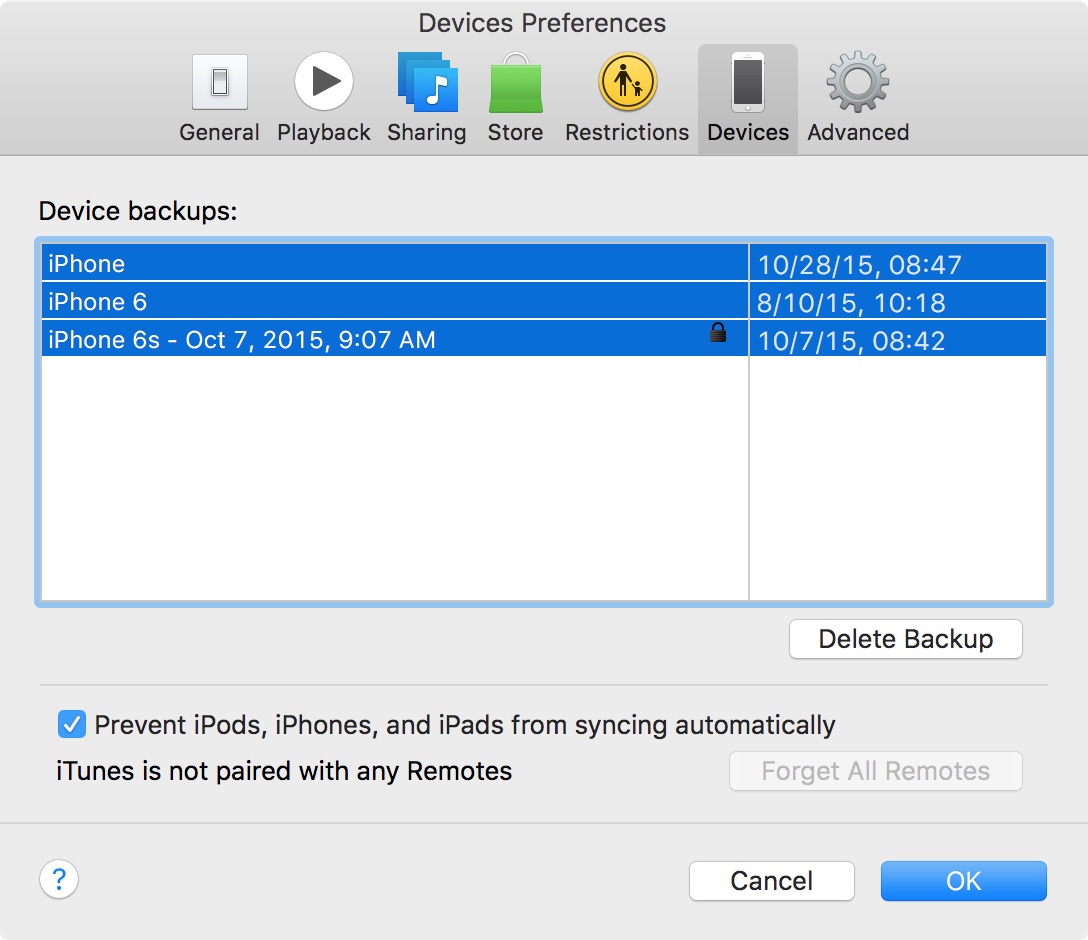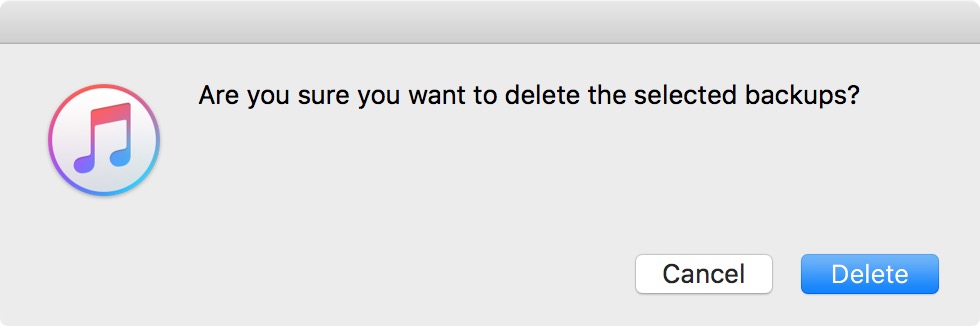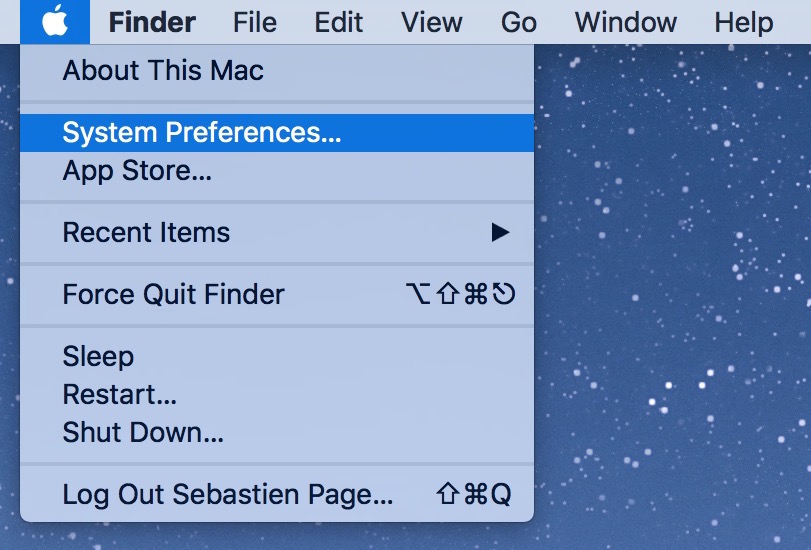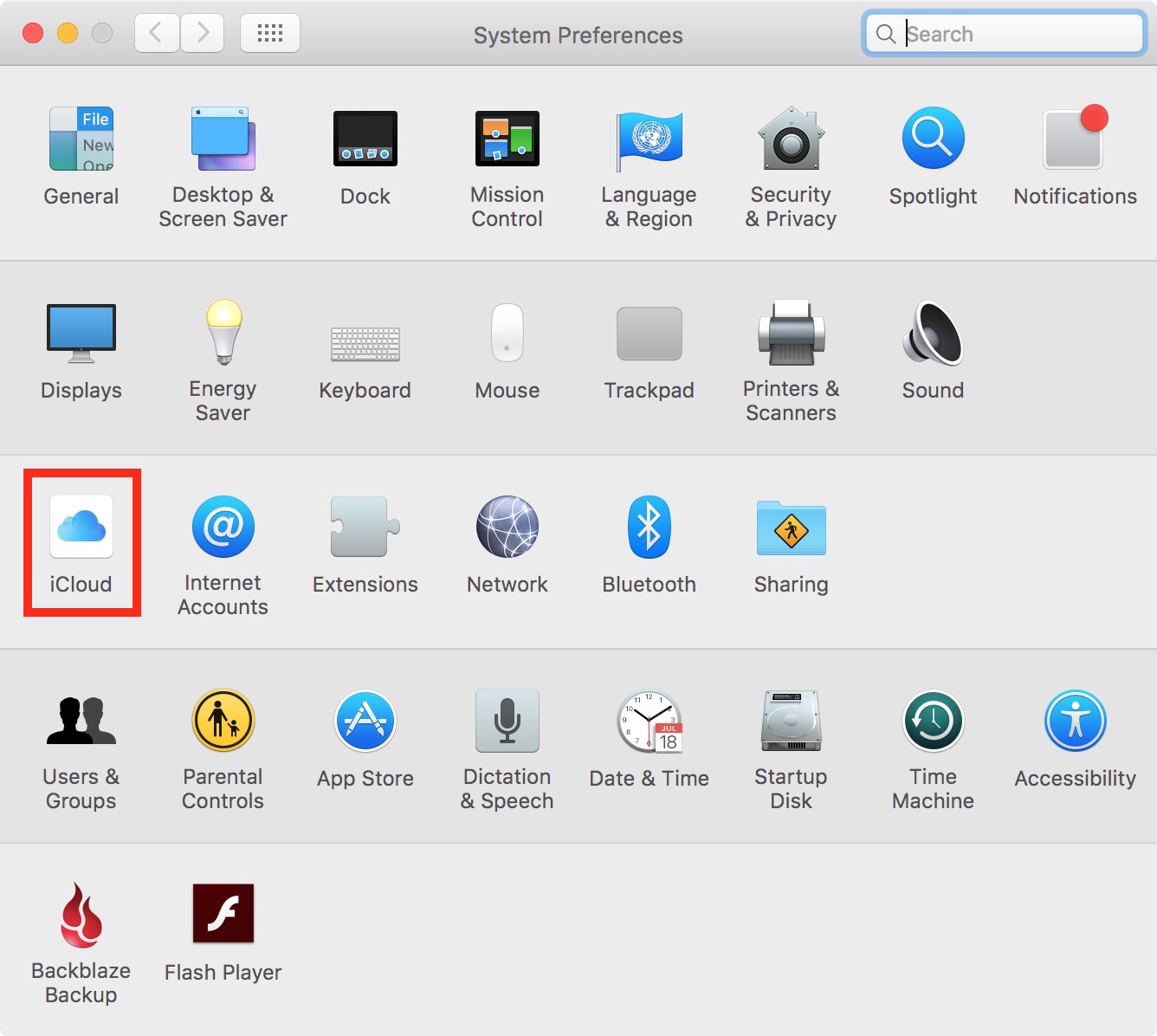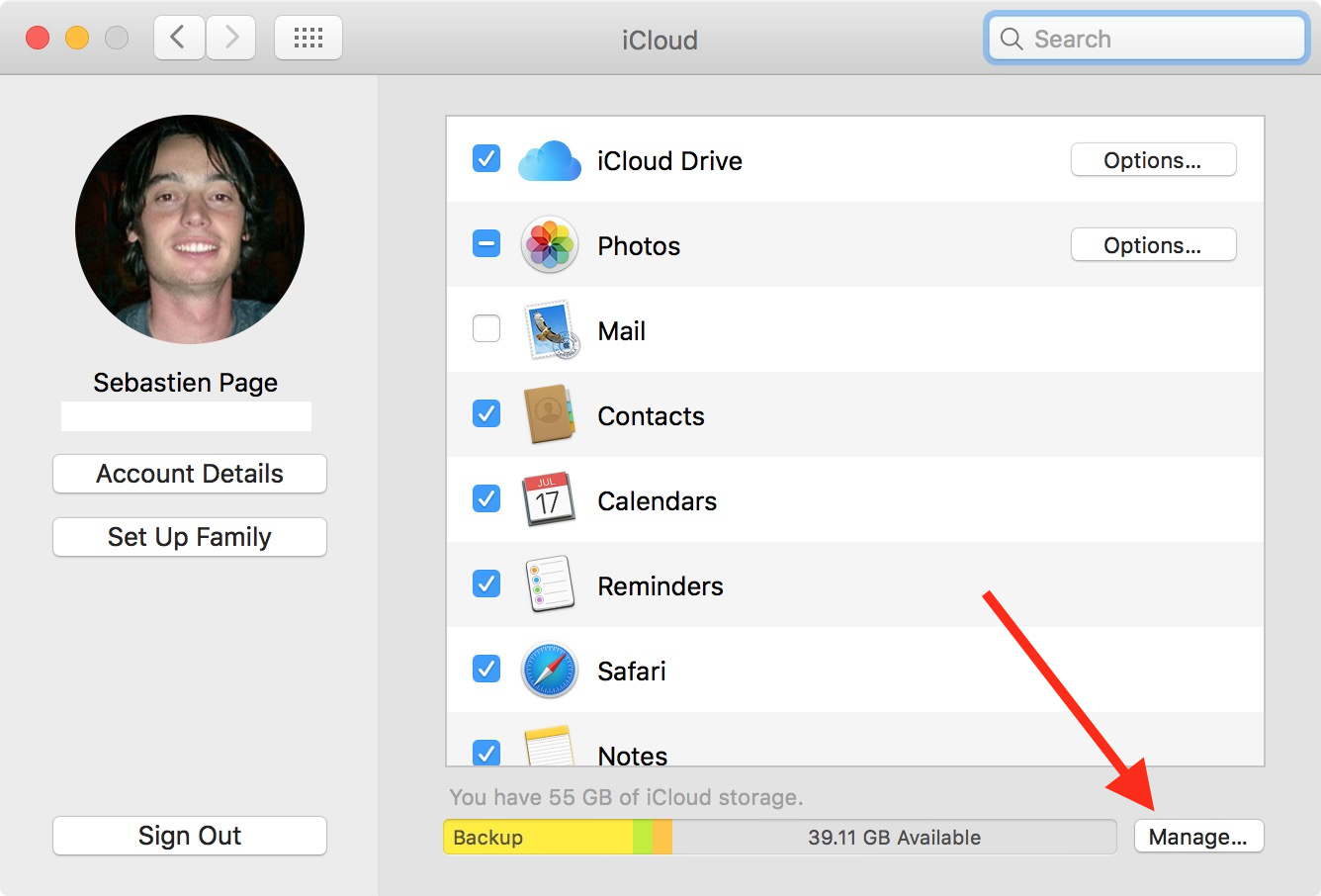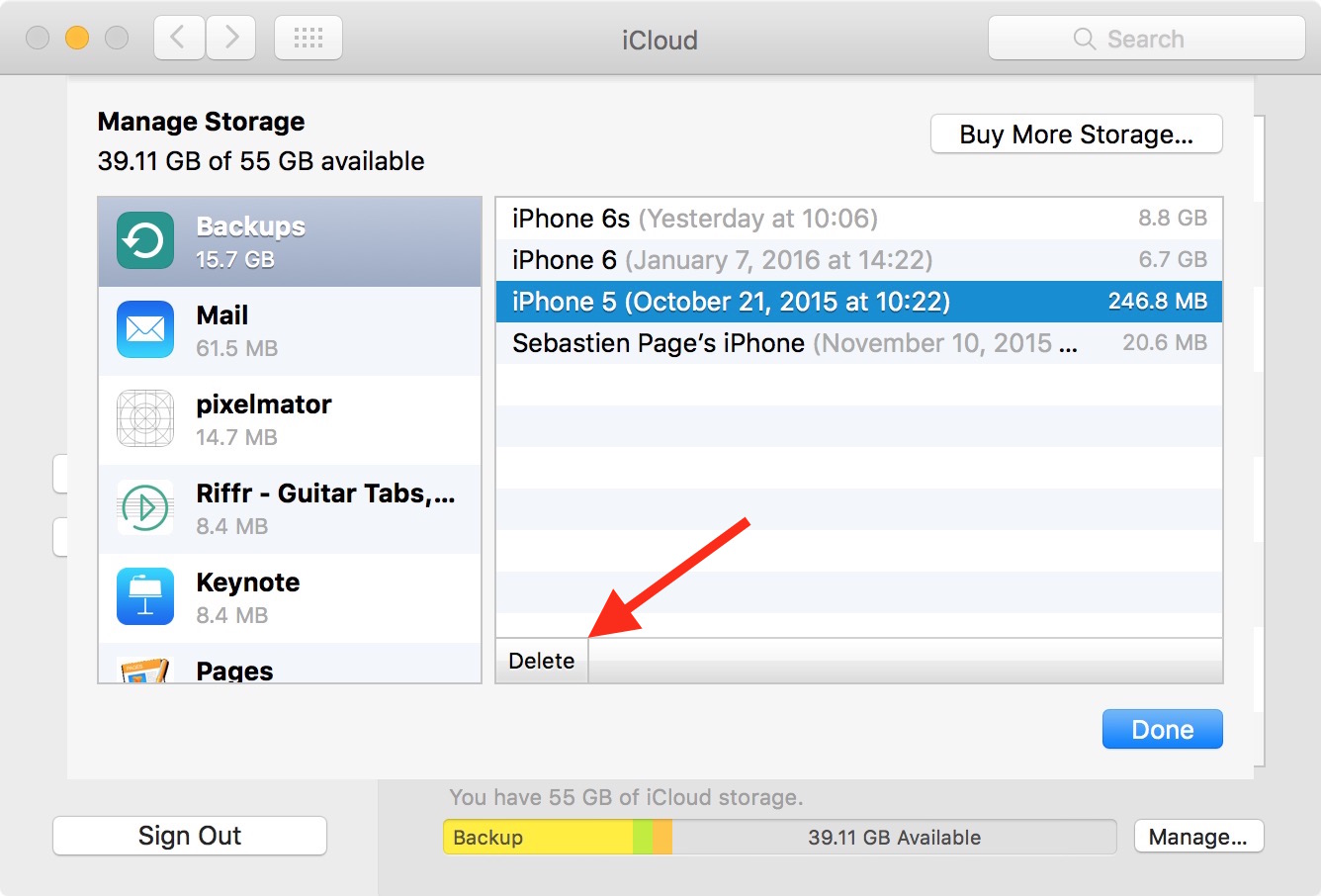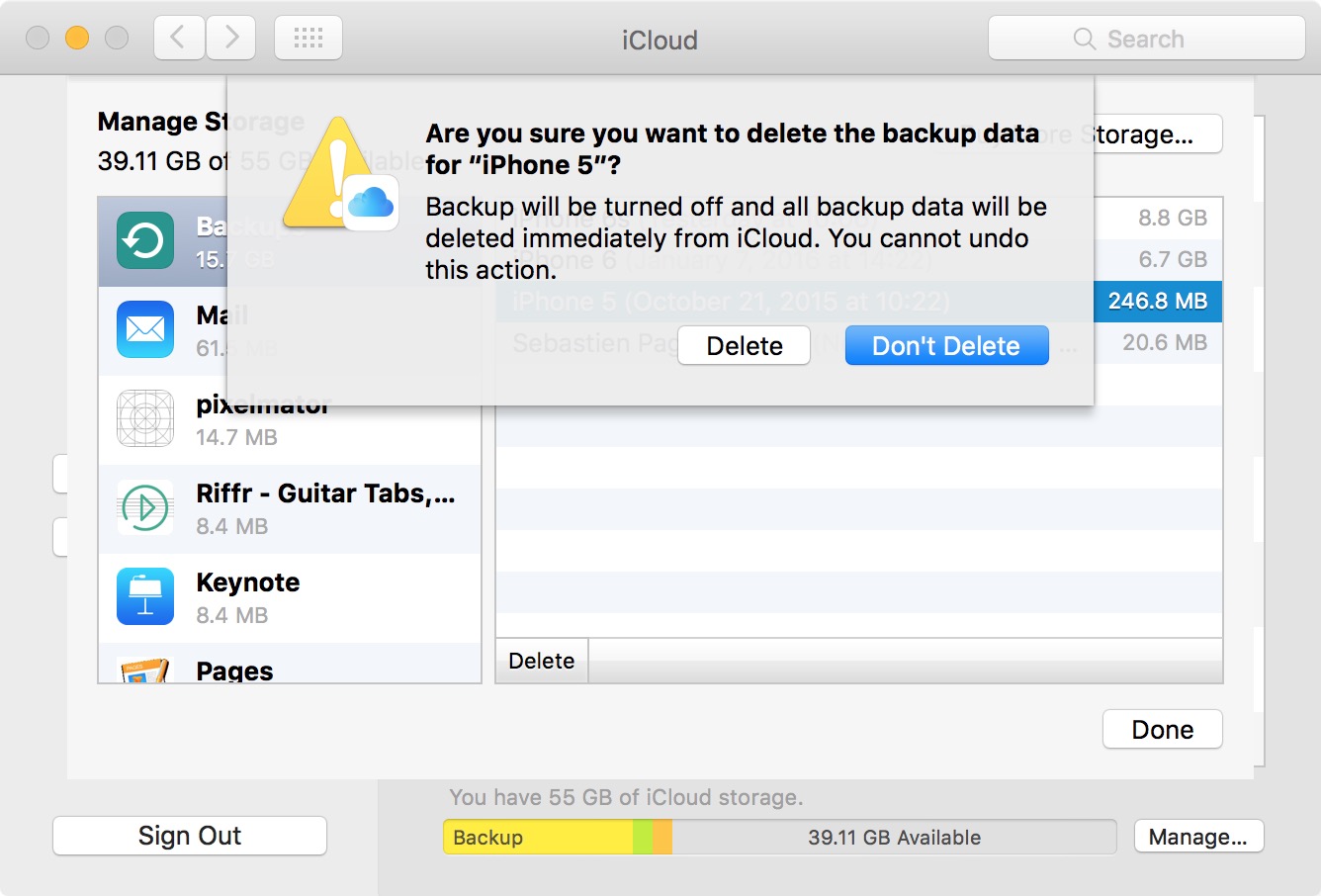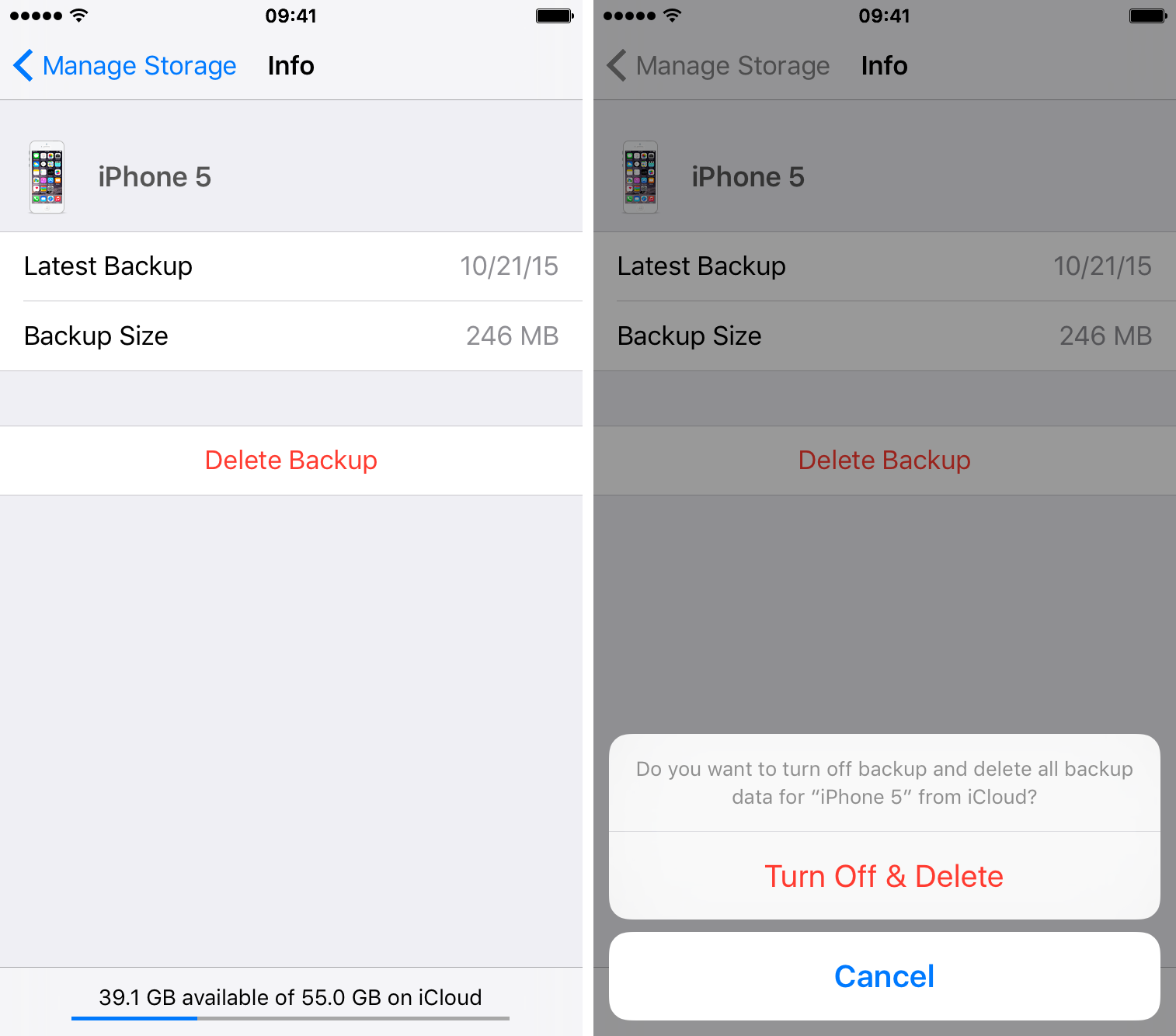Manually backing up your iPhone or iPad, or taking advantage of iCloud automatic backups, is the best way to guarantee that you will be able to get all your data back in the event something goes wrong.
Whether you choose to backup via iTunes or iCloud, you might want to delete this backup at some point. Maybe the backup file got corrupted, or maybe you’re running out of storage space on your Mac or in iCloud. Or maybe you have an entirely different reason to delete your iPhone or iPad backup file.
Whatever the reason is, we’ve got you covered. In this post, we will learn how to delete an iPhone backup from a Mac and we’ll also see how to delete a backup file from iCloud.
Note that for the purpose of this tutorial, we will look into deleting the backup of an iPhone, but the steps are exactly identical if you were to delete an iPad backup file.
How to delete an iPhone or iPad backup in iTunes
If you use iTunes instead of iCloud to backup your iPhone or iPad, the backup file will be stored somewhere on your computer. We’re going to see how to delete this file directly from your Mac using iTunes.
1) Launch iTunes.
2) In the Menu bar, go to iTunes > Preferences (if you’re on a Windows PC, go to Edit > Preferences).
3) In the Preferences, navigate to the Devices tab.
4) You will now see a list of all the backup files that have been made on your computer, from all devices synced with your iTunes account. As you can see here, I have a few iPhone backups, all of them dating from last year, including a couple for devices I don’t even use anymore. We definitely want to clean up these backups. To do so, select the backup you want to delete. You can select multiple backups at a time by holding the Command key on your keyboard while selecting different files with the mouse.
5) Click on the Delete Backup button. You will see this popup asking you to confirm to delete the backup. Click Delete to confirm.
The backup file has now been deleted from your computer. At this point, it is gone forever.
How to delete an iPhone backup in iCloud on Mac
If you backup your iPhone or iPad in iCloud, you can also easily access these backups and delete them directly from your Mac.
1) In the Menu bar of your Mac, go to > System Preferences.
2) Click on the iCloud icon.
3) This will load up your iCloud preferences. Click on the Manage button at the bottom right of the window.
4) This will load up all your iCloud content. Select the Backups tab at the top of the list, which will bring up all the iCloud backups from all your devices linked to your iTunes account. As you can see, I have only iPhone backups made in iCloud. Select the iCloud backup you want to delete.
5) Click the Delete button. A confirmation message will popup. Click Delete to confirm and erase the backup file once for all.
You may repeat the process with each backup file you want to delete.
How to delete an iPhone backup in iCloud directly from your iPhone
Now that we’ve seen how to delete a local iPhone or iPad backup and how to delete an iCloud backup from your Mac, we’re going to see how to delete the same iCloud backup files, but this time, directly from your iPhone or iPad.
1) On your iPhone or iPad, go to Settings and tap your Apple ID.
2) Tap iCloud > Manage Storage > Backups.
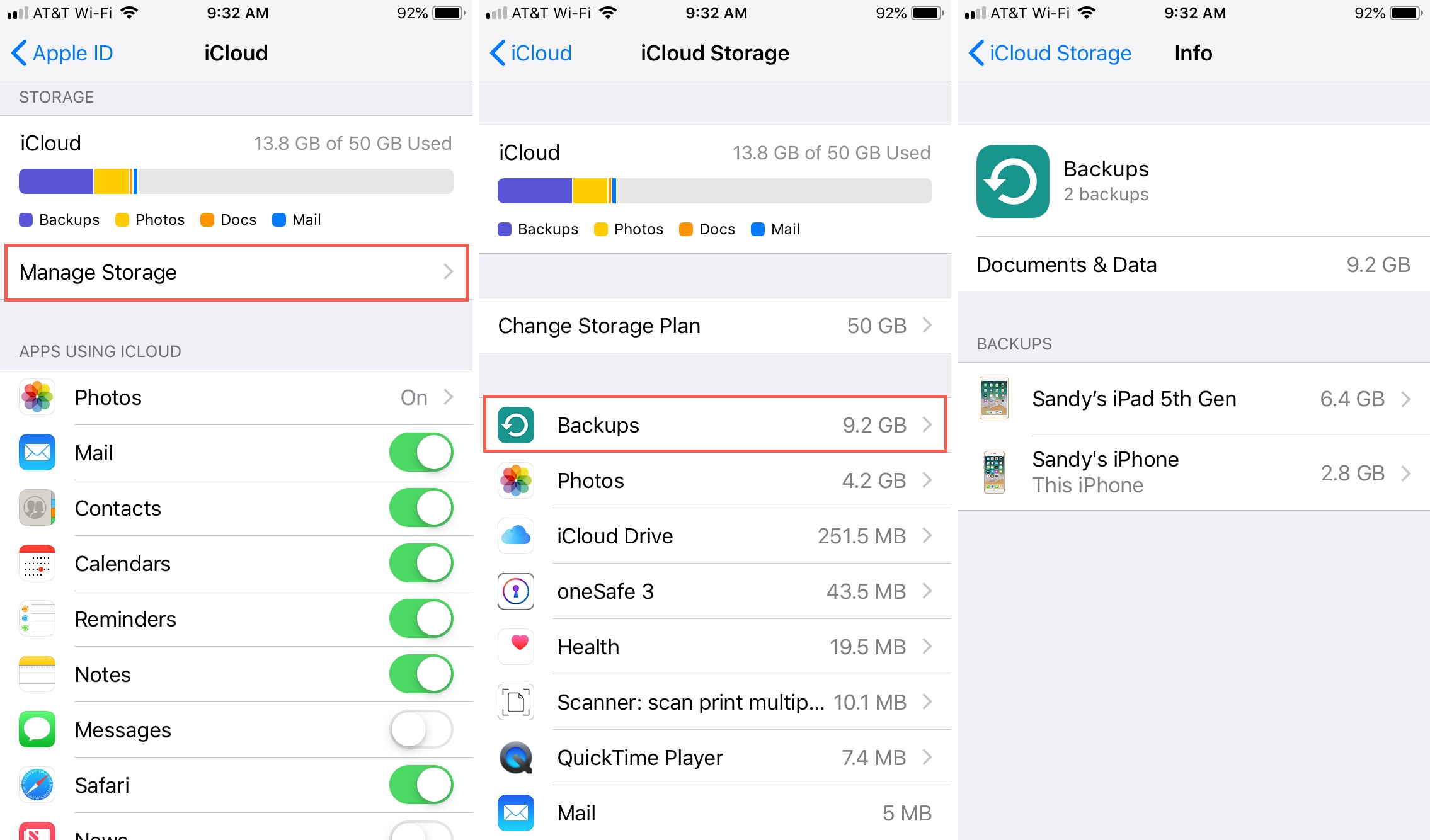
3) Select the backup you want to delete.
3) Tap Delete Backup.
4) A popup will show up, asking if you want to turn off backup and delete all backup data for the device. Select Turn Off & Delete.
5) The backup will be deleted but iCloud backup will be turned off too. This is fine if you don’t want to backup to iCloud anymore, but in case you do, make sure you go back in Settings > your Apple ID and turn iCloud Backup on.
I hope you will find this guide useful. If you have any question, please feel free to ask in the comment section below.