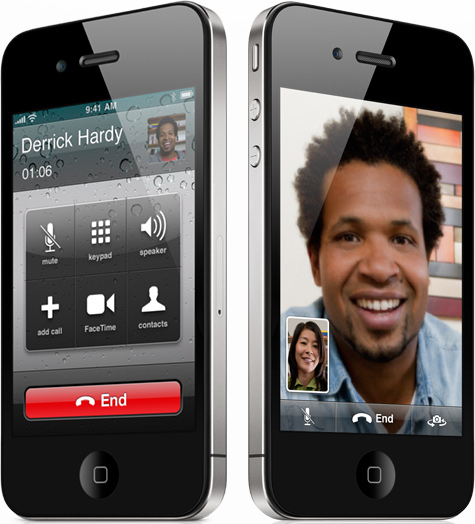FaceTime is a new feature introduced by Apple on the iPhone 4 that allows video calls, face to face from anywhere in the world, as long as you have an active internet connection. While not a breakthrough technology by itself, I think FaceTime will bring video calls to the masses.
I’ve tested FaceTime several times and I am completely in love with this new iPhone feature. Yesterday I had a 30 minute FaceTime conversation with my cousin in France. The image and sound were crystal clear.
FaceTime is a very simple feature to use but it seems many people have questions about it so let me quickly walk you through it.
You have to activate FaceTime
To do so, go to Settings > FaceTime > On. Depending on your country, it might take a few minutes to actually activate the feature. I suggest you reboot your iPhone after turning FaceTime on.
iPhone 4 to iPhone 4 only
FaceTime is only iPhone 4 to iPhone 4 for the time being. That means that your FaceTime buddy must have an iPhone 4 with FaceTime activated. FaceTime is opened to developers so it is very likely that some applications like Skype will use FaceTime in their apps, thus allowing you to FaceTime from an iPhone 4 to a desktop computer.
Wifi only
While I can only imagine that the jailbreak community will allow FaceTime to work over 3G, FaceTime can only work on wifi for the time being.
FaceTime is free
Because it works on wifi only, there is no cost associated with using FaceTime. No matter what, when, how, and where you use FaceTime it is completely free.
Making a FaceTime call
There are 2 ways you can initiate a FaceTime call.
- Call your friend like you normally do. When both of you are on the line, simply hit the FaceTime icon on your iPhone. Your friend will receive an invitation and if he accepts it, it will drop the call and start connecting you both on FaceTime. This is the best way to start a FaceTime conversation as it allows you to check that your buddy is on wifi, thus available for FaceTime. Note that although FaceTime is free, you will have to pay for the call time. Once you hit the FaceTime icon and the call ends, you will stop being charged.
- If you know for sure your friend is on wifi, go to your contacts, tap your friend’s name and tap the FaceTime button. It will ring on the other end of the line and if your friend accepts the FaceTime invitation, it will start connecting you both.
Switch between the front and back camera
The front-facing camera is the one used by default when making a FaceTime call, but you can also use the back camera. Tap the camera icon at the lower right of the screen and you’ll activate the camera on the back of your iPhone. You’ll then be able to share what’s around you. To switch back to the front-facing camera, tap the button at the lower right again.
Use another app without leaving FaceTime
While on a FaceTime call, you may have to go do something in your iPhone. For example, you may need to look up a contact, or check emails, etc… Simply hit the home button during your FaceTime call and you will be taken to your home screen. From there, you can do whatever you want. The FaceTime image will be frozen on the other end of the line but the sound will still works. That means your friend won’t see you but you’ll still be able to talk to him. When you’re done and you want to go back to your FaceTime video chat, simply hit the green bar at the top of your screen.
Mute FaceTime
You can mute yourself during a FaceTime call. Simply tap the “mute” button and your friend won’t be able to hear what you’re saying although he’ll still be able to see you. You will still be able to see and hear what he says. Tap the button again to unmute yourself.
FaceTime in landscape mode
FaceTime doesn’t only work in portrait mode. You can turn your iPhone to a 90 degree angle and have your conversation in landscape mode.
Move yourself around
When on a FaceTime call, there is a little window on your screen showing you what your friend sees (usually it’s your face!). You can move this little window around by tapping it and moving it to another corner.
Try FaceTime
If you haven’t had the occasion to try FaceTime on, you can chat with an Apple rep who will go over the features of FaceTime. Click here for more info about that.
Any other tip you have about FaceTime? If so, please take the time to share it with us.