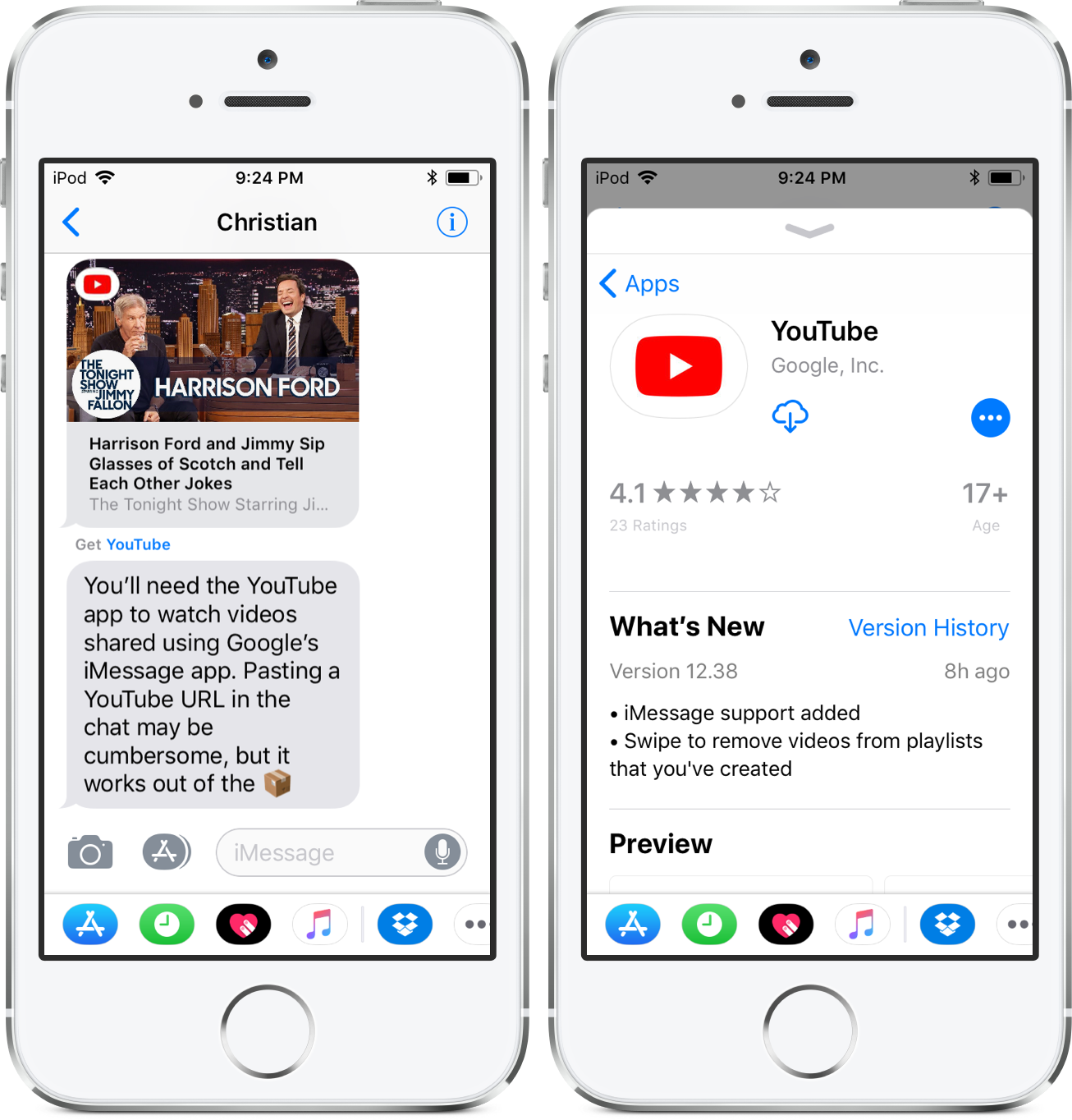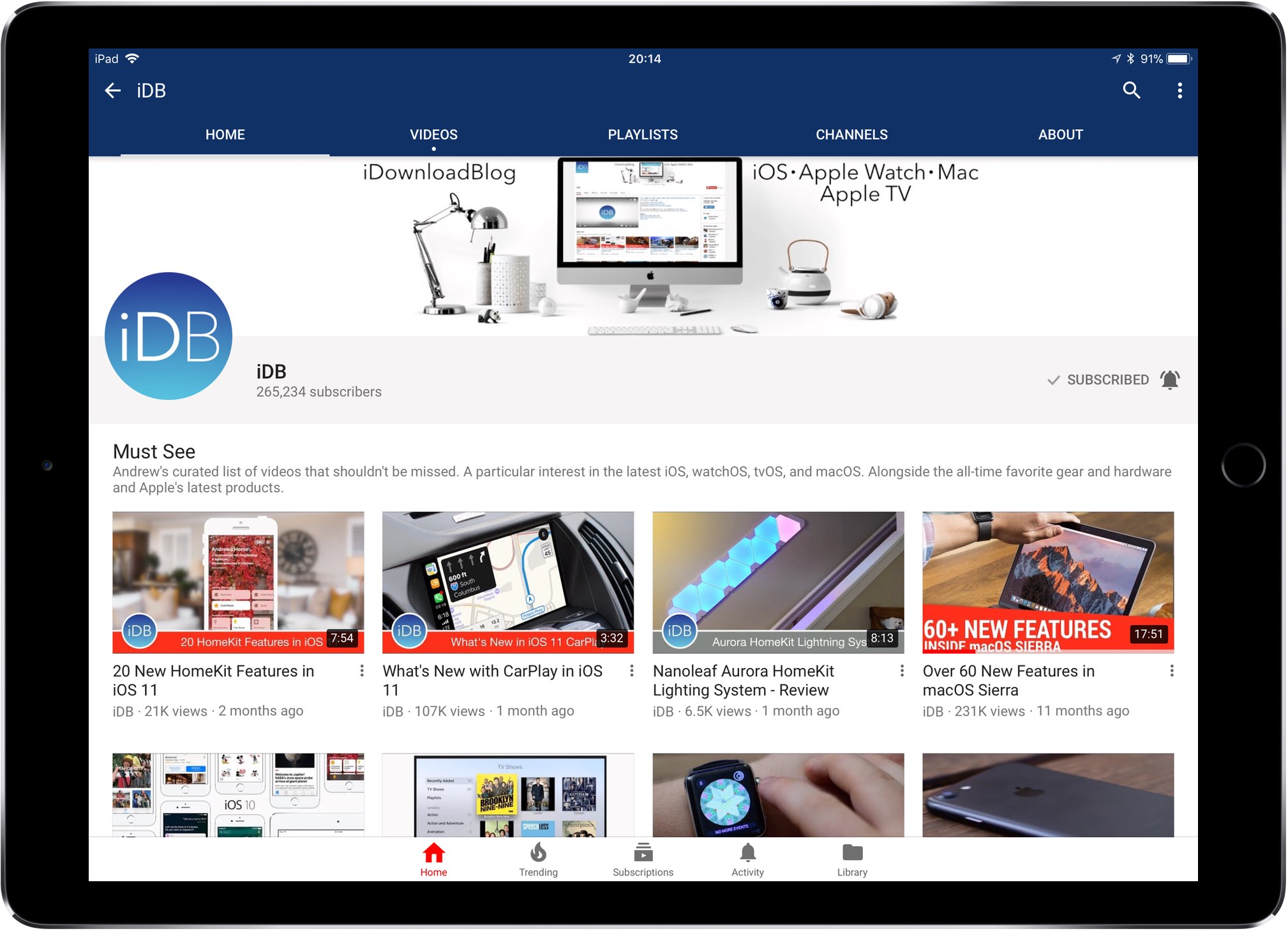
You have three ways to share YouTube clips in iOS, each with its own pros and cons. In this quick post, iDownloadBlog explores each of the share methods at your disposal.
Three ways to share YouTube videos on iOS
You can share YouTube clips in three different ways:
- YouTube iMessage app—YouTube for iOS version 12.38 and up comes with an iMessage app bringing the ability to quickly share your recently watched clips, search for clips and more. On the downside, your recipients cannot watch shared videos without the YouTube app installed on their device.
- YouTube app—The YouTube app version 12.38 and later adds Messages to its Share menu. Use it to quickly send the video you’re watching without leaving the app, resting assured your recipient can watch the video inline in Messages without the YouTube app.
- Copy-paste method—You can also paste a video URL into a Messages chat.
Let’s get to it.
How to share YouTube videos via Share menu
If you’re in YouTube’s native iOS app and would like to share an interesting video with someone without leaving the app, do the following:
1) Open the YouTube app on your device and tap a video you’d like to share.
2) Tap the Share option, then select Messages from the menu as your share target.
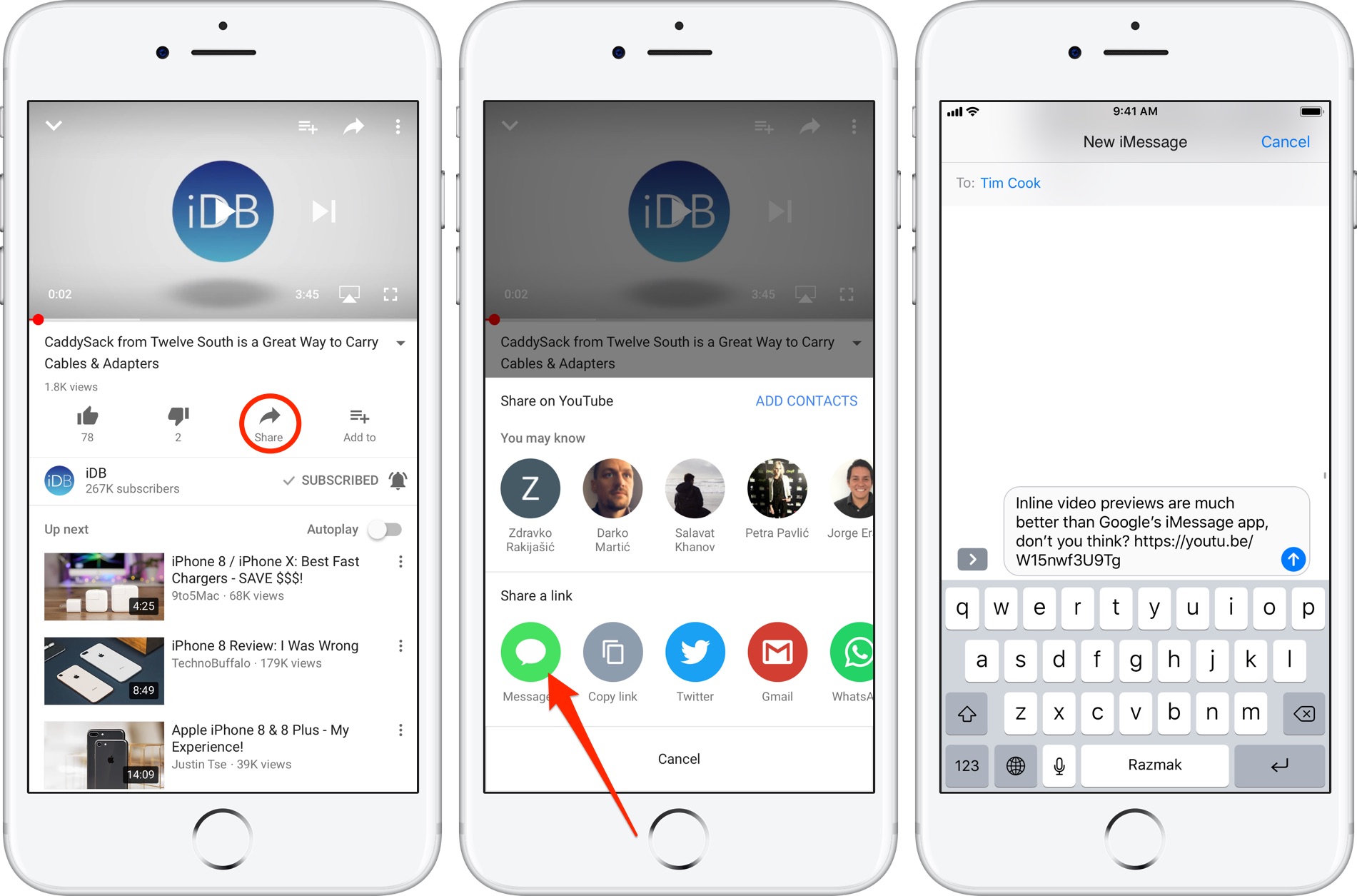
Choose Messages from YouTube’s share menu.
3) Type in a recipient’s iMessage-enabled phone number or email address in the TO field (or start typing a name to choose an entry from Contacts). Write out your message if you’d like, then hit the blue arrow to send it.
TIP: If the contact doesn’t use iMessage, they’ll get the link in an SMS/MMS message.

Using the Share menu guarantees inline playback in the Messages app.
Your recipient can tap a link in the message to play the video inline, without departing the Messages app. They can also hit the Volume icon in the top-right corner to unmute or mute the sound. By default, Messages plays all inline videos muted.
A second tap takes the video to fullscreen.
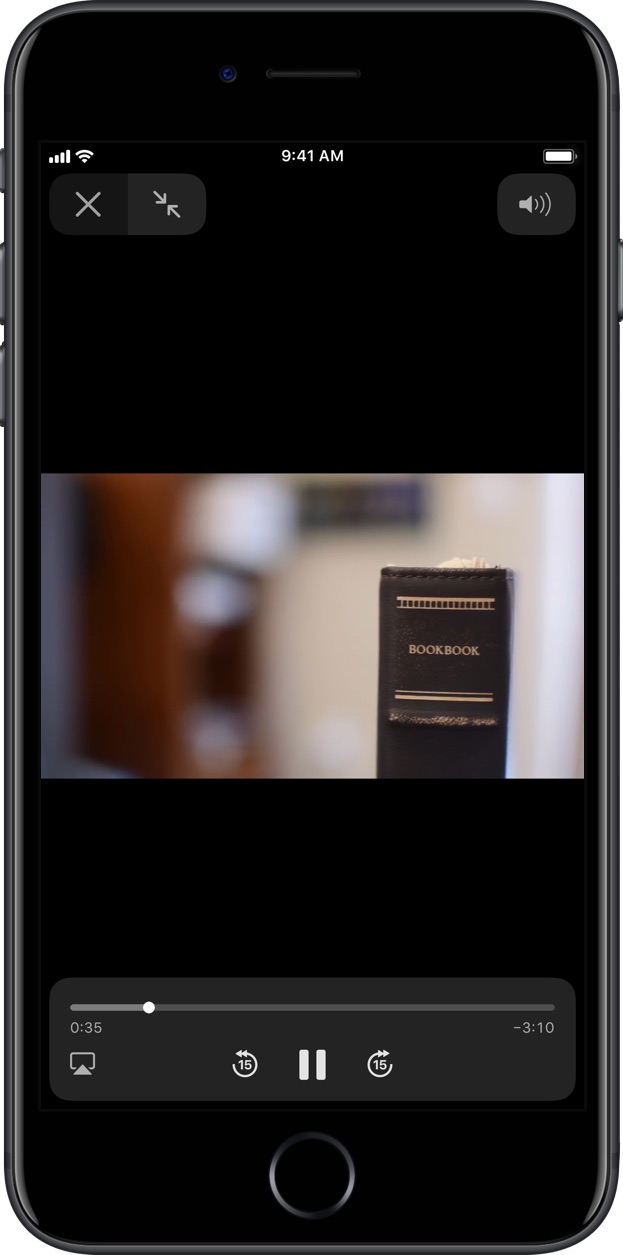
Access iOS’s standard playback controls in fullscreen mode.
While in fullscreen mode, a tap reveals or hides iOS’s onscreen playback controls allowing the recipient to scrub the video, rewind or fast-forward the clip by fifteen seconds, adjust the volume, send it to AirPlay, close the video or go back to the inline view.
How to share YouTube videos using iMessage app
If you’re chatting in Messages and don’t want to switch apps, you can share a video quickly using the YouTube iMessage app (requires YouTube for iOS version 12.38 and later), here’s how:
1) Tap a conversation in the Messages list.
2) Tap the App Store icon to the left of the text entry field, then tap a YouTube icon in the Messages app drawer at the bottom of the screen.
TIP: If you don’t see the icon, choose More from the rightmost side of the app drawer, tap Edit, slide the YouTube switch to the ON position and hit Done to finish making changes.
3) Scroll to select a recently-watched video, then tap the thumbnail to share it.
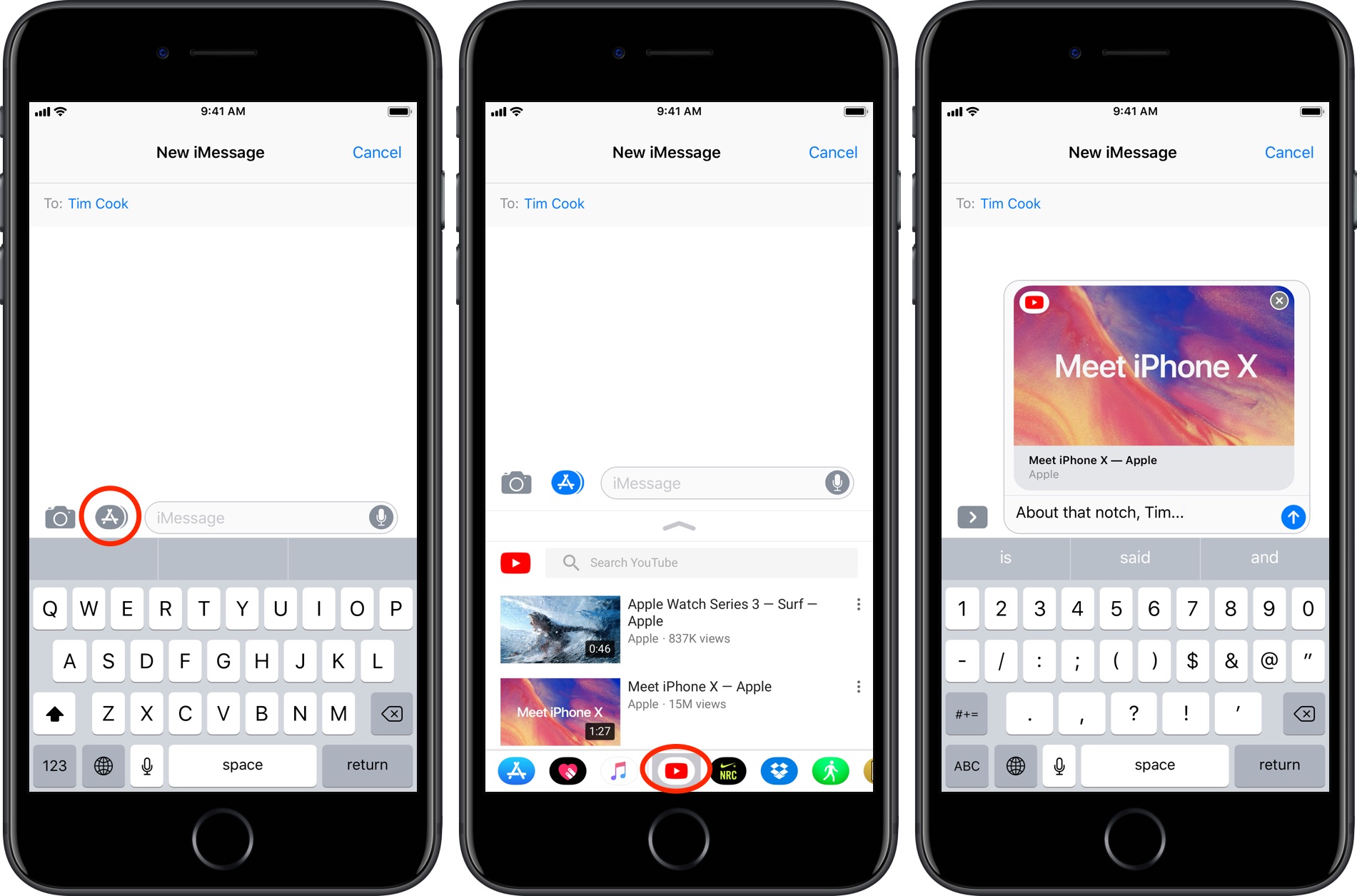
Tapping any thumbnail adds the video to the chat you’re having with a friend.
To preview a video before sending, tap the three-dotted icon, then choose Play from the menu. The video plays in fullscreen mode: to send it, tap Choose; to go back, tap the arrow in the upper-left corner.
TIP: You can also find any video on YouTube by keywords. When using the search field, the app will surface any recently-used search terms associated with your YouTube account (requires that you be signed in to the native YouTube app). Hit a thumbnail in search results to immediately send the clip, or use the three-dotted menu for preview before sending.

You can preview a video before sending.
IMPORTANT: If your contact does not have the YouTube app installed on their device, they’ll see your message along with the video thumbnail. However, tapping the thumbnail will put up an App Store overlay asking them to install YouTube for iOS.
The iMessage extension requires YouTube for iOS on the receiving side, too.
To put it in simpler terms, your recipient won’t be able to play the video at all if they don’t have the YouTube app installed on their device. Therefore, use this method only if you’re 100 percent positive that the other side is also using the YouTube app along with its iMessage extension.
On the upside, the iMessage extension brings some YouTube-specific features to Messages.
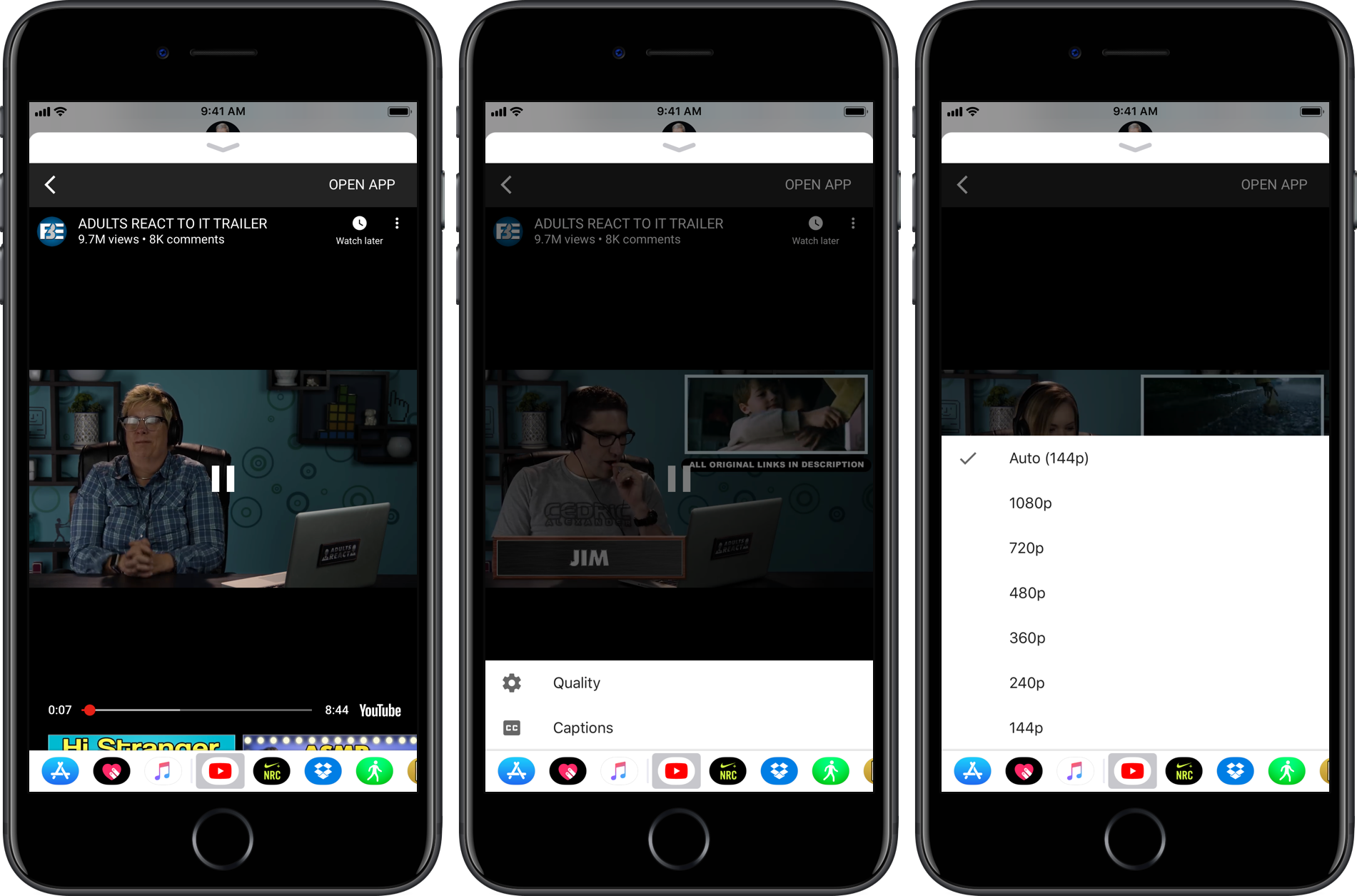
The iMessage extension brings native YouTube controls to Messages.
For instance, you can use access YouTube’s familiar playback controls in fullscreen mode to adjust the resolution, add the clip to your Watch Later list, toggle captions on or off, access video recommendations and more.
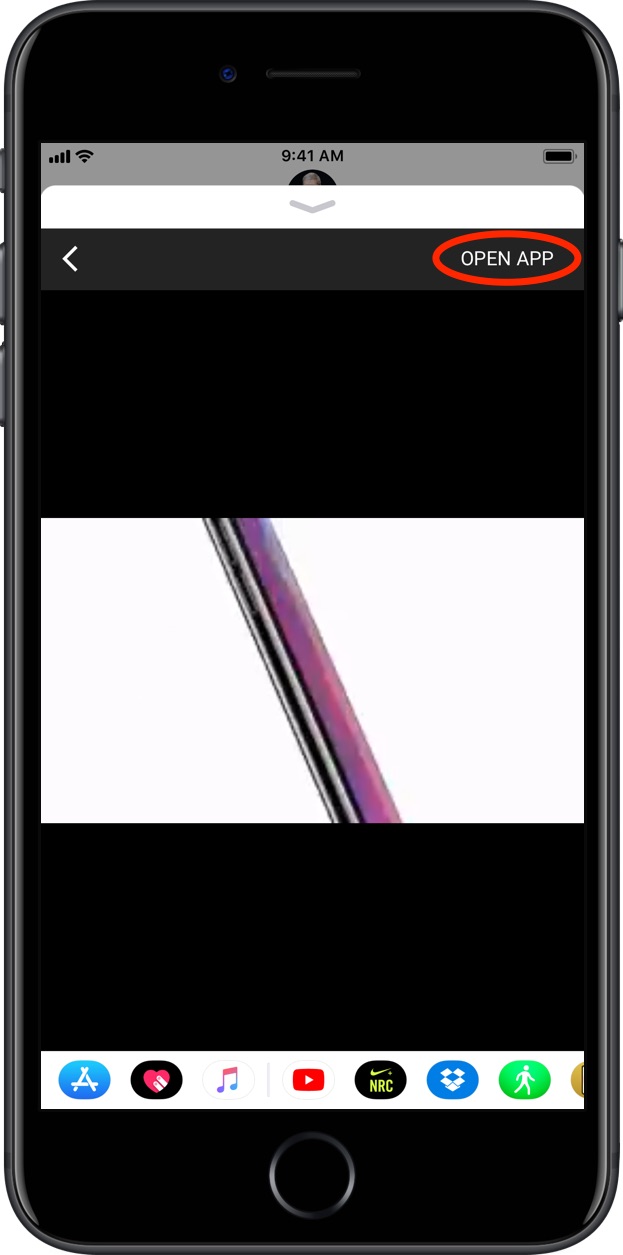
Tap “Open App” to jump directly to the native YouTube app.
How to share YouTube videos by pasting URLs manually
Of course, you can type in a YouTube URL manually into the chat, or copy a link in Safari or other apps for pasting directly into the text entry field within Messages like you normally would.
Like the Share menu, pasting a raw link guarantees playback in the Messages app (with inline preview) whether or not the other side has the YouTube app installed on their device.
Need help? Ask iDB!
If you like this how-to, pass it along to your support folks and leave a comment below.
Got stuck? Not sure how to do certain things on your Apple device? Let us know via help@iDownloadBlog.com and a future tutorial might provide a solution.
Submit your how-to suggestions via tips@iDownloadBlog.com.