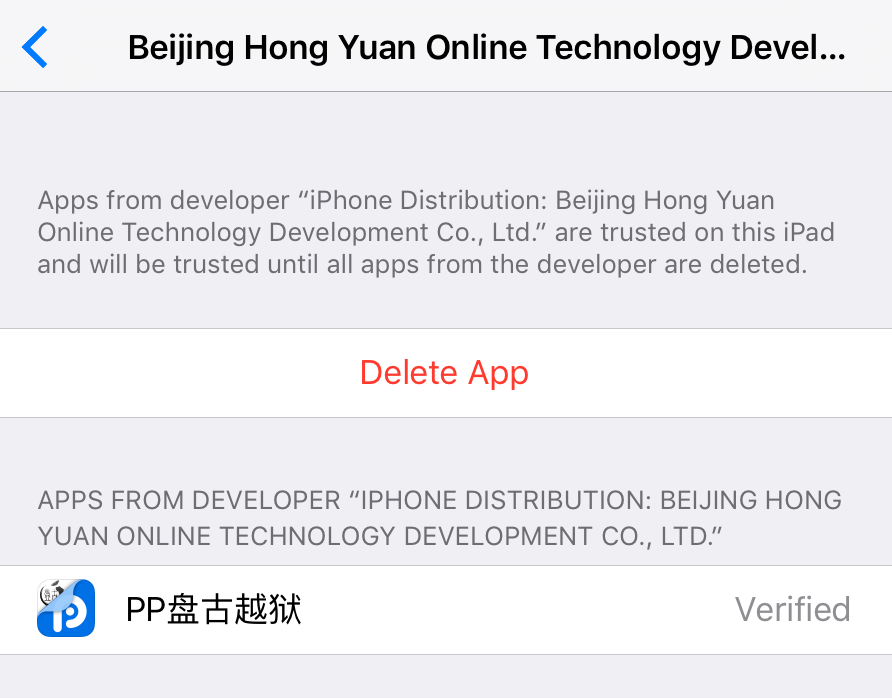
Apple recently revoked the 1-year enterprise certificate for the iOS 9.3.3 jailbreak, which is why you don’t get it anymore when you jailbreak with Pangu. Instead, you get a 7-day certificate that forces you to side-load the jailbreak app from your computer every week.
On the other hand, it is possible to get the 1-year enterprise certificate on your iOS 9.3.3 jailbreak right now, but you have to do a little trickery. We’ll show you how in this tutorial.
Why to install the 1-year enterprise certificate
As we explained in a detailed post on Friday, the Pangu jailbreak for iOS 9.3.3 relies on certificates. There are three certificates that you can get: 1) a basic free certificate that lasts 7 days, 2) a paid developer certificate that lasts 1 year, and 3) a paid enterprise developer certificate that lasts 1 year.
If you don’t want to side-load the Pangu app every single week, then you need either the $99/year developer certificate or you need to get your hands on the Beijing enterprise developer certificate that was bundled with the original Chinese jailbreak tool for Windows.
Since no one here probably wants to pay $99 out of pocket to have a jailbreak, the latter is the best option. The only problem is, the jailbreak tool doesn’t install the enterprise developer certificate anymore because Apple revoked it and it can’t successfully install through the tool anymore.
On the other hand, you can use a tool like iFunBox for Windows to force-install the Beijing enterprise developer certificate on your jailbroken iOS 9.3.3 device. This doesn’t require you to restore your jailbroken device, and you can complete the steps in under 5 minutes.
Please note: This method hasn’t been tried long-term. It’s unknown whether or not it will work for a long period of time or if it will expire just like other certificates due to being revoked by Apple this week. Proceed at your own risk.
And we’ll show you how!
Is there anything you have to do beforehand?
Make sure you’re already jailbroken before proceeding. I recommend using the English version of the Pangu tool, because it’s the easiest to understand. We have a tutorial for using it that will help if you’re unfamiliar with jailbreaking iOS 9.3.3 with the English version of Pangu.
After you’re jailbroken on iOS 9.3.3, you can follow this this tutorial to install the 1-year enterprise certificate on your jailbroken device. This should keep you from having to side-load the app every single week.
The iFunbox app is available for both Mac and Windows, but we’ll be showing you how to do this in Windows for this tutorial.
Keep in mind that this process will uninstall the English jailbreak app from your device and re-install the Chinese jailbreak app on your Home screen. That’s the only major caveat to doing this, but it still works.
How to get the 1-year enterprise certificate
If you’re ready to arm your jailbroken iOS 9.3.3 device with an enterprise certificate that will last a full 365 days, then you’ll need to follow the steps below:
1) On your jailbroken iOS 9.3.3 device, Delete the current jailbreak app by entering ‘jiggle’ mode and tapping the X on the icon.
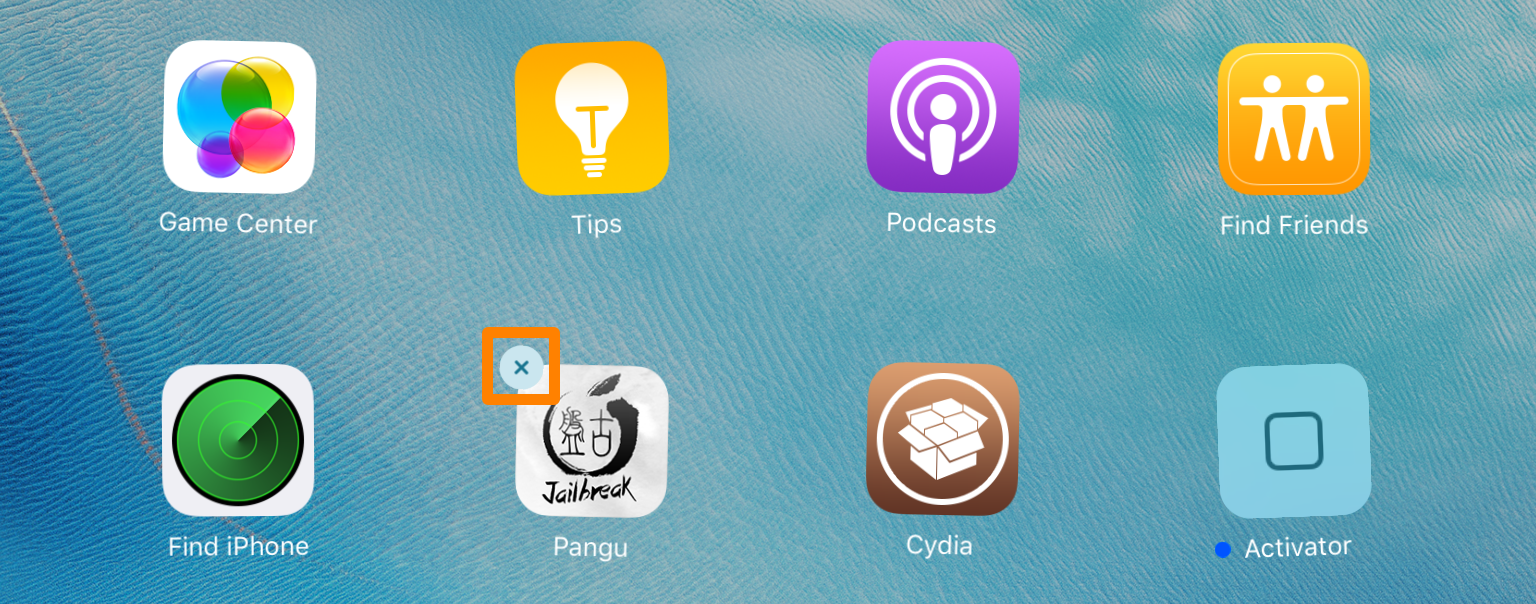
2) After the app has been deleted, you want to reboot your device to enter ‘no jailbreak mode’:
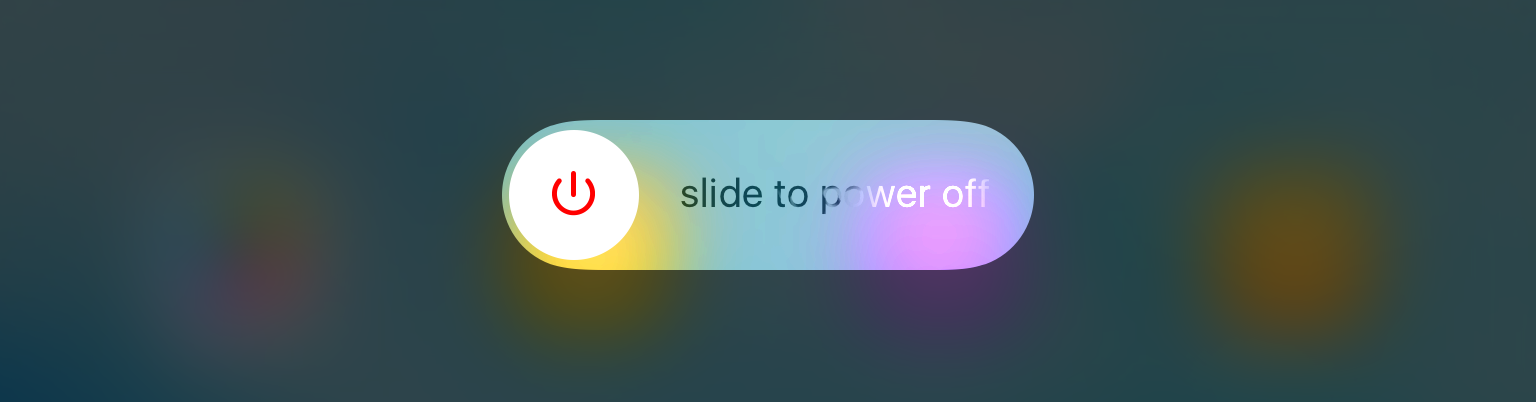
3) Once you turn it back on, enable Airplane Mode from Control Center by tapping on the Airplane Mode toggle button:
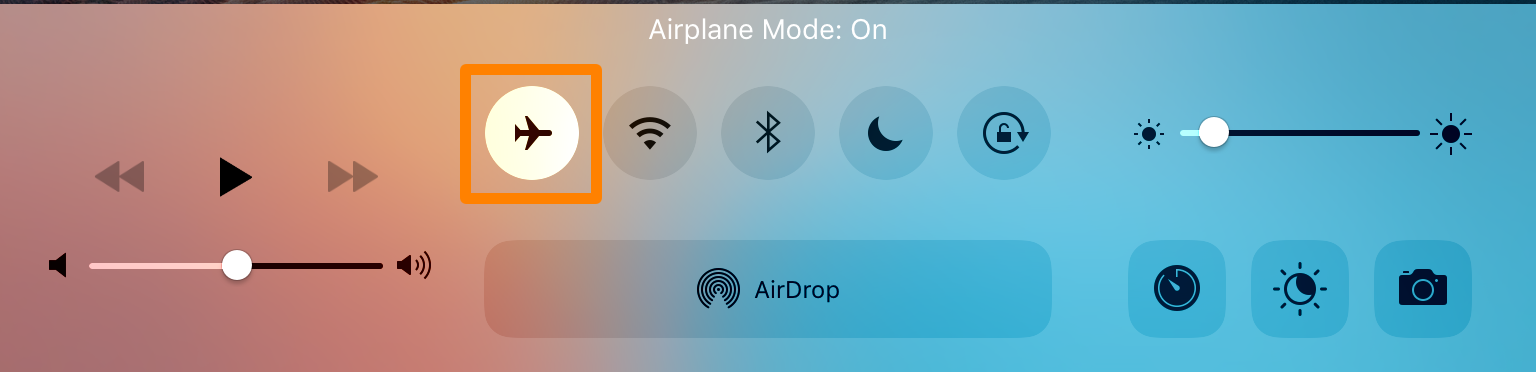
4) Next, plug your jailbroken iOS 9.3.3 device into your Windows computer with a MFi-certified Lightning cable.
5) Download iFunbox on your computer, and also download this IPA file that was bundled with the original Chinese jailbreak tool.
6) Right click on the iFunbox installer and choose Run as Administrator.
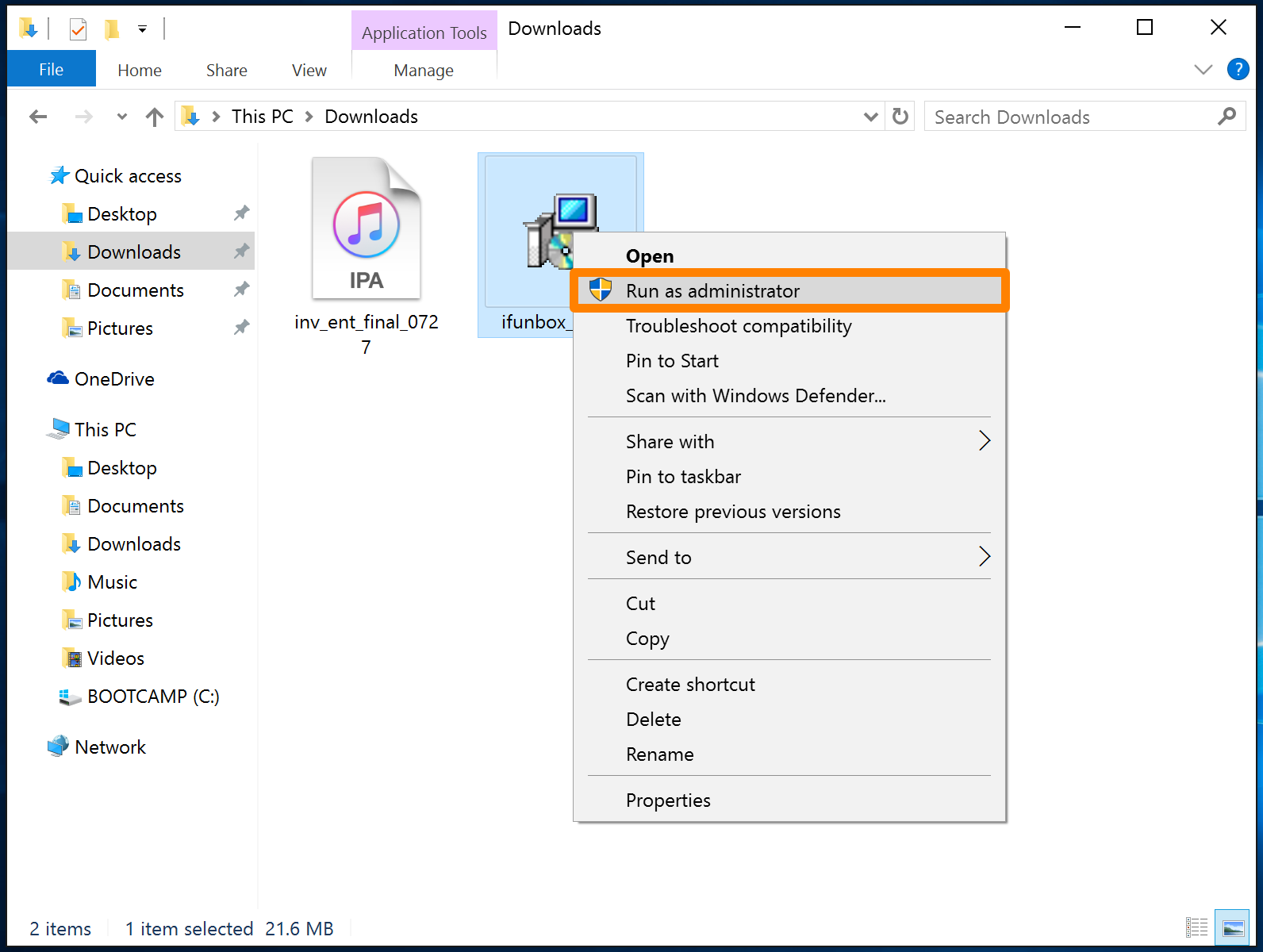
7) When prompted to allow the installer to run, click on the Yes button.
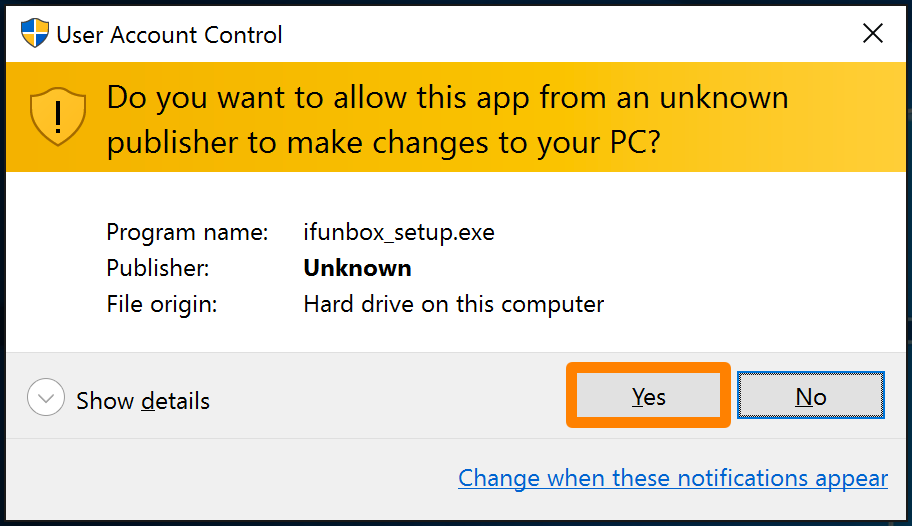
8) Now choose English from the language list and click the OK button:
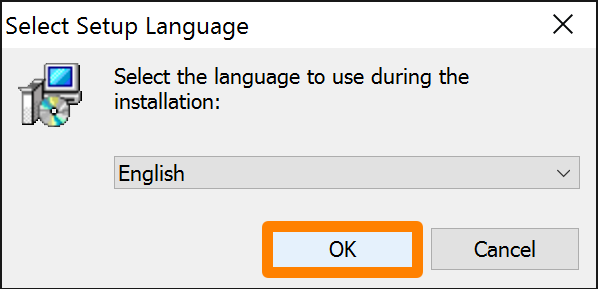
9) When the installer opens, click on the Next button.
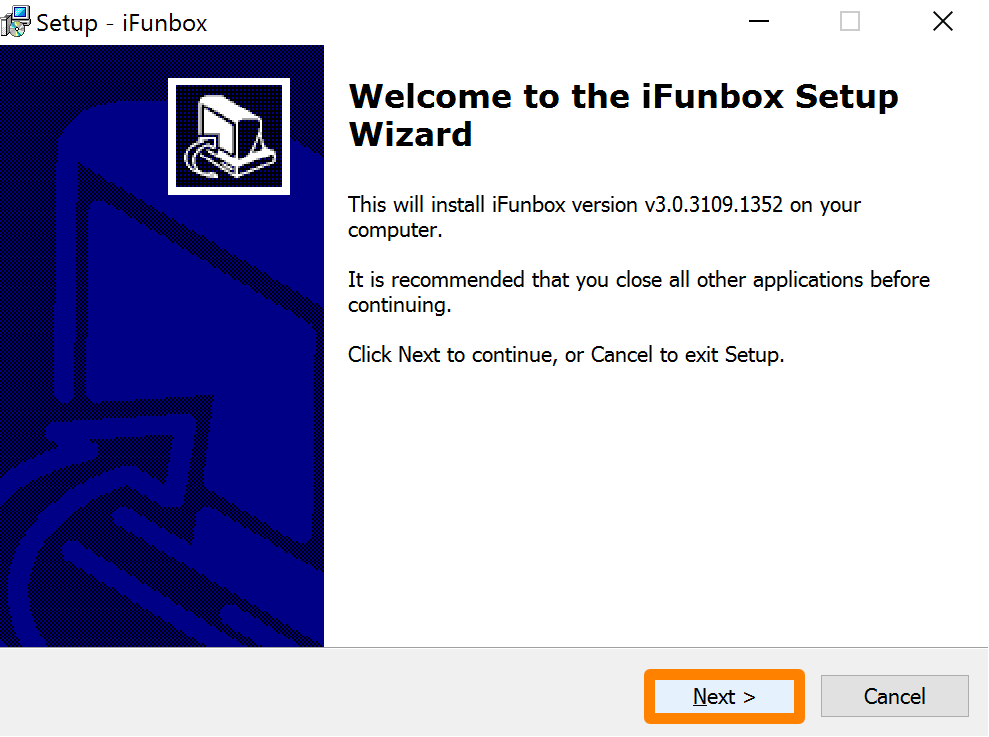
10) Now, choose I accept the agreement and then click the Next button again.
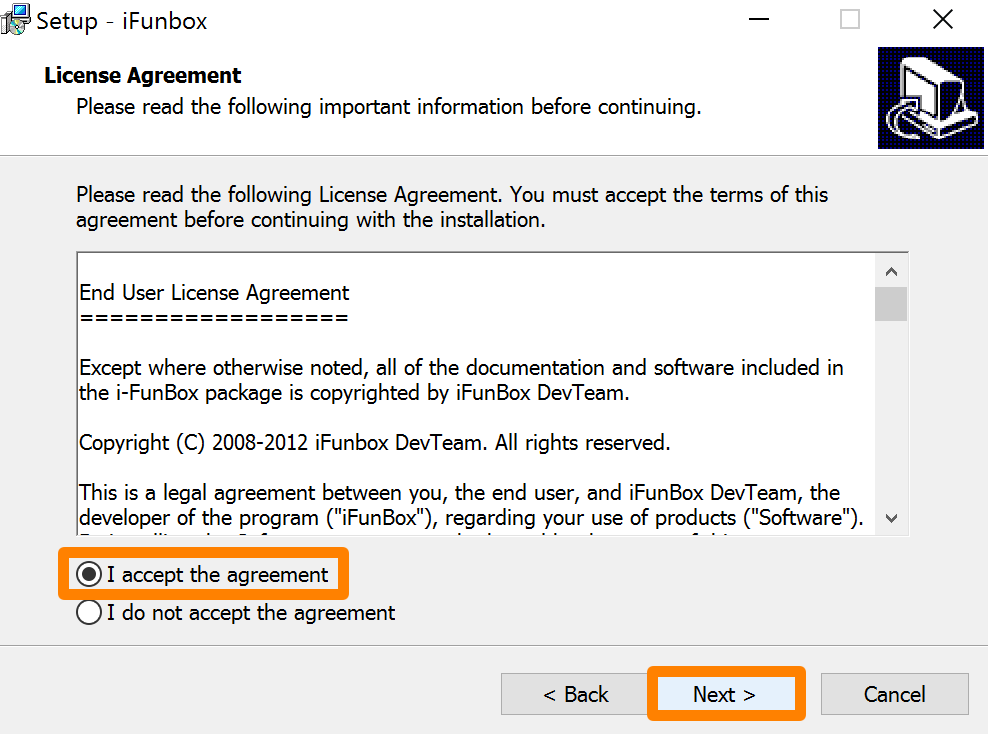
11) Click Next again when it designates the default installation path:
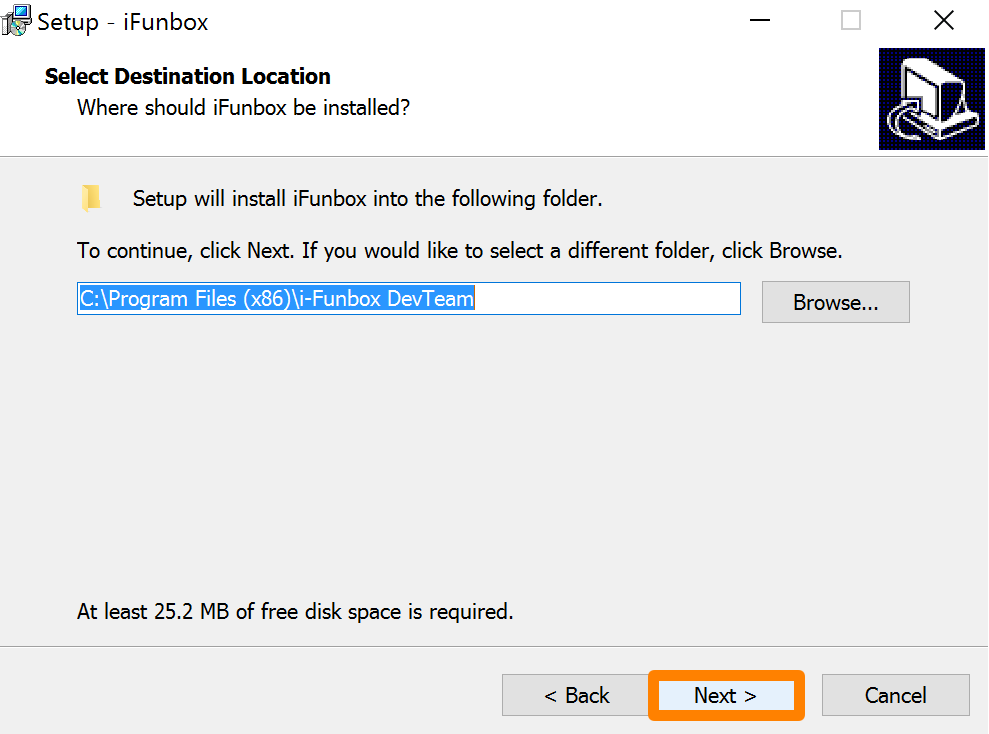
12) And once again, click Next after leaving the Start Menu folder alone:
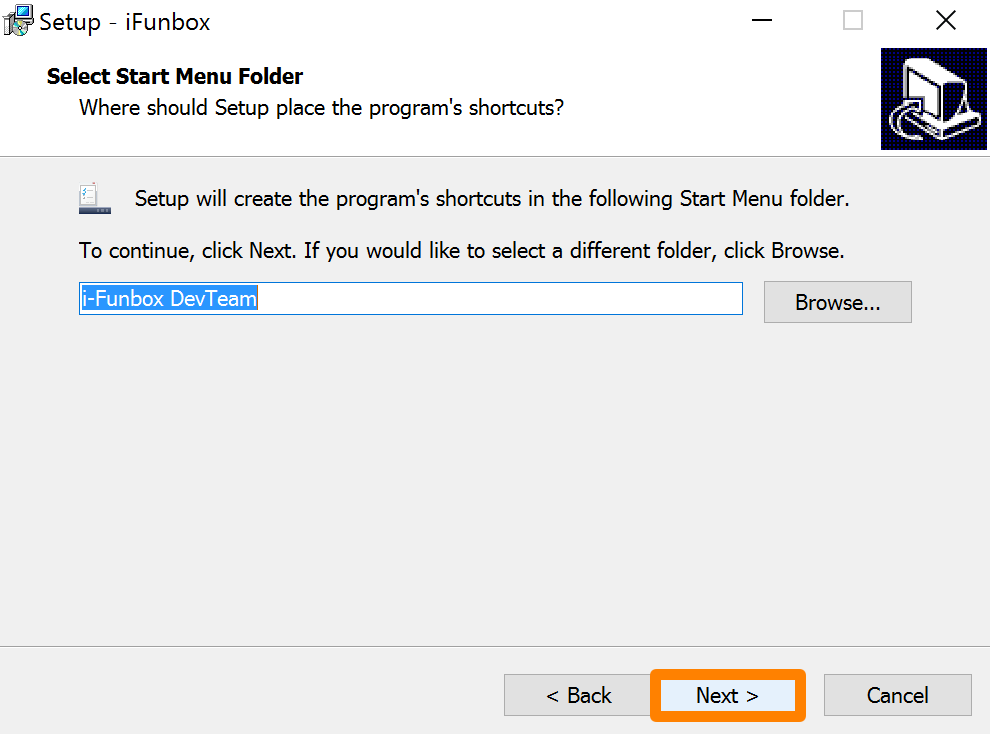
13) Now click on the Install button that appears:
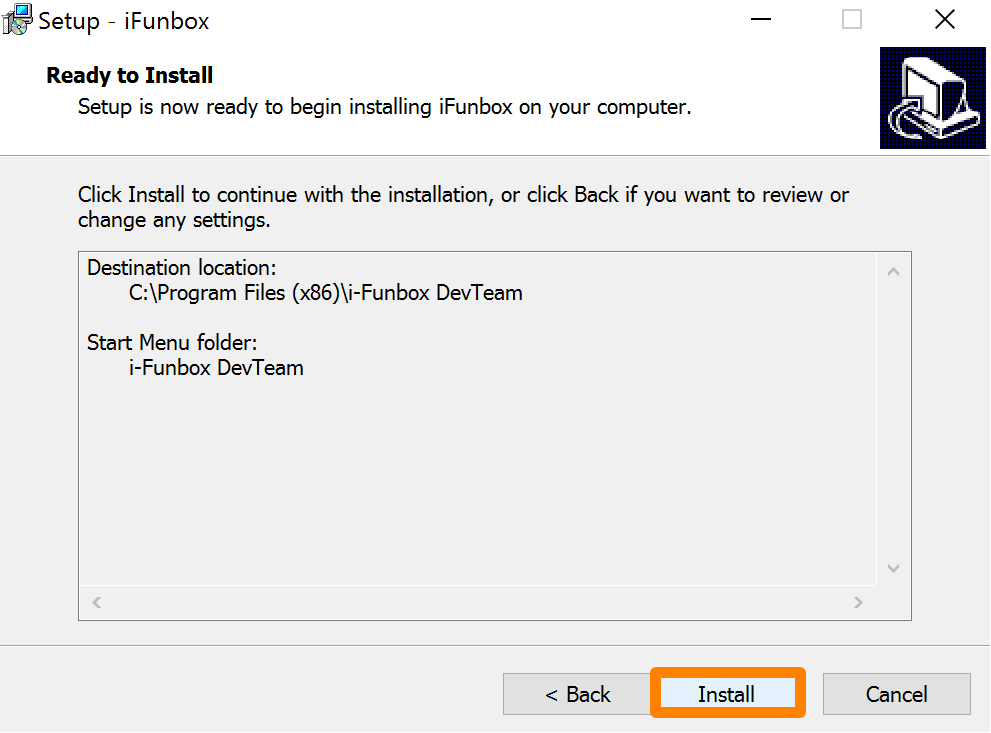
14) After all those next buttons, the iFunbox app will finally start installing on your computer. Just be patient:
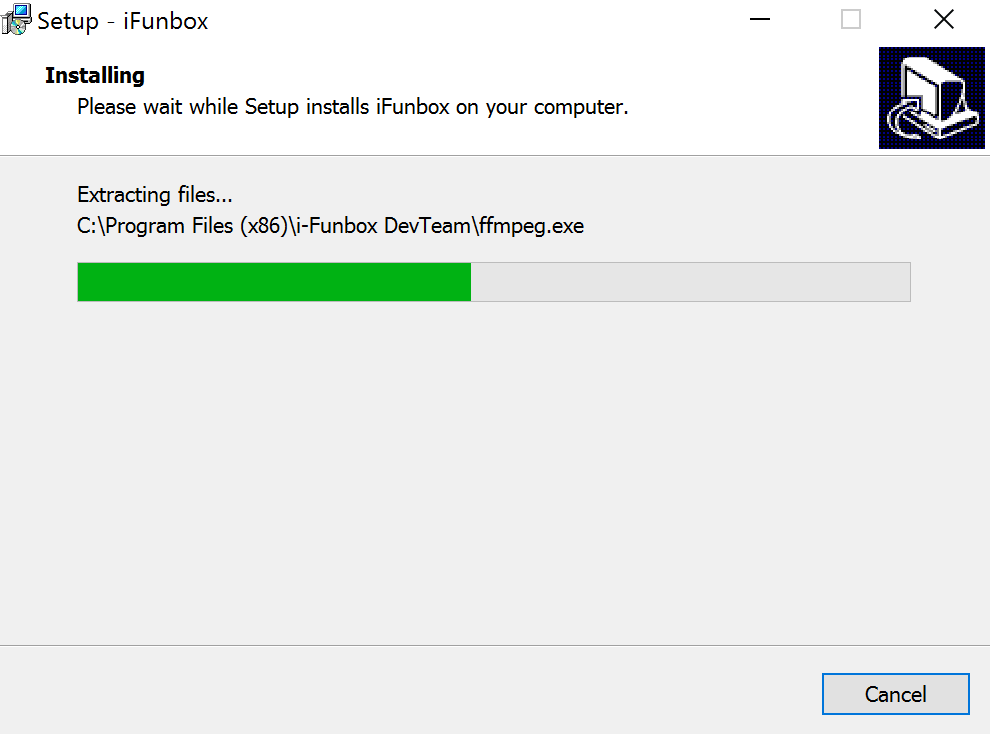
15) You will now be prompted to Run iFunbox (make sure to check the box if it’s not already), and then click on the Finish button.
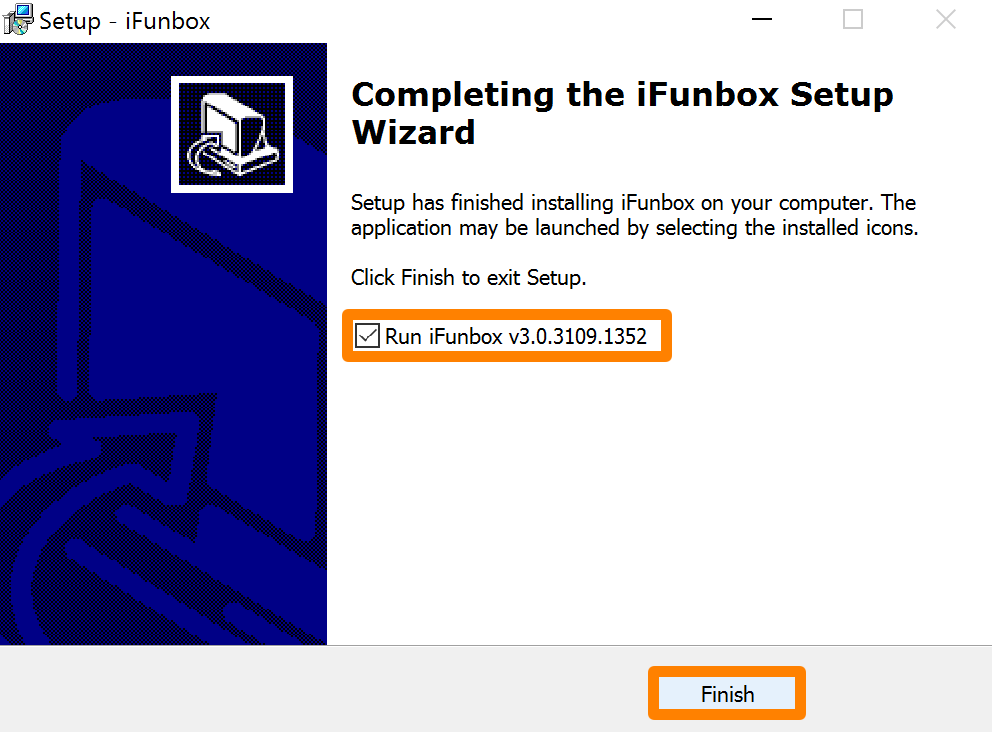
16) The iFunbox app will now open on your computer. Make sure to open the Manage App Data tab, and then click on the Install App (*.ipa) button.
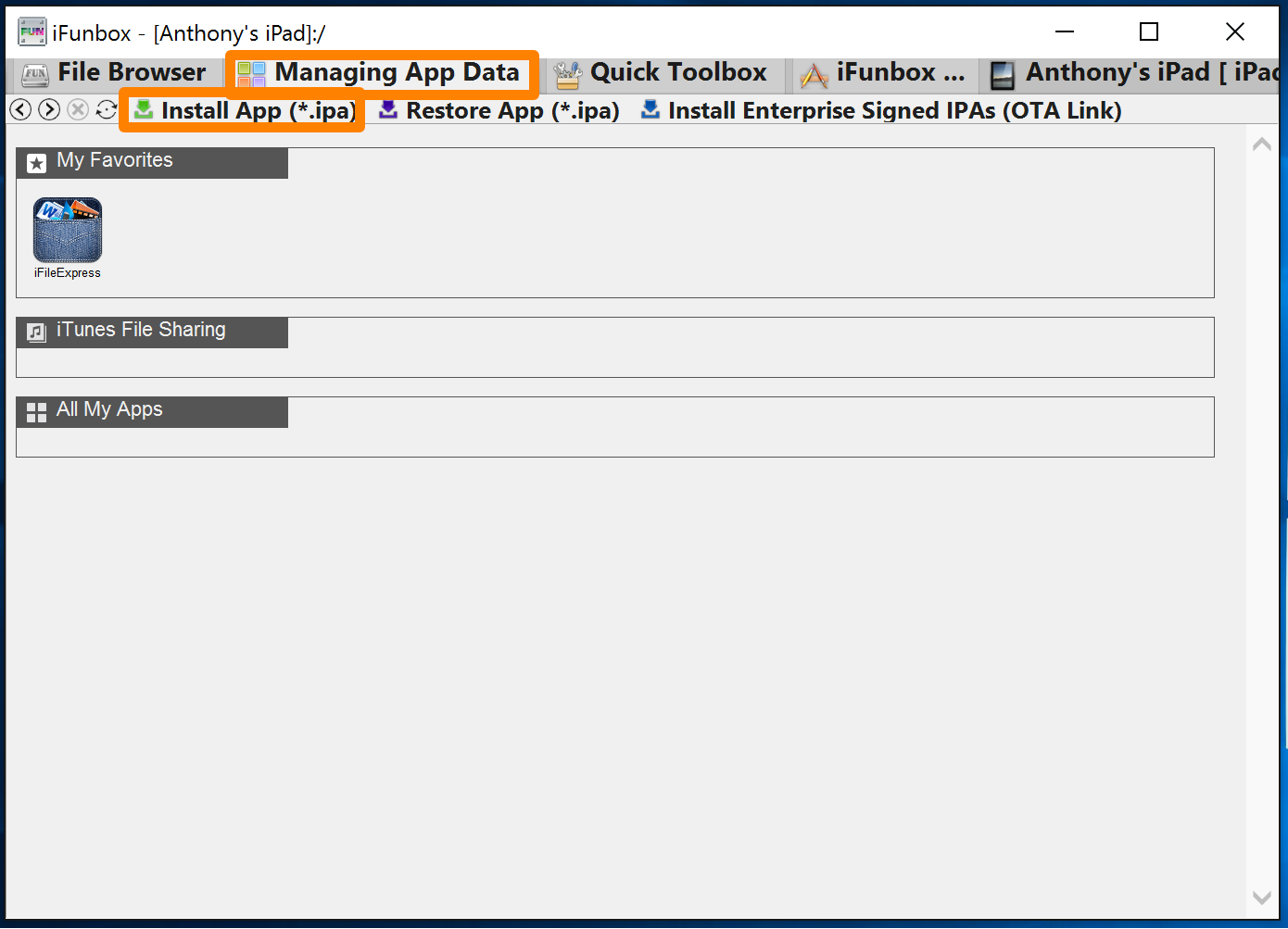
17) Select the IPA file you downloaded earlier, and then click on the Save button.
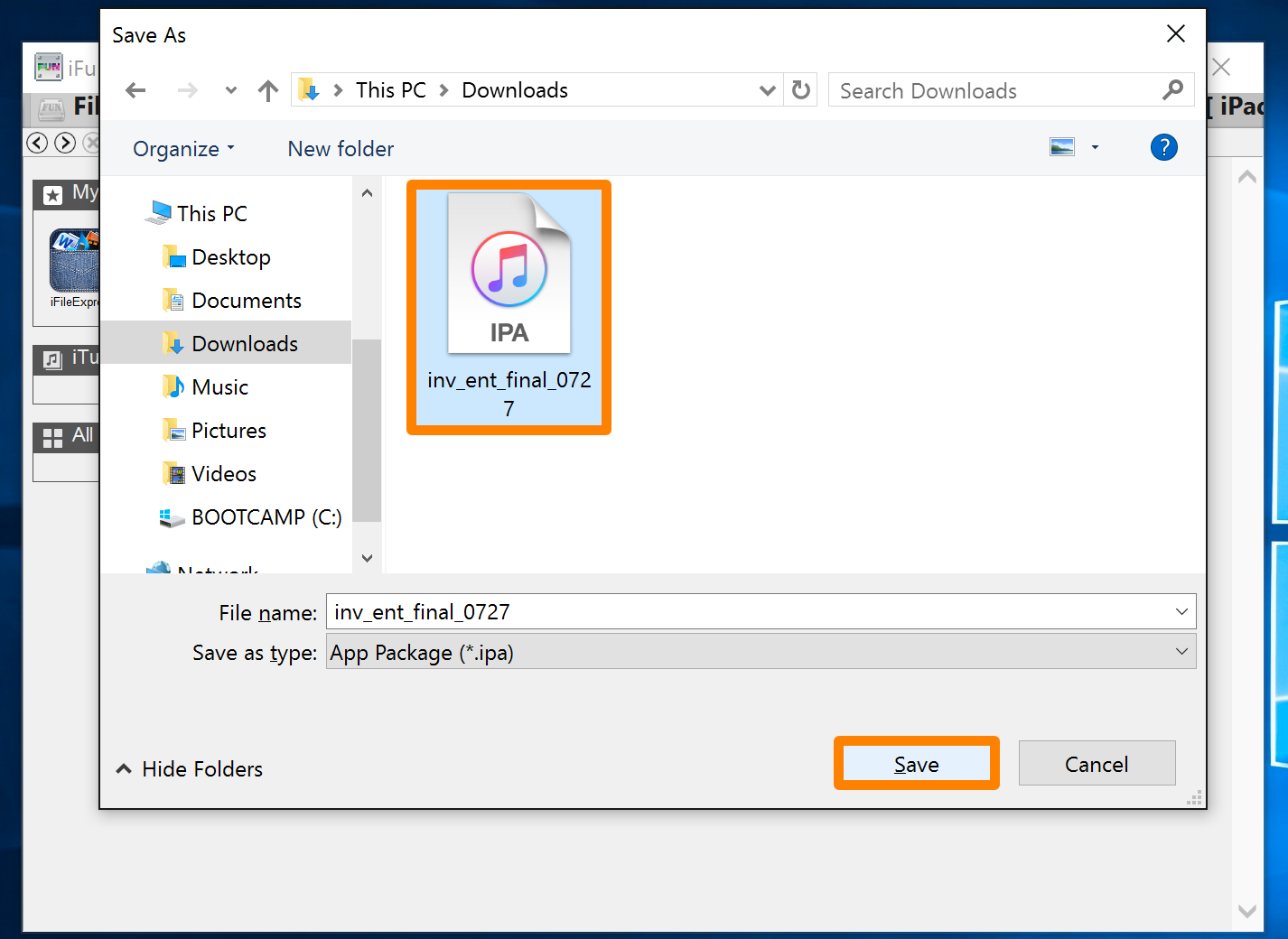
18) iFunbox will now begin installing the jailbreak app on your device:
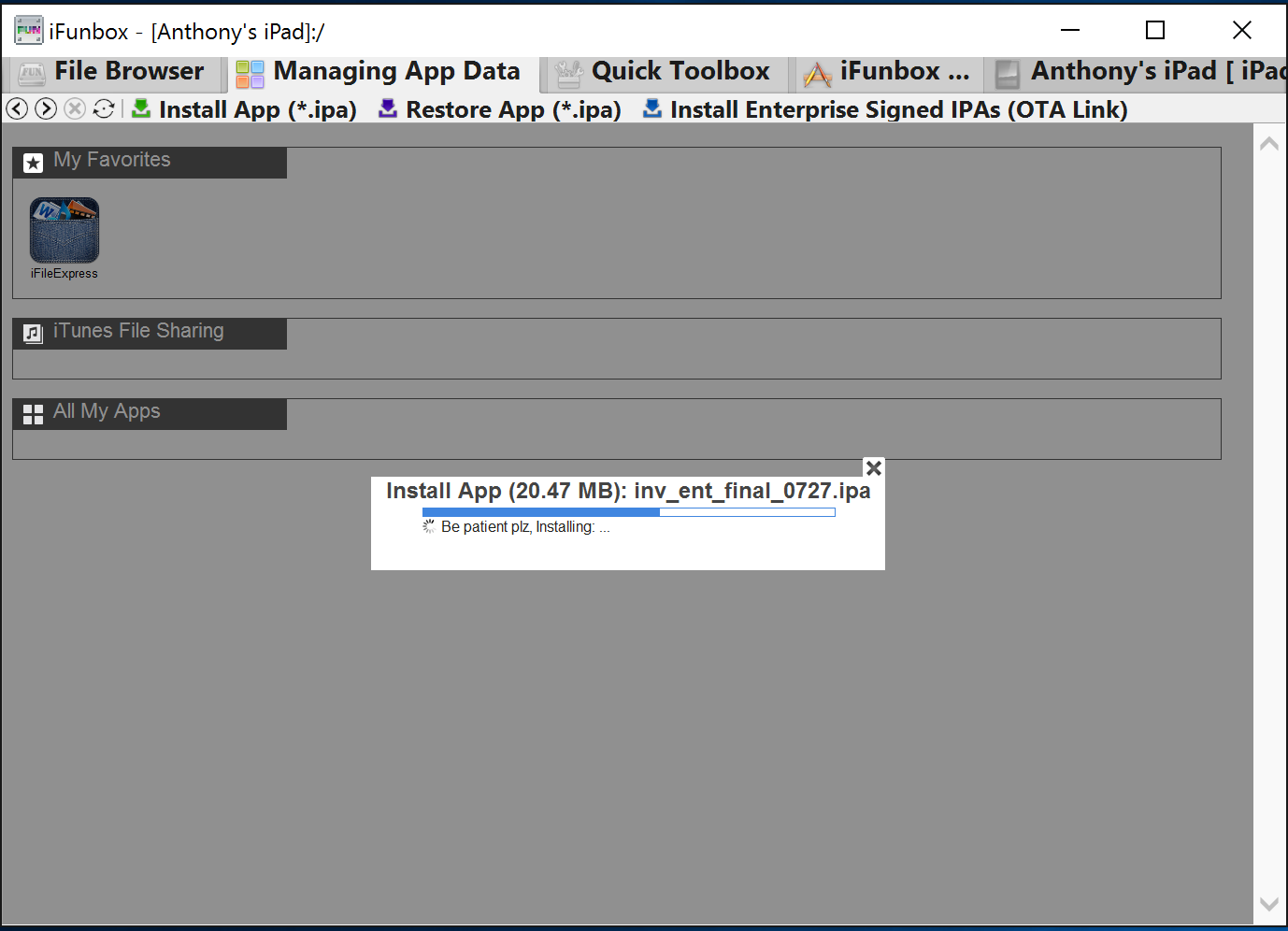
19) When you see this screen, it’s finished:
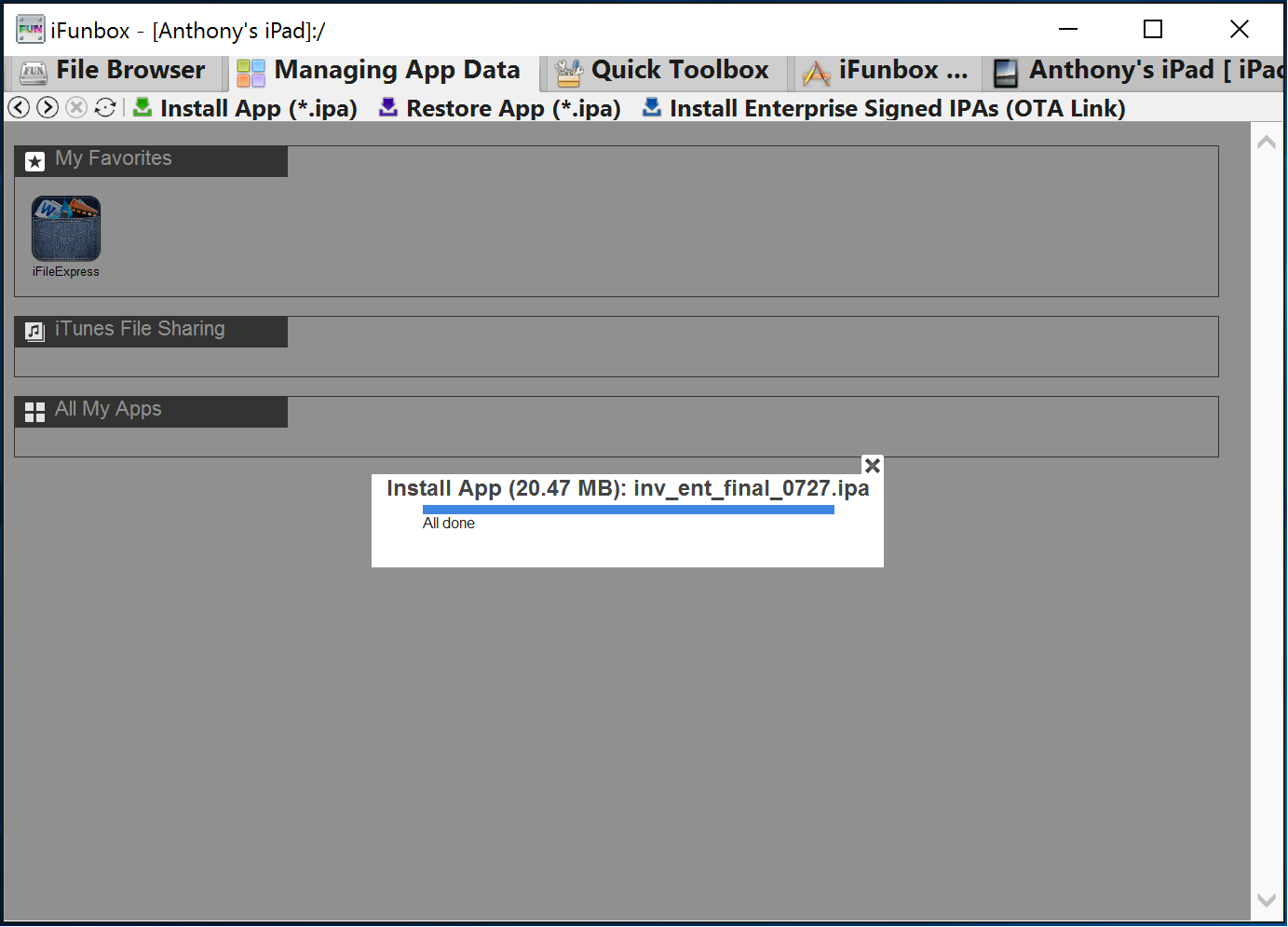
20) Now if you look on your iOS device’s Home screen, you should see the PP/Pangu jailbreak app:
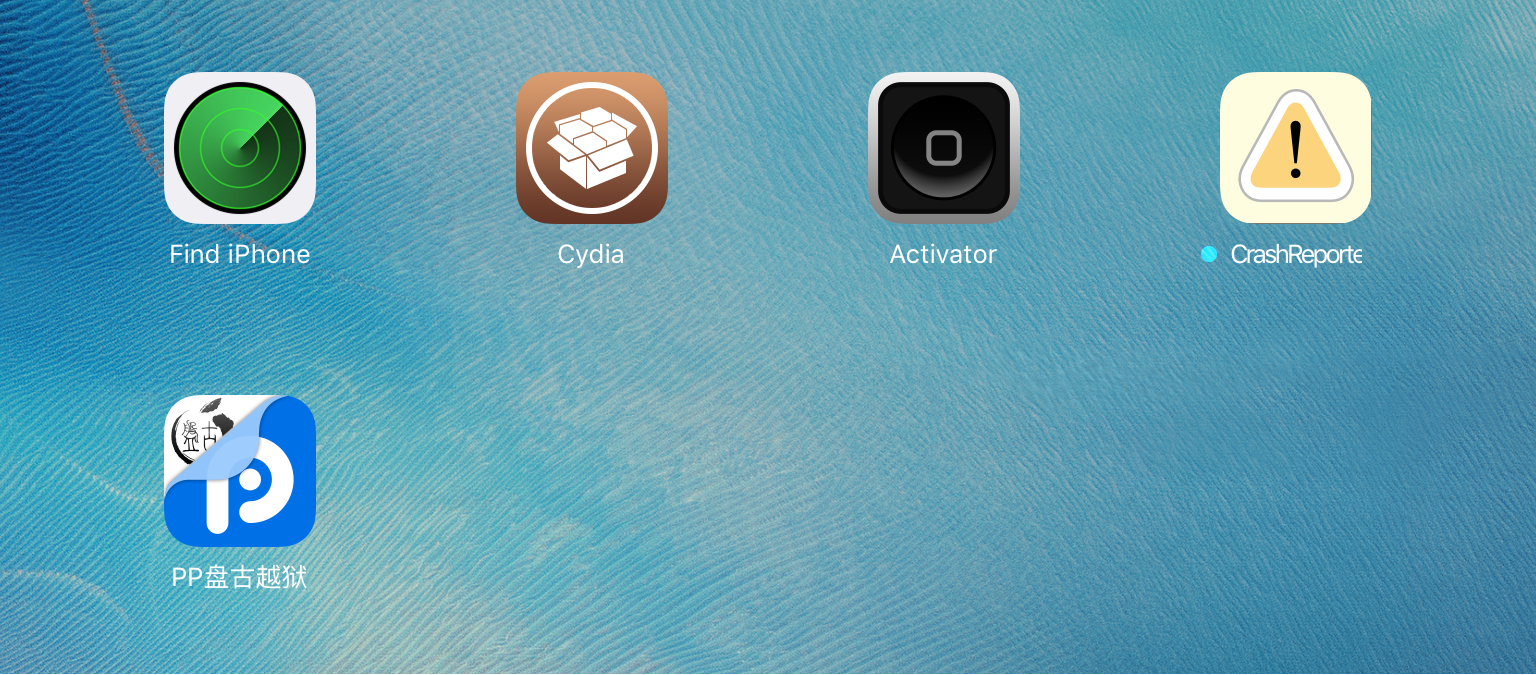
Note: All of our old jailbreak tweaks and apps are still on the device. They will continue to work after we finish this tutorial.
21) You can now disable Airplane Mode via Control Center.
22) Open the Settings app and navigate to General > Device Management.
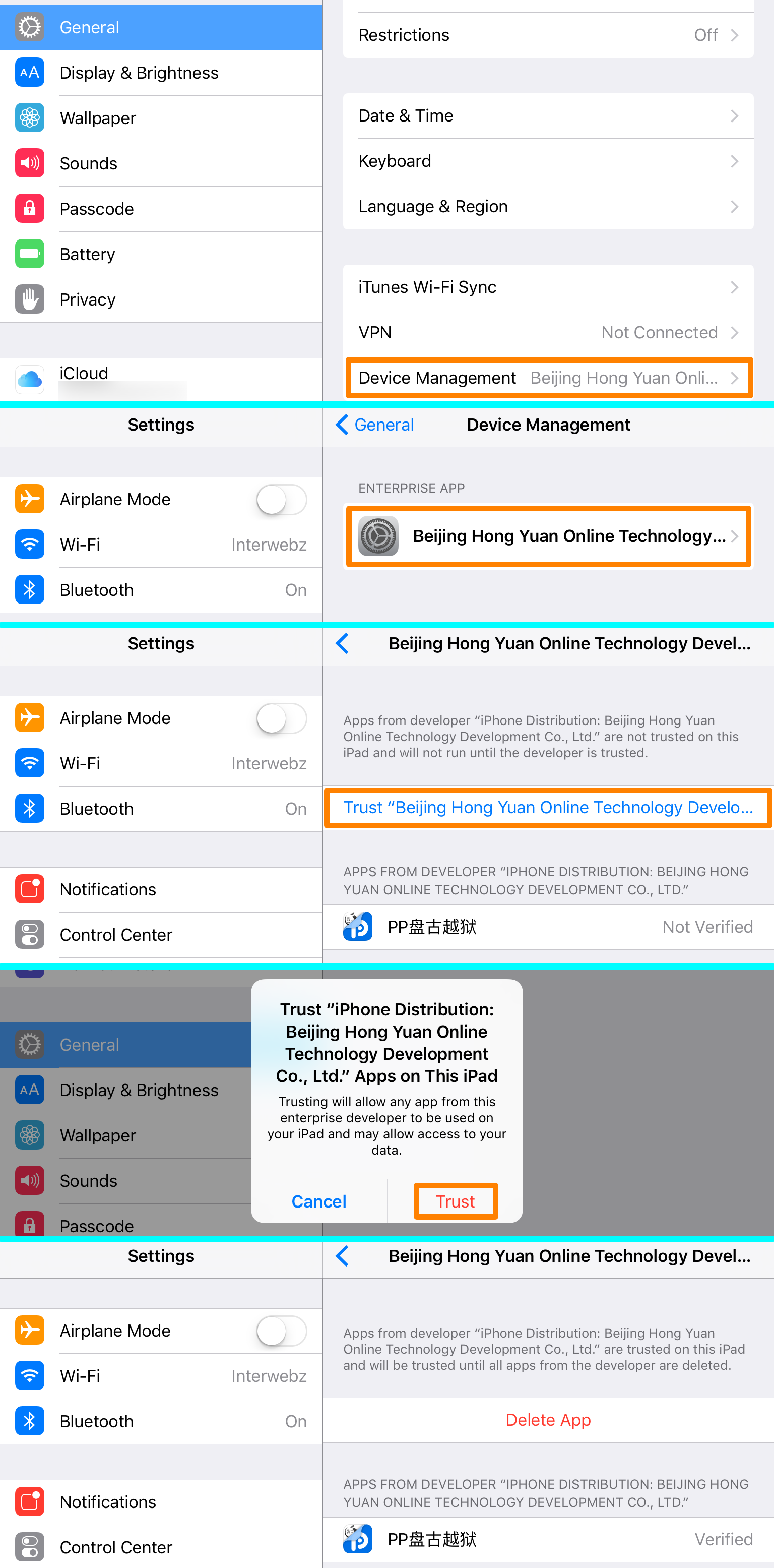
23) Tap on the Beijing enterprise certificate, and then tap on the blue Trust button.
24) In the pop-up that appears, tap on the red Trust button. The enterprise certificate is now trusted on your device.
Note: Now that the enterprise certificate is installed and trusted on your device, all that’s left to do is boot your semi-untethered jailbreak into a jailbroken state.
25) Next, go to your Home screen and tap on the PP/Pangu jailbreak app to open it.
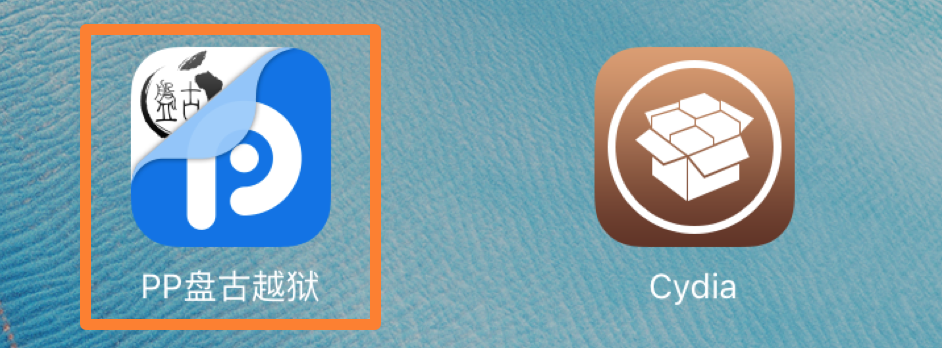
26) When prompted to enable Push notifications, tap on the blue OK button.
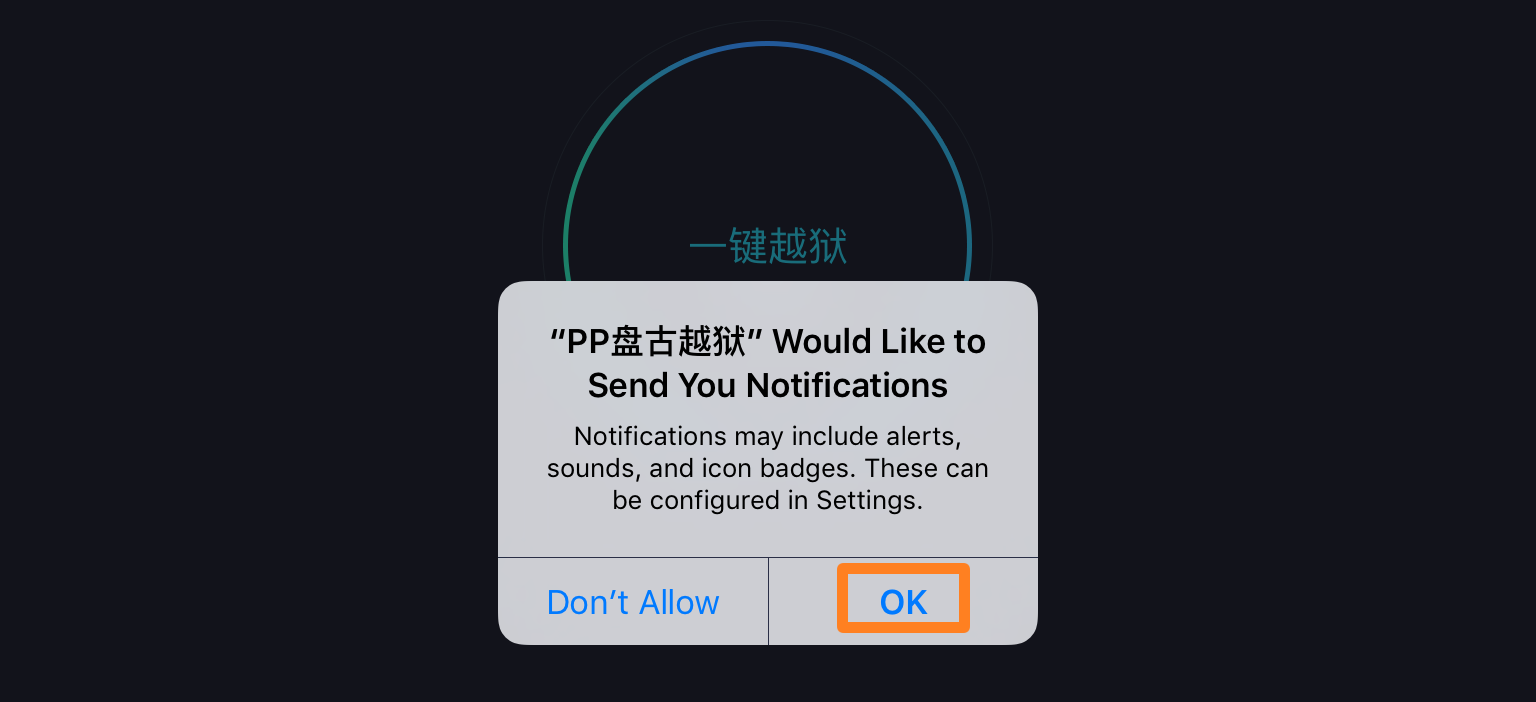
27) Tap on the circle in the app, and it will turn into text.
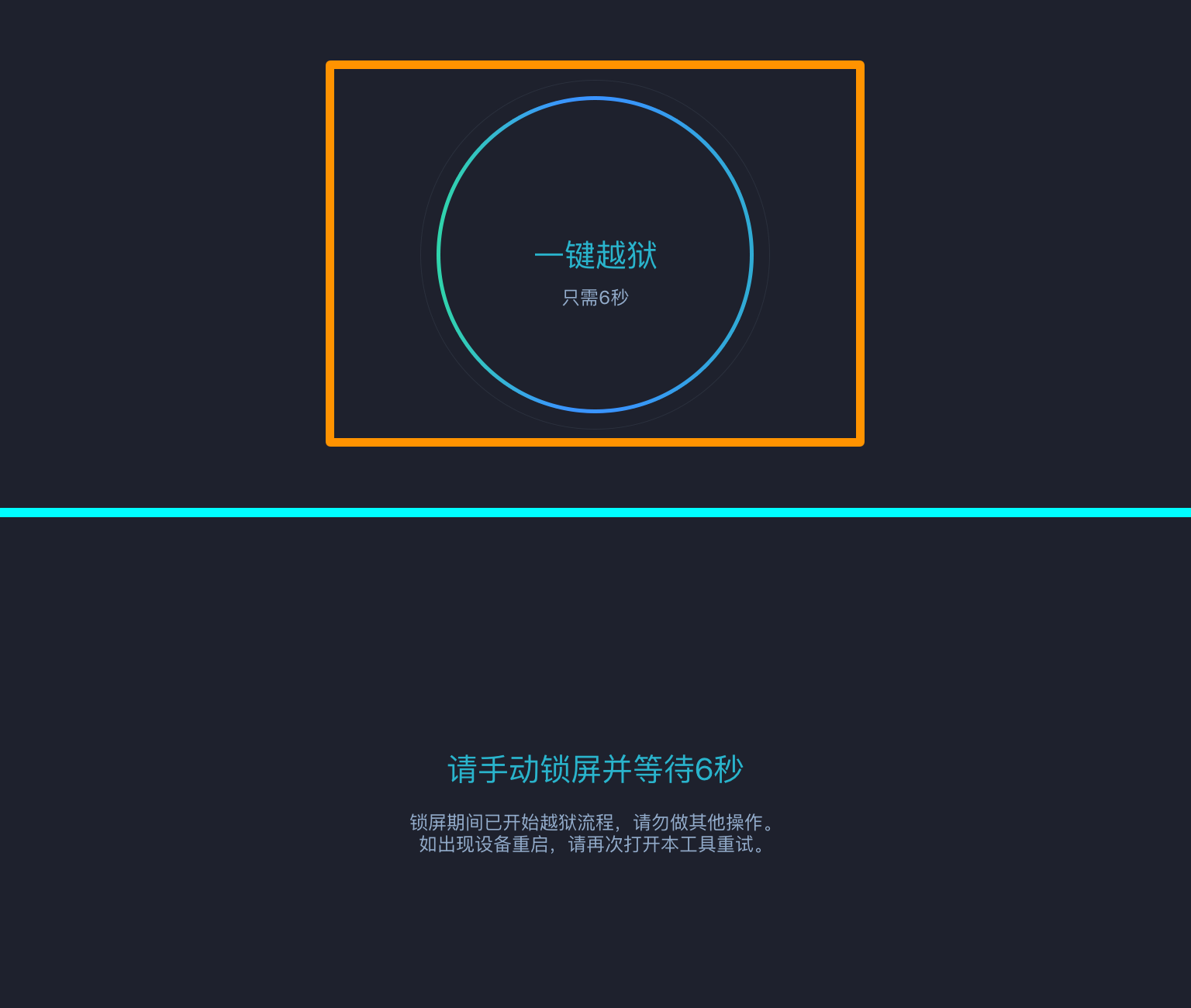
28) Press the sleep button on your device to lock it. Shortly after, you should see a storage full notification, and a notification from the jailbreak app.
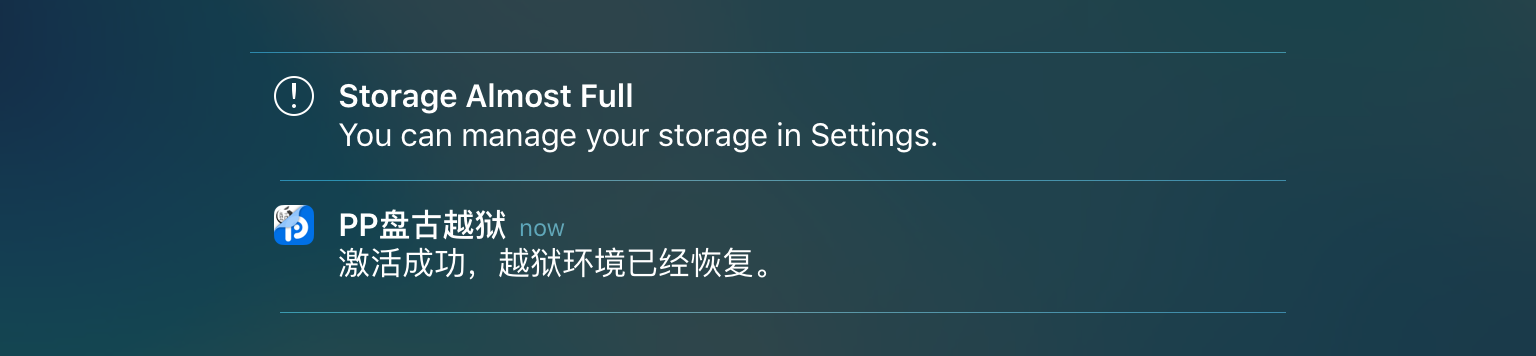
29) Continue to wait, and your device should respring. When it does, you can launch Cydia from your Home screen again:
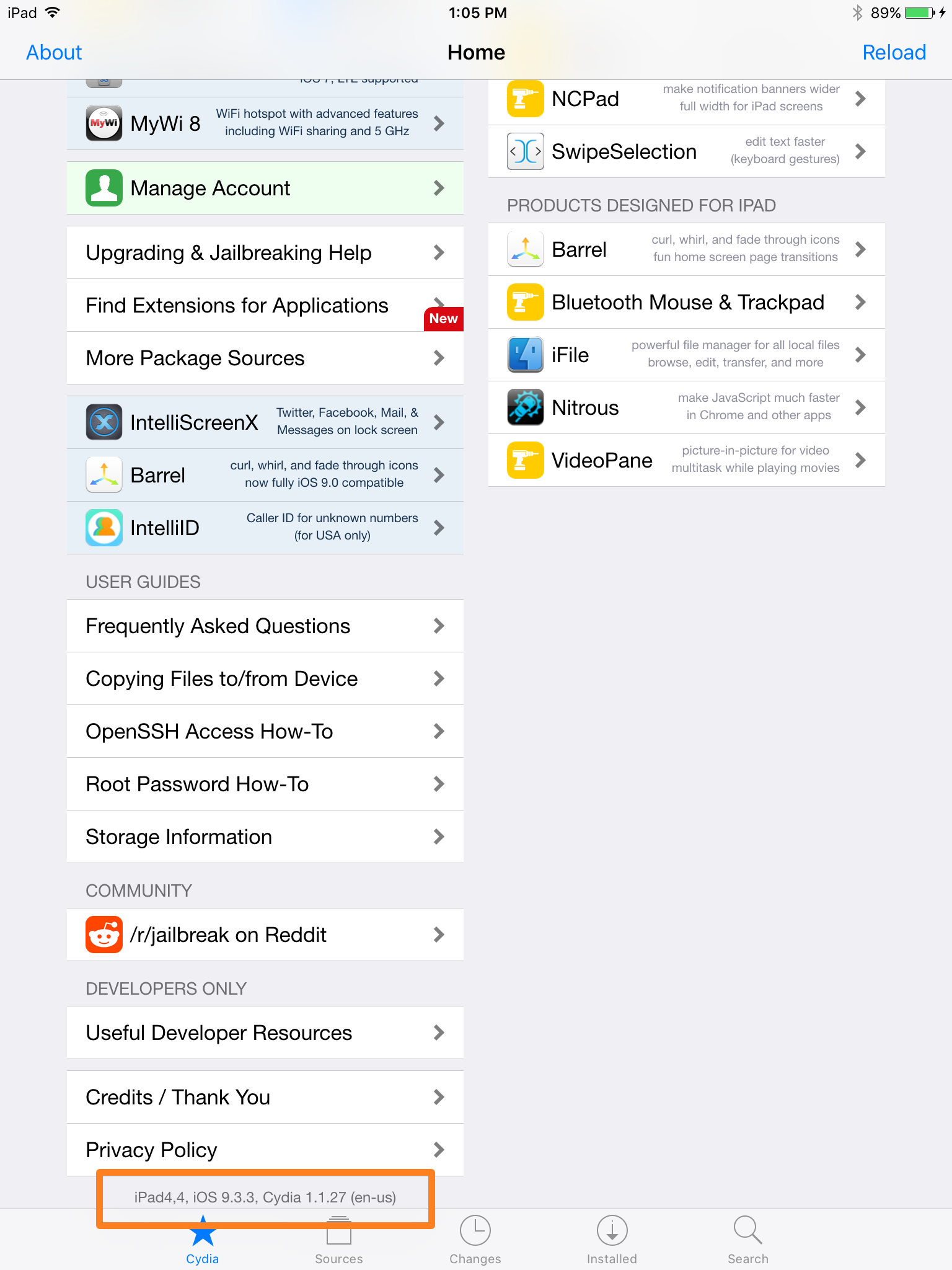
Congratulations! You’ve just installed the 365-day enterprise certificate on your jailbroken iOS 9.3.3 device.
What you need to know
In theory, this should keep you from having to side-load the jailbreak app every single week. It should last you an entire year.
On the other hand, I have seen some scenarios where the certificate will randomly disappear from the Settings app, and when that happens, you will need to go through this process all over again. It’s not currently known what causes this to happen, although one theory is that iOS is smart enough to trash revoked certificates.
Unfortunately, you can’t just use Cydia Impactor for this, because Cydia Impactor is designed to side-load IPA files using your Apple ID, not enterprise certificates.
You will still need to boot semi-untethered every time that you reboot your device, but this process, which we explain in this tutorial, does not require a computer and takes only a moment to do.
Wrapping up
This method seems to work in getting the 1-year enterprise certificate on your jailbroken iOS 9.3.3 device. This should allow you to enjoy your jailbreak without any tampering for a full year.
Also read:
Did the process work for you? Share in the comments below!
Thanks Ahmed AlNeaimy!