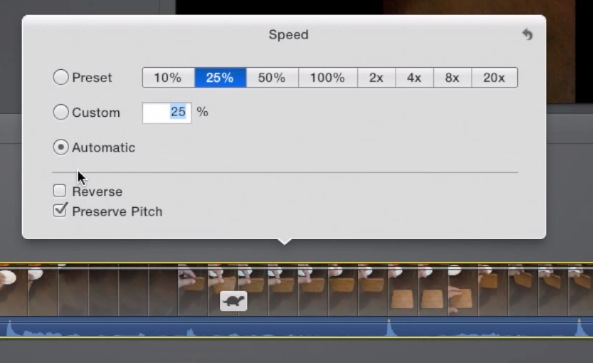Taking slow motion video with your shiny new iPhone 5s is a piece of cake, but editing that video using a desktop app like iMovie may not be as straightforward or obvious. Fortunately, Apple has made it relatively easy to work with the 120 FPS video that your iPhone 5s is capable of shooting.
Just like on the handheld hardware, you can dial back the speed of video to showcase the high quality slow motion footage. Inside we’ll show you how incredibly easy the process is.
After importing your slow mo video into iMovie, (I use the Mac’s built in Image Capture utility), you can alter the speed of the video by selecting the video clip and pressing the ⌘+R keyboard combination to enable or disable the speed editor.
The speed editor presents a knob on the timeline for manually adjusting the speed using a mouse drag gesture. Alternatively, you can double click on the turtle icon that appears on the timeline for more precise speed adjustments. Set the speed to 25% to mimic the slow mo effect found on the iPhone 5s.
You can then export your clip with all of your fancy edits and share your video – slow motion effects in tact — with the rest of the world. The same principle applies to all video editing apps while working with 120 FPS video. But since iMovie is in many cases free, we thought it made the most sense to show you how to do it there. Easy, huh?