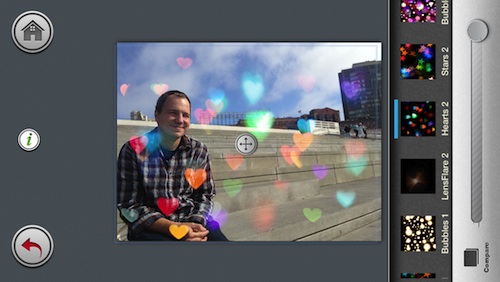
I take a lot of pictures. I always have. I’m not a professional. I just like keeping visual representations of my memories. When I got my first iPhone, I was excited to see how many image-altering apps were available in the App Store to help turn my otherwise-mundane vacation photos into something special.
Now, there are so many photo editing apps that it is hard to weed out the good from the bad and find interesting and innovative ones.
PhotoNova 2 is one of those special apps that offer something a little bit different than your typical photo filter app. With it, you can add effects to specific areas of a picture, giving you more control over how you manipulate your images…
Design
The layout of this app is actually a bit complex. In order to keep the picture landscape as clutter free as possible, effects are buried under buttons. This keeps the useable space clear, but forces the user to tap controls multiple times to get where they want to be.
You can view your images in either landscape or portrait mode. Which is nice because I usually take landscape pictures and have had trouble in the past with apps that only support portrait mode.
All of the filters and effects buttons are located at the bottom of the screen in portrait mode and on the right side of the screen in landscape mode. The home button, confirm button, and back button are located at the top or left side of the screen respectively. You can revert an image back to its original state by tapping the small, black button in the corner of the image. Each section includes an instructional guide that can be accessed by tapping the “i” icon at the top of the screen. The instructions are a sentence or two for each section.

App Use
To get started, either take a picture using the in-app camera, or load an image from your iPhone’s camera roll. Then, pick a section. There are 13 different features, each with their own section. You can use a magic lasso, designate specific shapes and use the Selective Effects feature, add filters, create layers using the Render section, crop photos, adjust brightness and contrast, add faux focus or tilt shift, use the “fix” feature to remove blemishes or unsightly marks, paint solid colors, use the green screen effect to transplant your subject to another background, and add a swirl effect for fun.
The magic lasso lets you draw your own line around the subject that you want to add an effect or filter to. For better control, tap the zoom button, which looks like a magnifying glass, and get closer to the subject so you can trace around it without leaving too much space.
When you’ve closed the lasso, a list of filters and effect will appear so you can alter the designated area. If you use the Selective Effects feature, you can place a circle, rectangle, or ellipse over the subject and add a filter or effect inside.
The available filters and effects are divided into themes. You can add 26 different tones, 22 effects filters (like emboss or sketch), 26 “Summer” filters, 26 “Elegance” filters, 26 “Vintage” filters, 13 black-and-white variations, 19 colorization hues, 19 special effects, and 13 frames.
There is also a “Novamate” set of pre-made filter layers so you don’t have to do as much work layering your own filters and effects.
You can add a variety of lens flares, plus some fun hearts and stars layers in the Render section. Here, you can select an effect, like bubbles, and move the layer around, increase or decrease its size, adjust the opacity, and even add your own layer from your iPhone’s camera roll.
You can crop your image using the five included ratios or use the freeform tool to crop it however you like. To give your picture a faux focus, go to the focus section and put your subject into the designated circle, increasing or decreasing the size and blur effect.
The vignette feature lets you add one type of vignette with a wide variety of shading and thickness that is adjusted using a slider bar. The Fix tool lets you remove blemishes, marks, scratches, and other unwanted visuals that may end up in the photo.
If you want to color some or all of your photos, use the Paint tool. This lets you choose from seven different colors with a hue slider to increase or decrease the color’s brightness. You can also change the brush size for even more paint control.
There is a green screen feature that lets you change the background of a photo that has the subject in front of a green backdrop. I was unable to figure out how to use this feature.
Lastly, the swirl effect lets you put a swirl on your image. You can increase or decrease the intensity of the swirl and adjust the size of it. I like putting a swirl on friendly faces just to see how funny they look.
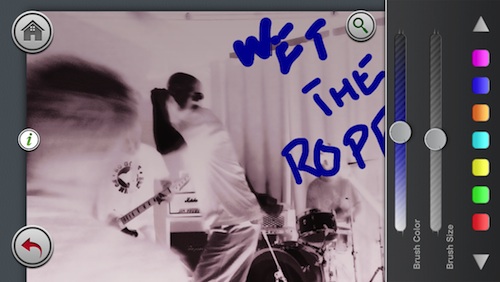
The Good
There are more than 250 filters and effects that can be applied across the entire image or only to a selected subject. All of the features are easy to use, except the green screen, which I never figured out.
I love the magic lasso feature. It lets you turn your images into colorful mosaics.
The Bad
I noticed that the buttons were sometimes not very responsive. I would tap a section or filter and nothing would happen. There were times when I would have to tap a control multiple times in order to get it to work. I think the problem is that the controls are too small, making it very difficult to tap on them properly.
Value
For the sheer number of filters and effect that come with this app, you are really getting a bang for your buck. PhotoNova 2 is only $0.99. It offers a wide variety of image altering tools that you can layer on top of each other. At this price, it is a bargain.
Conclusion
If you love iPhone photography and are looking for a new image-altering app that gives you more control over where you add effects, this is a great addition to your photo apps folder. For such a low price, you are getting a great deal. You can pick up PhotoNova 2 in the App Store today.