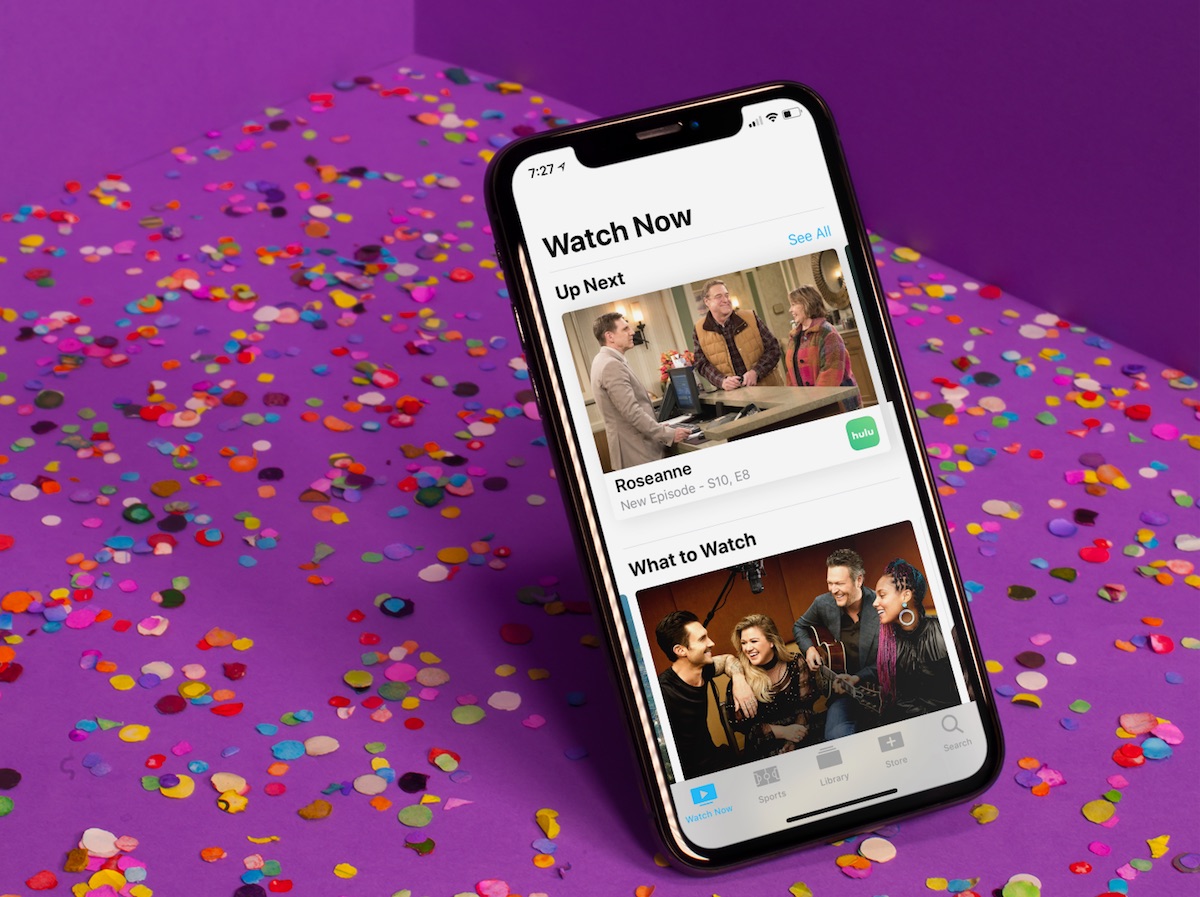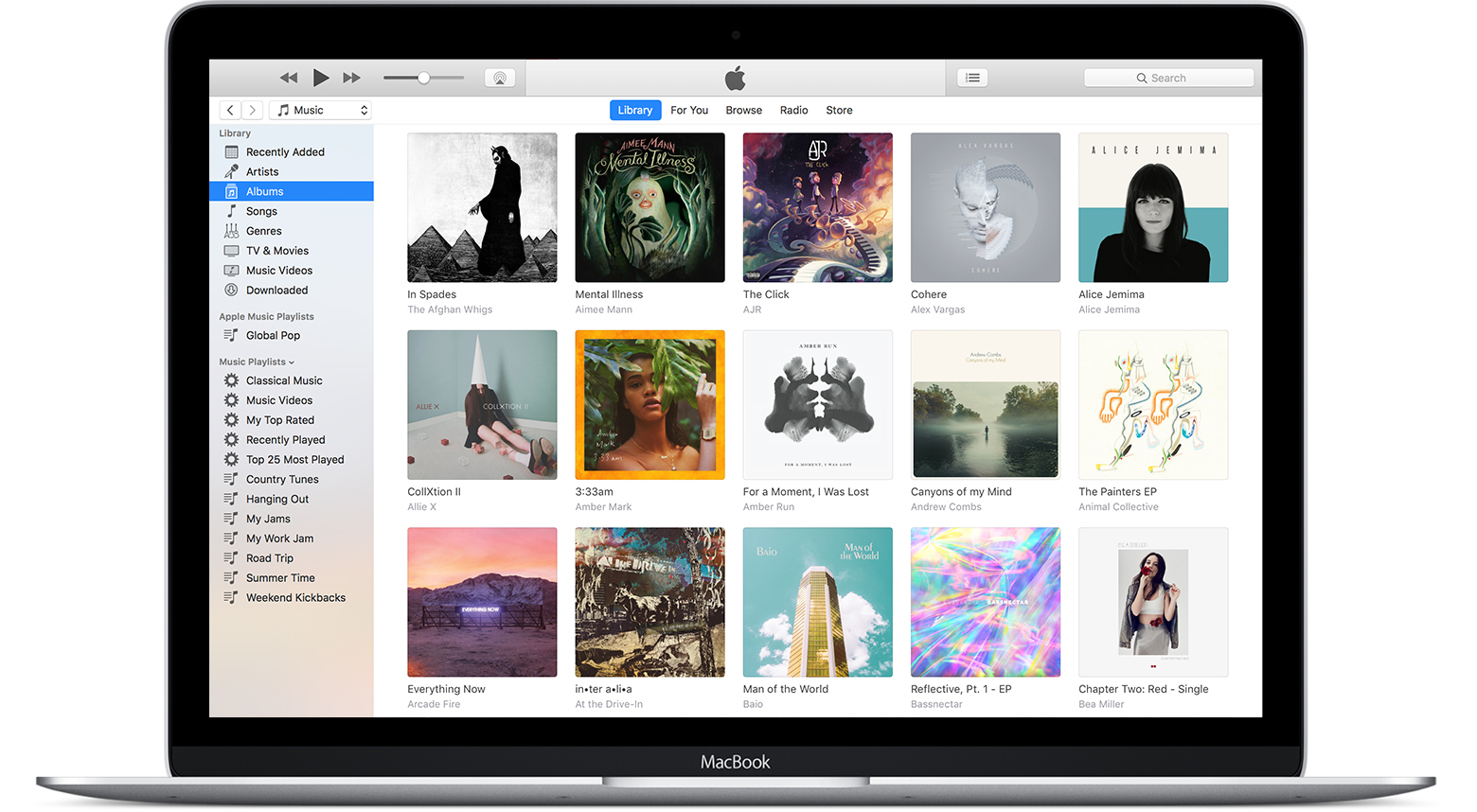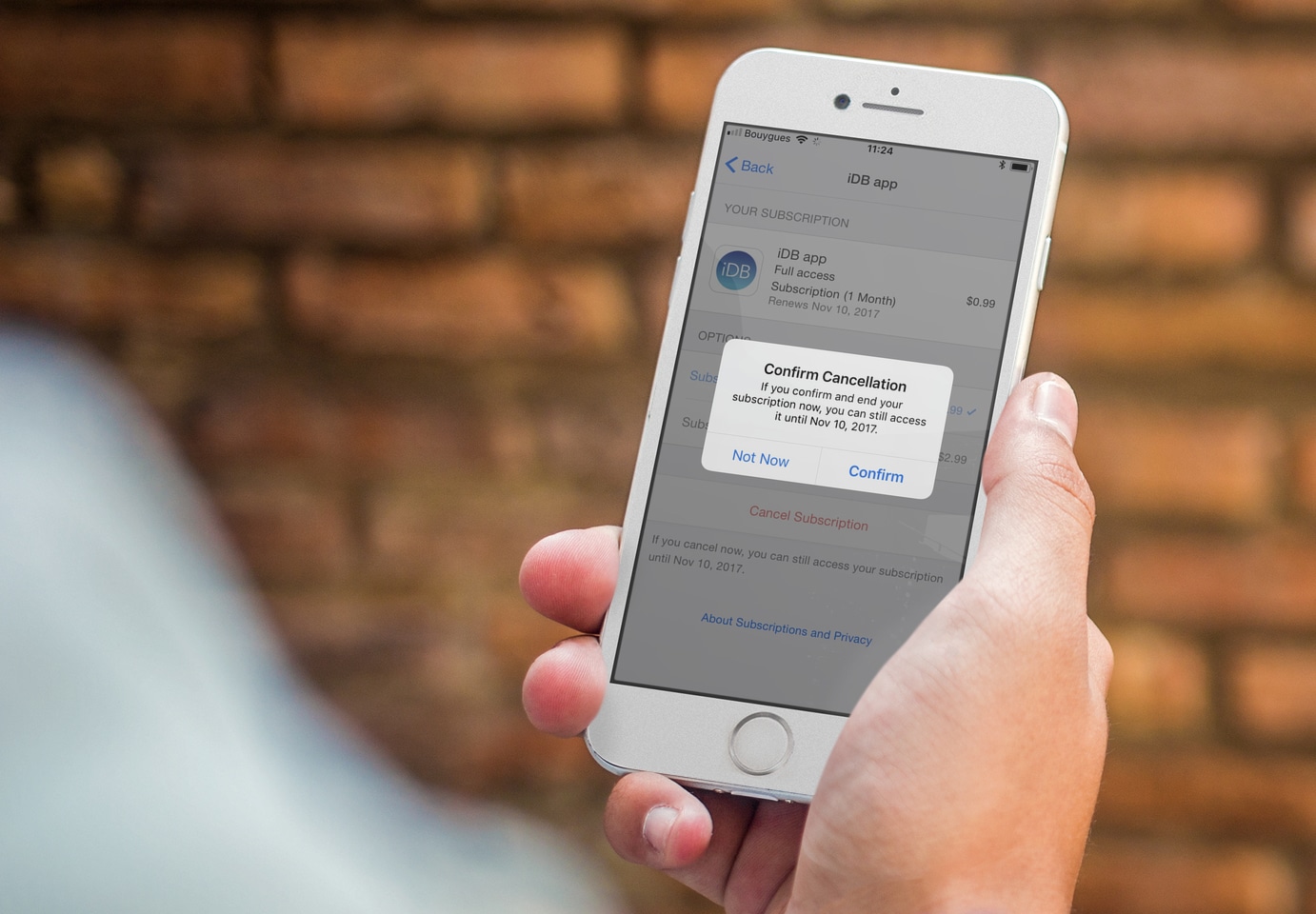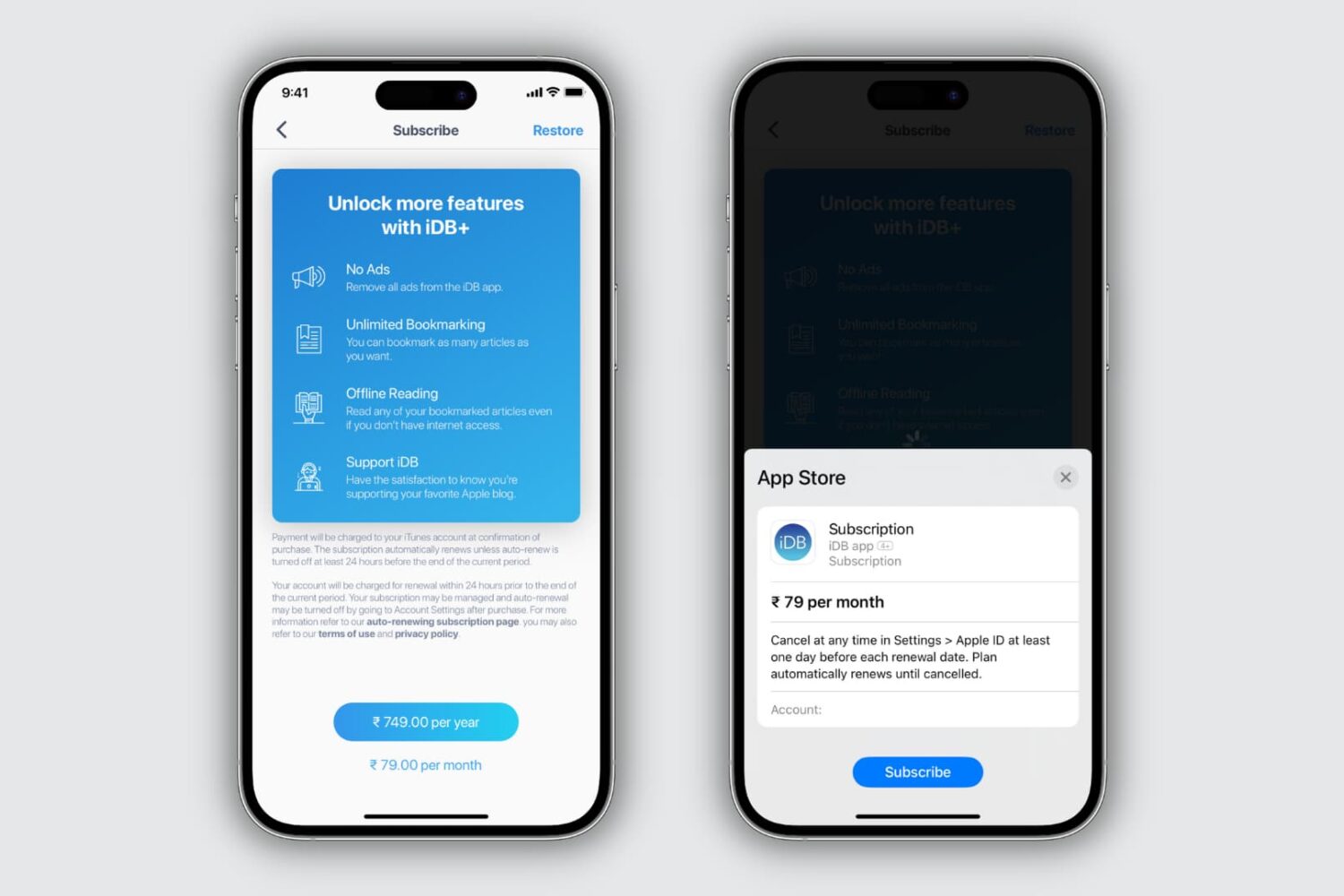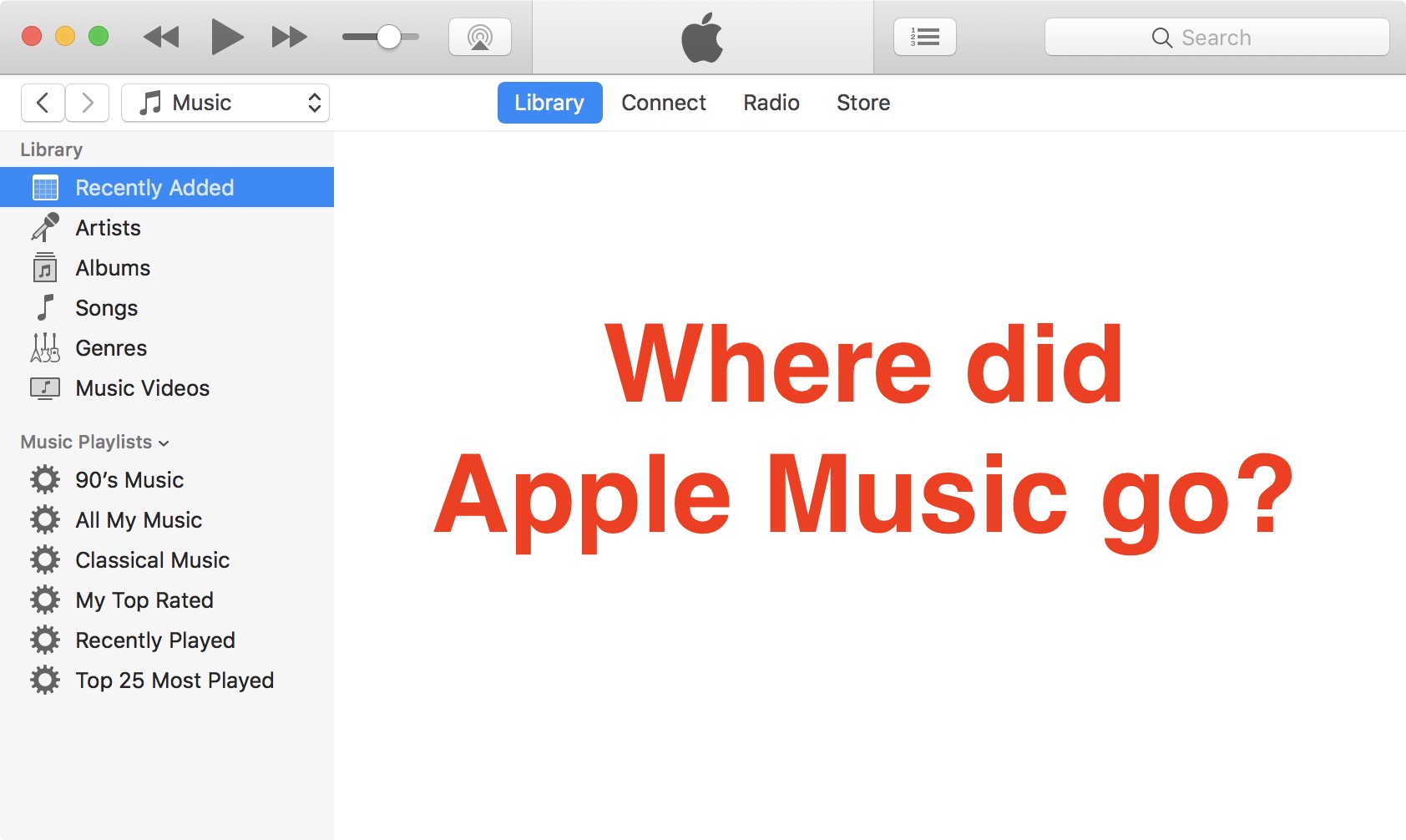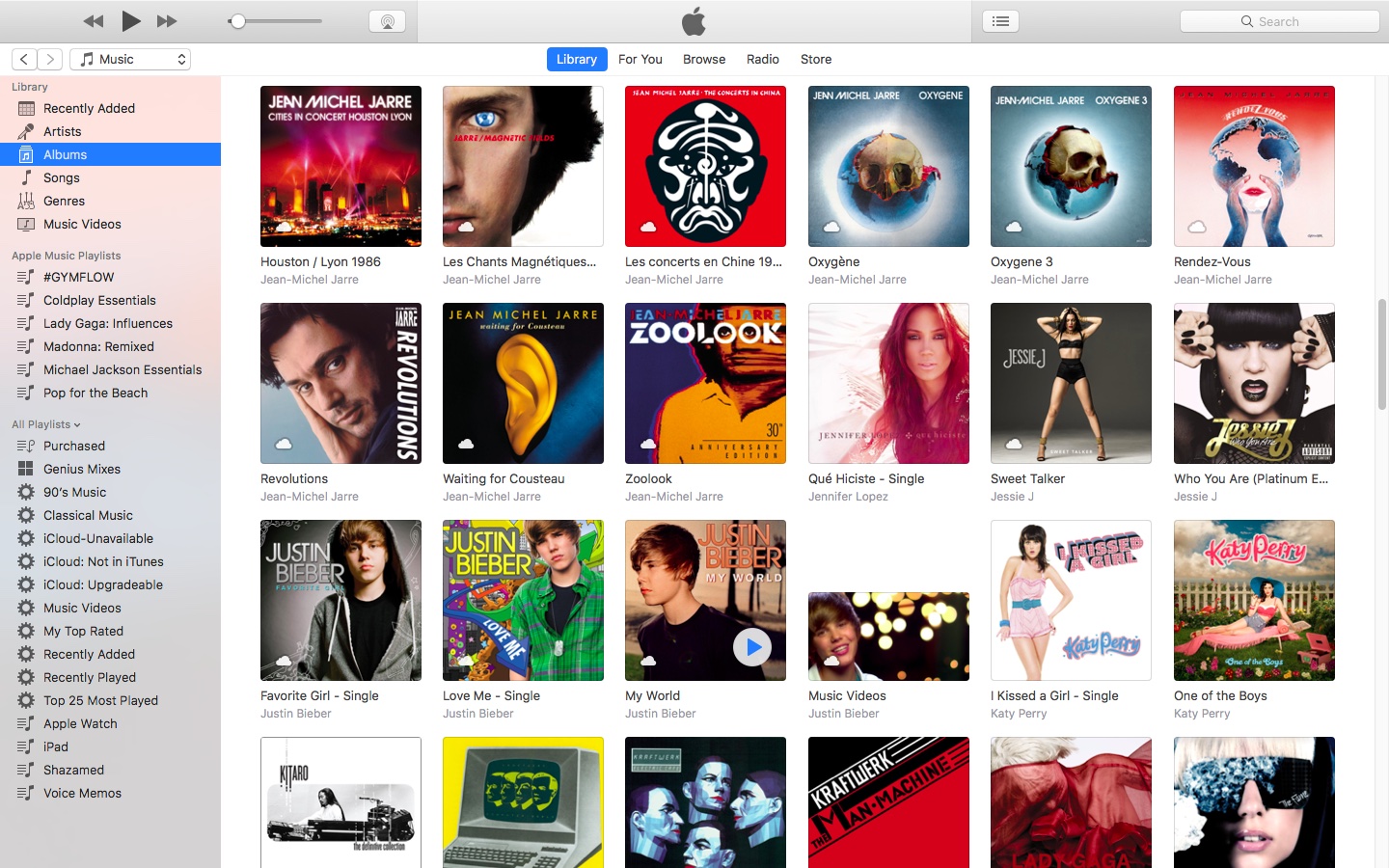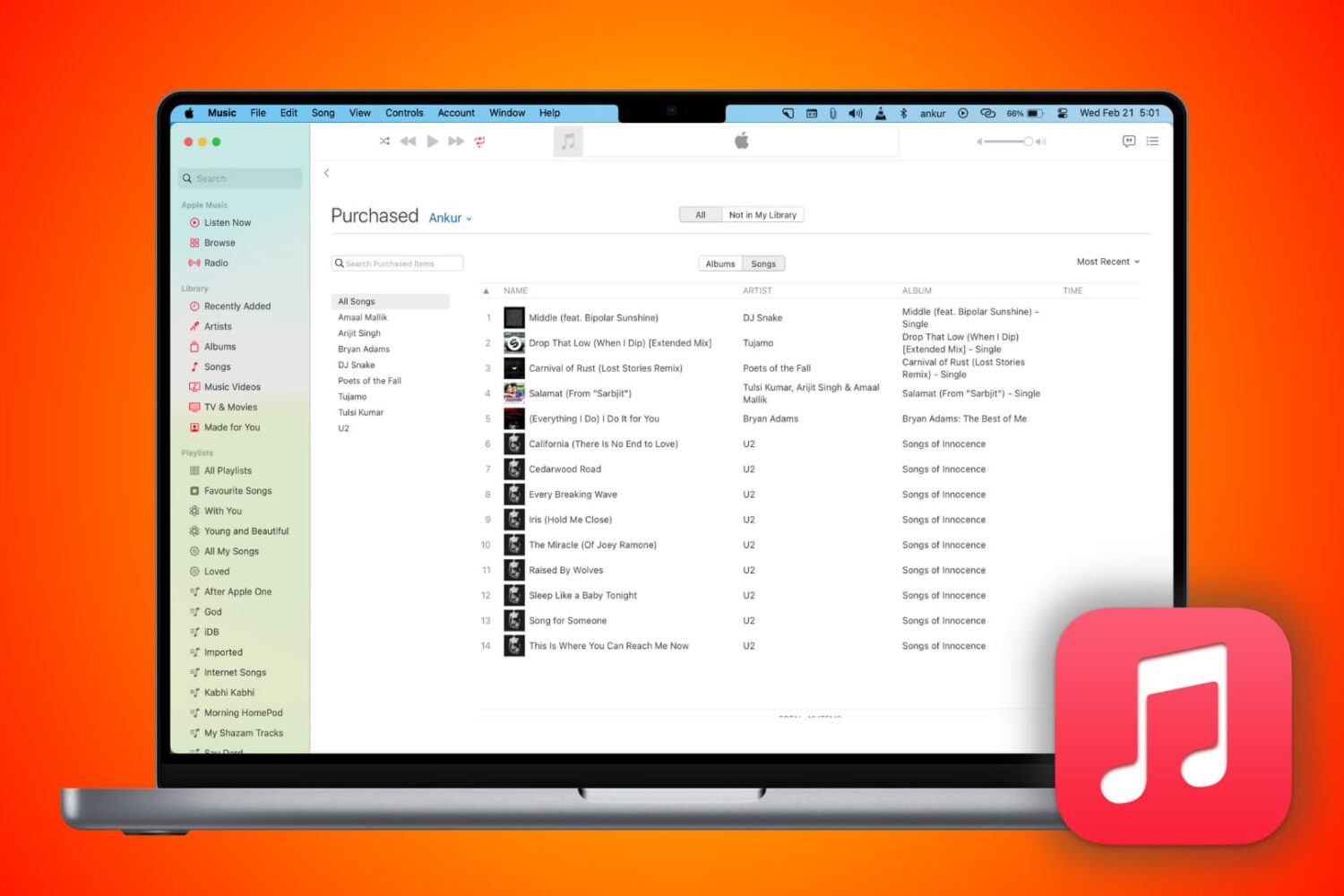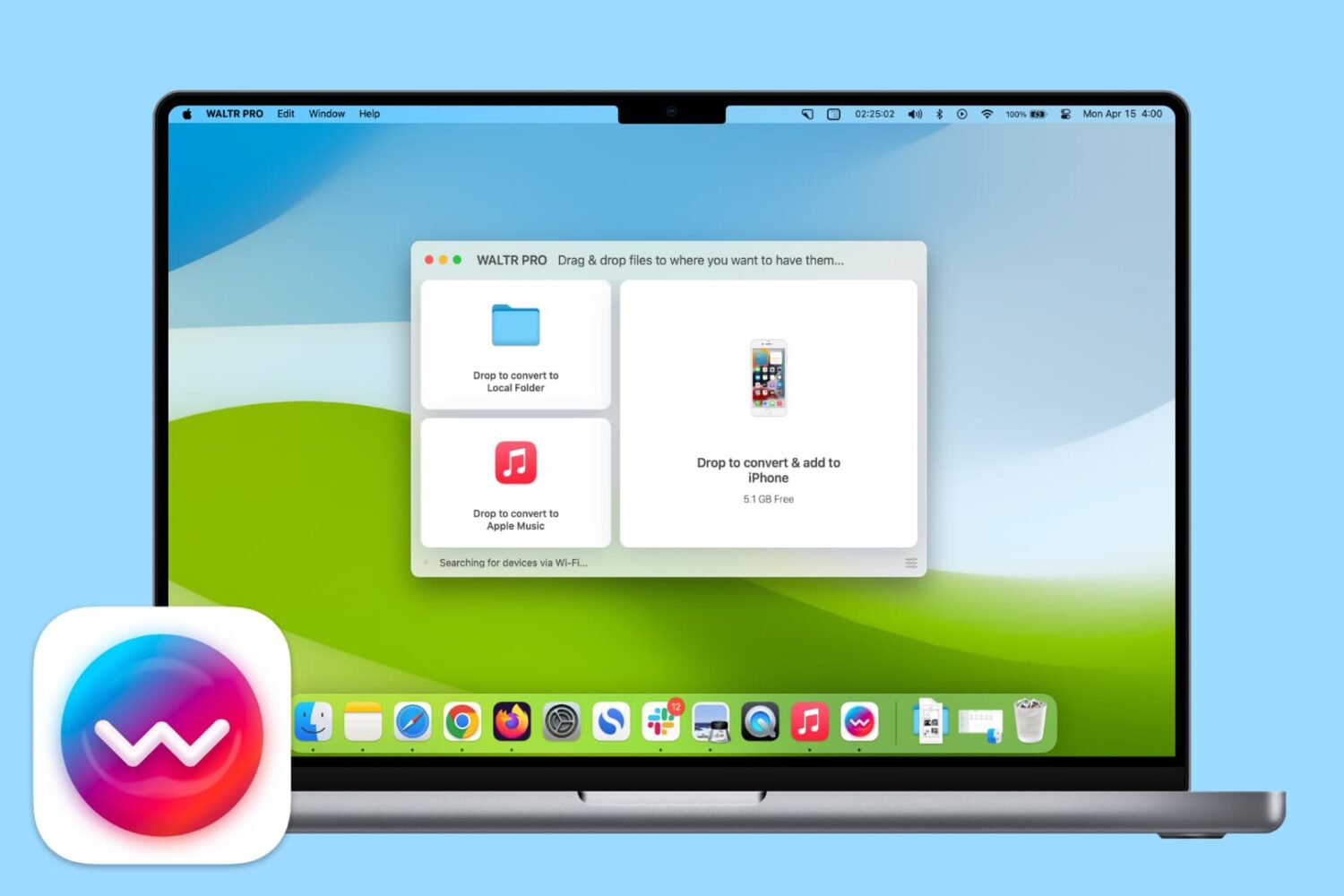If you don't set up one of the supported payment methods for your Apple ID, you won't be able to upgrade your iCloud storage or buy music, movies and TV shows from iTunes Store, apps from App Store and Mac App Store, books and audiobooks from iBooks Store and more.
That's where an iTunes or Apple Music gift card should come in handy.
Upon redeeming, the amount shown on the card is added to your Apple ID in the form of good-as-cash credit that can be used for each purchase you make in Apple's content stores.
In this tutorial, you'll learn about the types of gift cards Apple supports, how they should be used, as well as how to redeem your iTunes or Apple Music gift card and apply the credit toward an individual Apple Music membership or to top up your Apple ID balance.
About iTunes and Apple Music gift cards
iTunes gift cards and Apple Music gift cards can be purchased from Apple, PayPal, Amazon, eBay, Best Buy and a number of other retailers. iTunes gift cards typically come in $25, $50 and $100 denominations. Apple Music gift cards are currently available in $30 and $100 denominations for three or twelve months of service, respectively.
You can buy them in physical form for delivery via mail or opt for a digital gift card, in which case your redemption code will be delivered straight to your inbox.
The 16-digit redemption code is hidden underneath the label on the card's back.
The redemption code always starts with an “X”.
The redemption code may appear in different places on the back of your card.
Redeeming an iTunes gift card adds store credit to your Apple ID.
Store credit is used for each purchase you make in iTunes Store, App Store or iBooks Store until it's gone. iTunes billing system always uses your store credit first, as long as the value of the item that you're buying is less than or equal to the value of your credit balance.
If you don't have any store credit left, the payment method that you designate when you sign up for an Apple ID is charged for the entire purchase.
You can use your store credit to buy the following items:
Apps from App Store and Mac App Store
In-App Purchases
Songs, albums, movies, TV shows and more from iTunes Store
Books and audiobooks from iBooks Store
iCloud storage
Store credit cannot be used to purchase more gift cards or iTunes Gifts.
NOTE: Some purchases might require that you have a credit card on file, even if you're using your credit balance to make the purchase. For instance, you must have a credit card on file in order to use store credit to pay for your iCloud storage upgrades.
You cannot use store credits for:
App gifting—When you gift an app or media item to someone else the payment method on file is always billed for the entire purchase, not the store credit.
Family Sharing—You cannot share your store credit with other family members.
Even if a Family Sharing member buys something and the family organizer has store credit on their account, the item cost is still billed to the organizer's payment method on file rather than being deducted from their store credit.
TUTORIAL: How to gift apps
If a Family Sharing member with a credit on their account buys something from Apple's content stores, the amount is billed to their own account unless there's a remainder, in which case it bills to the family organizer's payment method.
You can use the credit from your Apple Music gift card to:
Sign up for a new Apple Music membership
Extend your Apple Music membership by the number of months shown on the card
Credit the amount to your Apple ID, like an iTunes gift card
Read Apple's support document for more on how iTunes Store purchases are billed.
How to redeem iTunes or Apple Music gift cards on iPhone and iPad
1) Open iTunes Store, App Store or iBooks on your iOS device.
2) In iTunes Store, App Store or iBooks, tap the Featured tab, then scroll to the very bottom of the screen and tap the Redeem option.
3) Sign in with the Apple ID that you use for iTunes Store or Apple Music purchases.
Tip: You can quickly get to the redeem feature by visiting the link below on your Apple device:
To redeem an iTunes gift card, follow this link
To redeem an Apple Music gift card, follow this link
TIP: If your device has 3D Touch, you can press the iTunes Store or App Store icon and select the Redeem option from the Quick Actions menu on your Home screen.
4) Choose whether you'd like to type in your code manually or have the card scanned:
Scan the redemption code—If you have a physical gift card with a box around the code, use this option to redeem it via your built-in camera. Tap Use Camera, then hold the back of the card up to your iPhone's camera until it scans the code. Only gift cards with a focus box around the redemption code are redeemable via a camera. This feature is not available in all countries and regions.
Type in the redemption code manually—Tap the field labeled ”You can also enter your code manually”, then peel off the label on the back of the card and type in the redemption code or paste the code from your purchase confirmation email.
When you redeem an iTunes gift card, your updated store balance appears onscreen. An error message appears if you try to redeem a gift card that's already been used.
Upon redeeming an Apple Music gift card, you're given the choice between topping up your iTunes store credit or using the code toward an individual Apple Music membership.
This is what happens if you choose to use the code for your Apple Music membership:
Apple Music members—Applying the credit to your ongoing membership extends your date of renewal by the number of months shown on the card.
Apple Music non-members—Applying the credit signs you up for a membership.
If you've never been an Apple Music member, you can still get your free three-month trial in addition to the number of months your Apple Music gift card card is worth.
5) In the upper-right corner, tap Done to finish the process.
If you'd like to redeem another iTunes or Apple Music gift card, tap Redeem Another Code.
TIP: If you received your gift card via email, click the Redeem Now link in the email.
To get information about your iTunes Store or Apple Music balance:
iTunes Store balance—You can find your store balance underneath your Apple ID at the bottom of the Featured tab in iTunes Store, App Store or iBooks on your iOS device.
Apple Music balance—To view your Apple Music membership, go to Settings → [your name] → iTunes & App Store and tap your Apple ID at the top of the screen. Tap View Apple ID, then Subscriptions. From the list, choose the subscription that you want to see more information about.
Your account balance automatically updates in iTunes Store, App Store and iBooks Store after redeeming the card. If your store credit does not update automatically, sign out and back in on all of your devices for it to refresh properly.
How to redeem Apple Music gift card in iOS Music app
1) Open the Music app on your iOS device.
2) Switch to the For You tab at the bottom of the screen.
3) Tap your profile image in the upper-right corner.
4) Tap the Redeem option.
5) Use your iPhone to scan the redemption code on the back of the card or enter it manually, then tap Redeem to continue.
7) Tap Done when finished redeeming the code.
How to redeem Apple Music gift card on Android
1) Open the Apple Music app on your Android device.
You can download Apple Music for Android free from Google's Play Store.
2) Tap tap the Menu icon in the upper-left corner.
3) Tap your Apple ID.
4) Tap Redeem.
5) Enter the code from the back of the card, then tap Redeem again.
An error message will appear if you try to redeem a card that's already been used.
How to redeem iTunes or Apple Music gifts card on Mac and Windows PCs
1) Open iTunes on your Mac or Windows PC.
2) Choose Music, Movies, TV Shows or Apps from the popup menu near the top-left corner, then click the Store tab near the top of the screen.
3) Click the Redeem link under the Quick Links heading on the right side.
Tip: Alternatively, choose the Redeem option from iTunes' Account menu.
To get to the Redeem feature faster, visit the link below on your computer:
To redeem an iTunes gift card, follow this link
To redeem an Apple Music gift card, follow this link
4) Enter the password for the Apple ID you use for iTunes Store purchases or your Apple Music membership, then press the Return or Enter key on your keyboard, or click the Sign In button.
5) Choose how you'd like to redeem the code on the card:
Scan the redemption code—Use this option to redeem a physical card via your Mac's built-in camera. Click the Use Camera button, then hold the back of the card up to the FaceTime camera until it scans and redeems the code. Only gift cards with a focus box around the code are redeemable via a camera. This feature is not available in all countries and regions.
Type in the redemption code manually—Click inside the field labeled ”You can also enter your code manually,” then type in the redemption code from the back of the card or paste it from your purchase confirmation email.
6) Click Redeem to continue.
You'll be asked if you'd like to apply the credit toward your individual Apple Music membership.
If not, select the option Use Credit for iTunes or App Store to add the amount shown on the card to your Apple ID store balance like a regular iTunes gift card.
Your updated store balance appears onscreen.
7) Click Done to finish redeeming the card.
To redeem an iTunes gift card in iBooks or App Store on your Mac:
iBooks—Open the iBooks app from your Dock, Launcher, Spotlight or the Applications folder. In the upper-left corner, click the iBooks Store button, then click the Redeem link underneath the Quick Links heading on the right side.
App Store—Open the App Store app from your Dock, Launcher, Spotlight or the Applications folder. Click the Featured tab at the top, then click the Redeem link underneath the Quick Links heading on the right side.
An error message appears if you try to redeem a card that's already been used.
Related tutorials
You may find the following how-tos useful:
How to gift iTunes or App Store credit on iPhone and iPad
How to redeem iOS app promo codes
How to redeem Apple TV app promo codes
Redeeming iTunes gift cards with iPhone's camera
Redeeming iTunes gift cards with Mac's camera
That's all, folks!
If you have a question, post a comment below and we'll do our best to answer it. Please share this tutorial on social media and pass it along to the folks you support.
Submit your ideas regarding future coverage via tips@iDownloadBlog.com.