YouTube offers several options to adjust the video playback quality, allowing you to customize your viewing experience and ensure that you get the best quality possible.
In this tutorial, we will show you how to change YouTube video playback quality for one video or all videos on your iPhone, iPad, Android phone, computer, and TV.
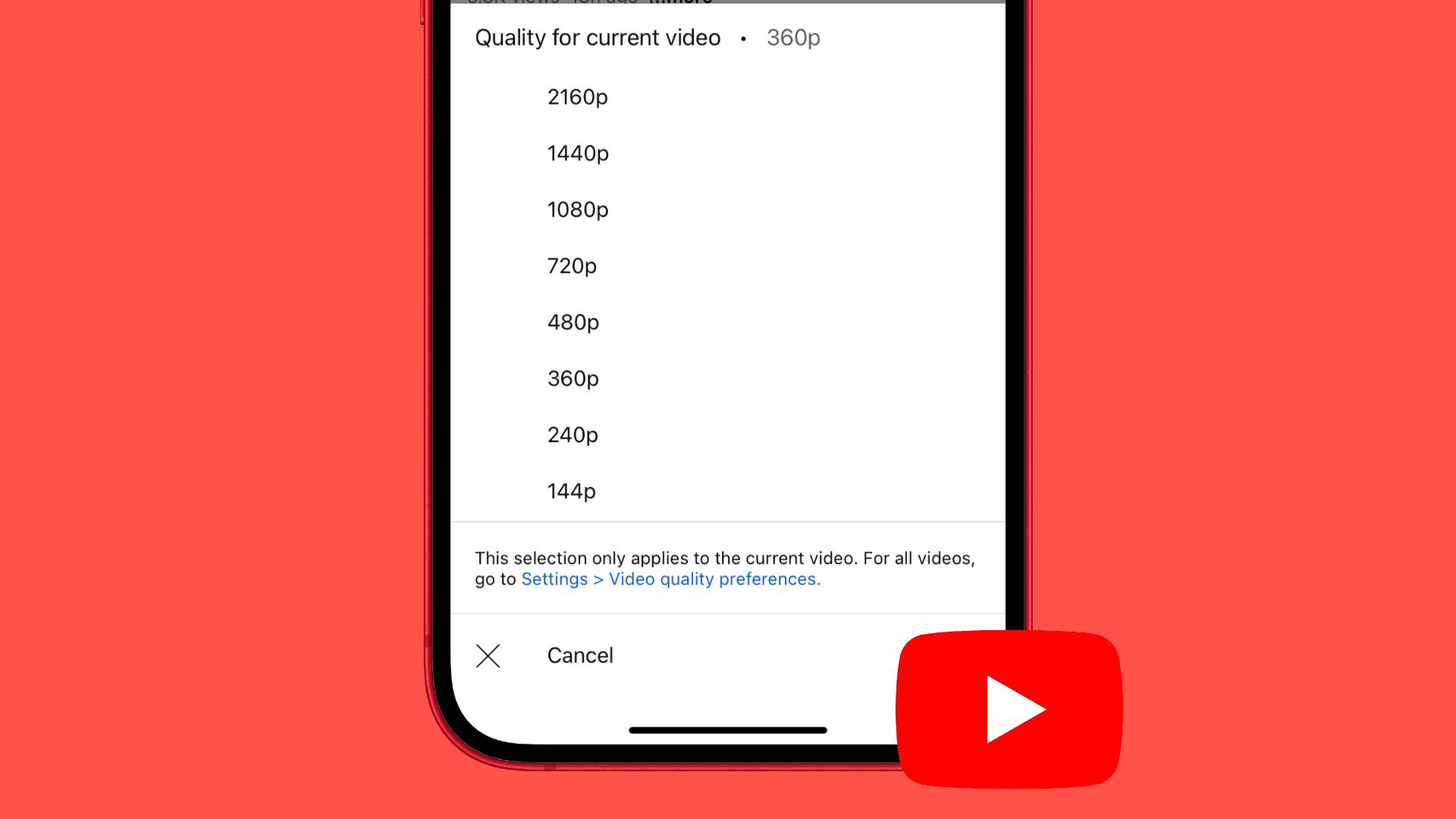
Things to know about YouTube video quality
The following factors determine the video quality on YouTube:
- The speed of your internet connection
- Your device’s screen size and resolution
- Quality of the uploaded video
Google notes that higher-quality videos “generally play better on larger screens.”
Your chosen video quality will apply to that particular device, which shouldn’t be a big deal. As a matter of fact, this is by design. For instance, you may want to set the mobile YouTube app to use lower picture quality on mobile networks to avoid wasting your cellular bandwidth.
Conversely, you don’t need to worry about manually adjusting streaming quality on a computer connected to your home’s presumably fast broadband. In that scenario, telling YouTube to use the maximum available bandwidth when using your computer is probably a good idea.
Change video quality in the YouTube app
For the video you’re currently watching
1) Tap once on the screen and then hit the settings button.
2) Tap Quality and choose an option.
3) You have the following video-quality presets at your disposal:
- Auto: Changes dynamically to give you the best experience for your conditions.
- Higher picture quality: This setting uses more data to improve picture quality, but videos may take longer to start or may buffer more often.
- Data saver: Lower picture quality, but videos may start faster.
- Advanced: Set a specific quality resolution like 144p, 240p, 360p. 480p, 720p, 1080p, 1440p, 2160p, etc.
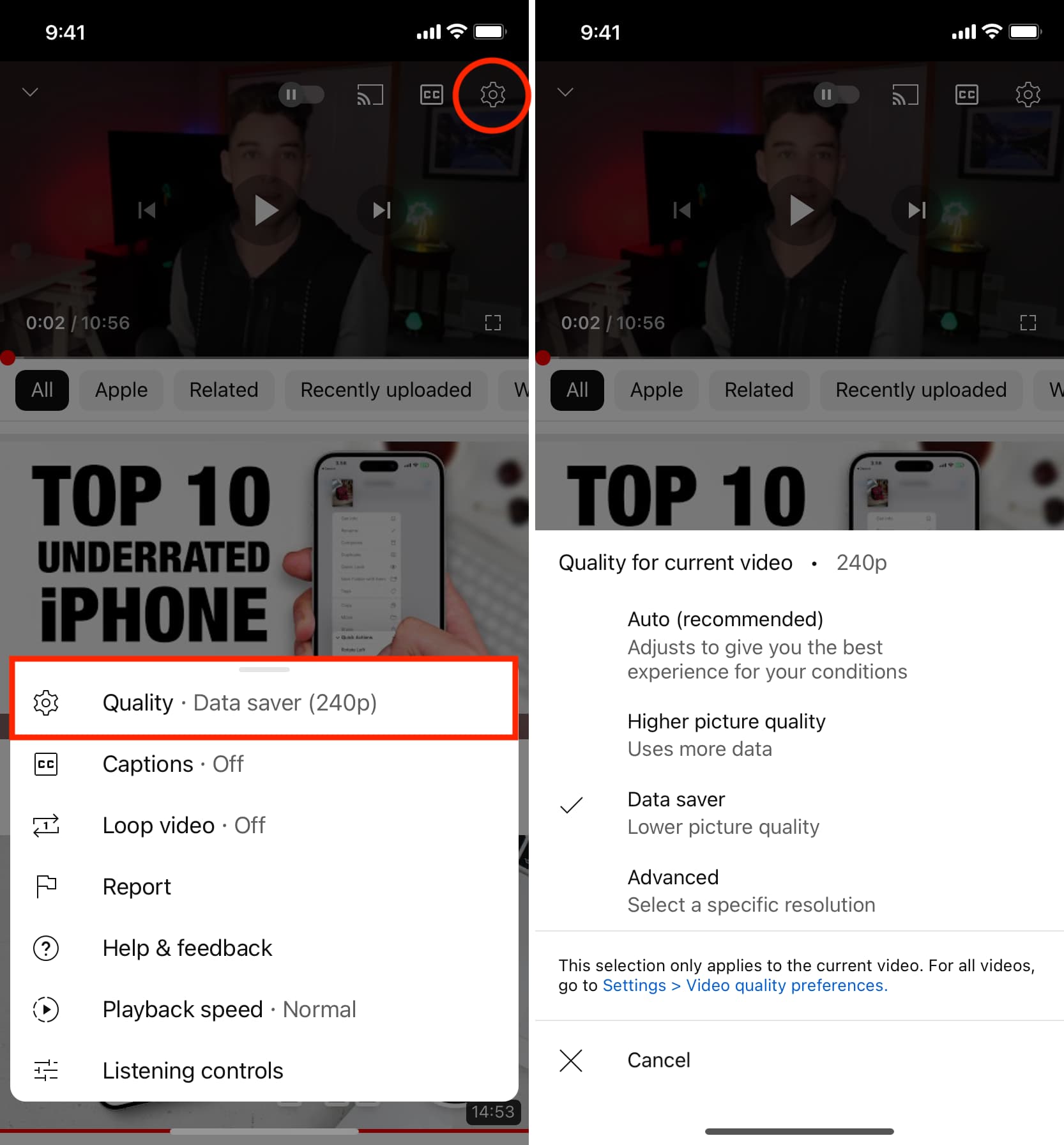
For all videos
1) Touch your profile picture in the YouTube app and tap Settings.
2) Choose Video quality preferences.
3) Select your preferred video quality separately for mobile networks and Wi-Fi connections.
4) You can choose between the following video quality settings:
- Auto: Changes your streaming quality dynamically to give you the best experience depending on your bandwidth.
- Higher picture quality: This setting uses more data to improve picture quality, but videos may take longer to start or may buffer more often.
- Data saver: Lower picture quality, but videos may start faster.
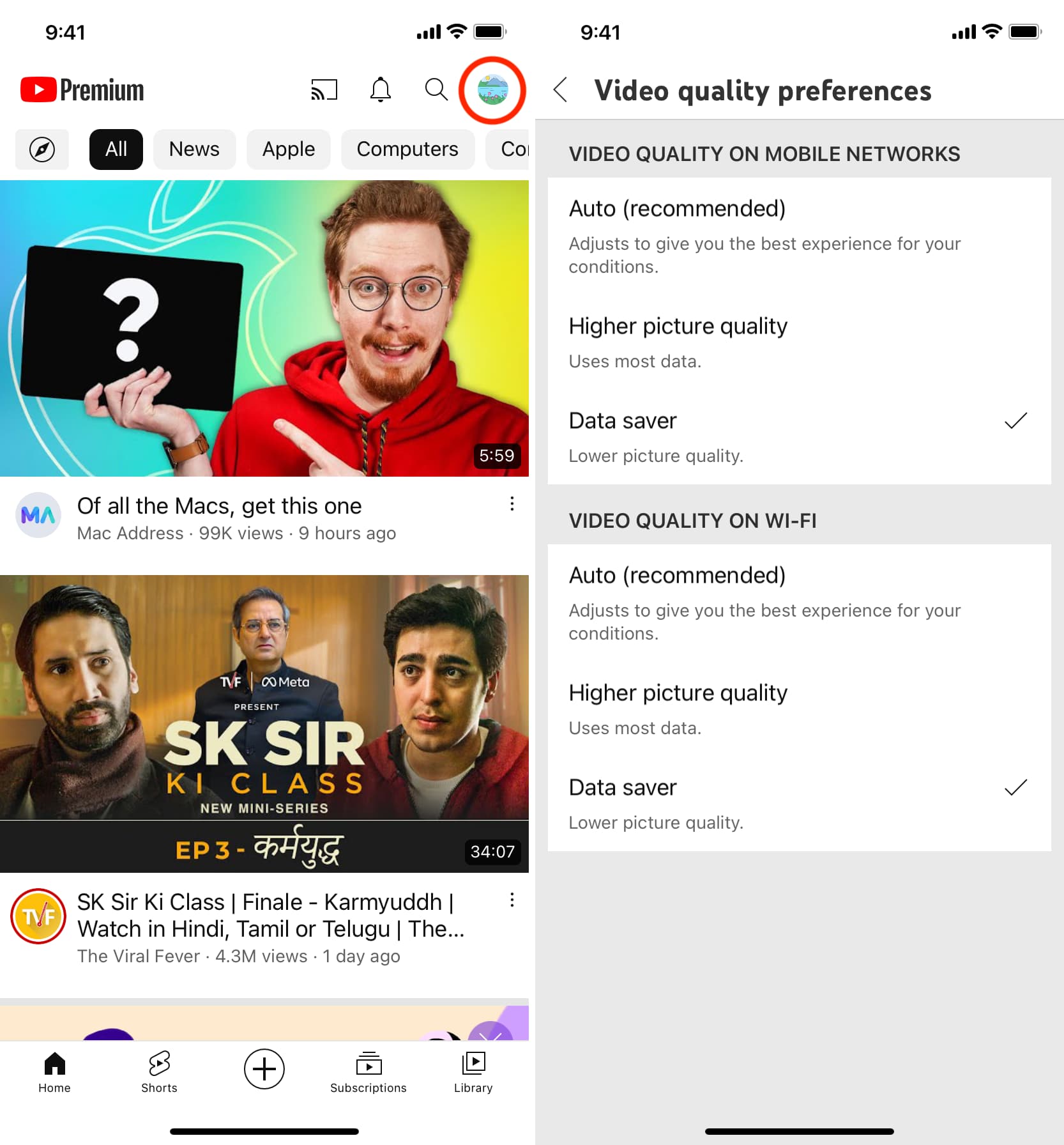
Now all videos you watch through the app will play at your specific resolution by default.
Change YouTube video quality on Mac or PC
For the video you’re currently watching
- Click the settings cogwheel icon near the video player’s bottom-right corner.
- Choose the option labeled Quality.
- Now select your preferred streaming quality for YouTube.com.
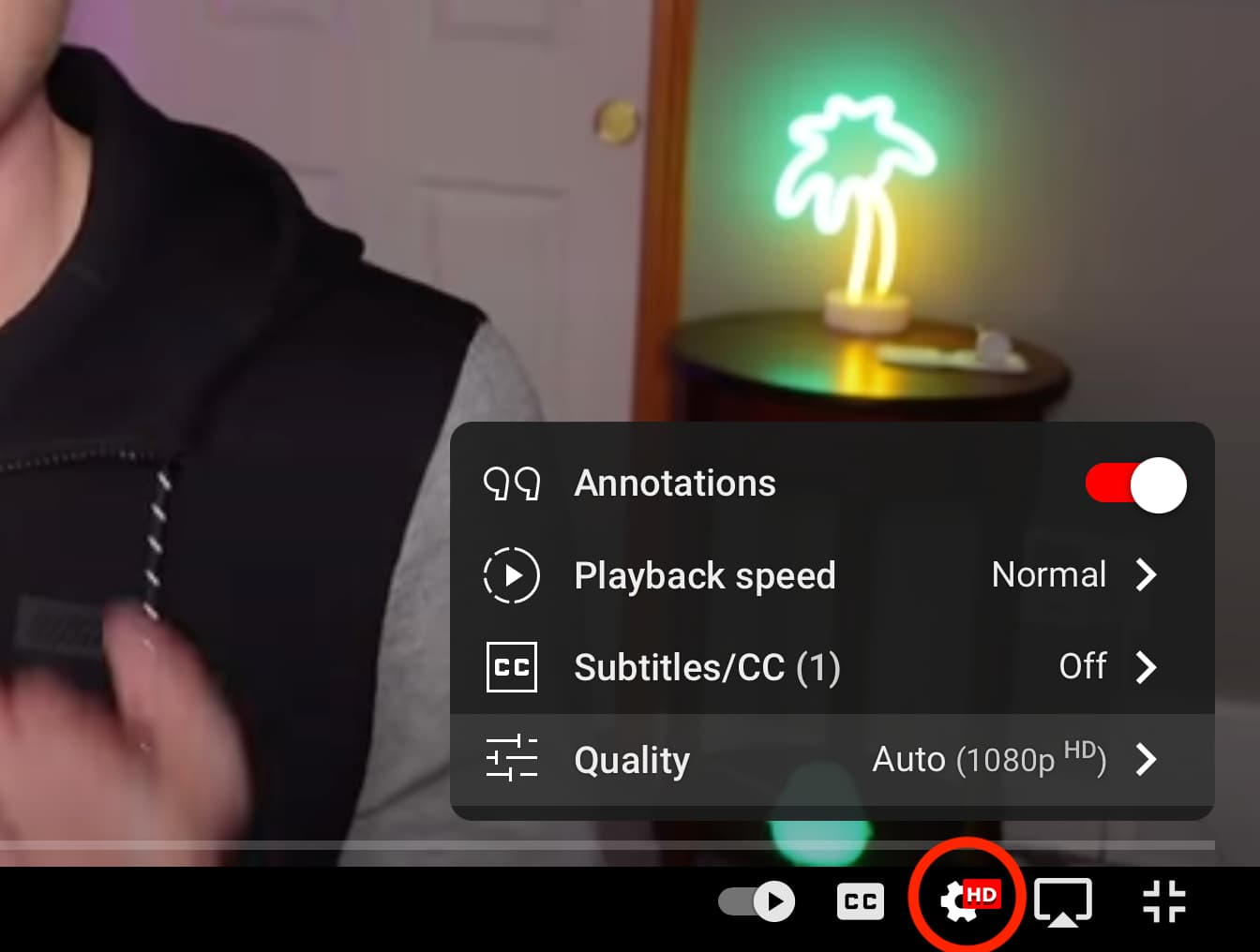
For all videos
The web interface lacks the option to set the streaming quality for all videos by default. But you can use an extension like Enhancer for YouTube, and use it to set a default video playback quality for all videos. Here’s how:
- Get the Enhancer for YouTube extension for Chrome (and other Chromium-based browsers like Brave and Edge) or Firefox.
- Go to the extension settings page.
- Scroll down to Playback quality and check the box for Automatically select a playback quality.
- Finally, set the playback quality for videos and playlists.
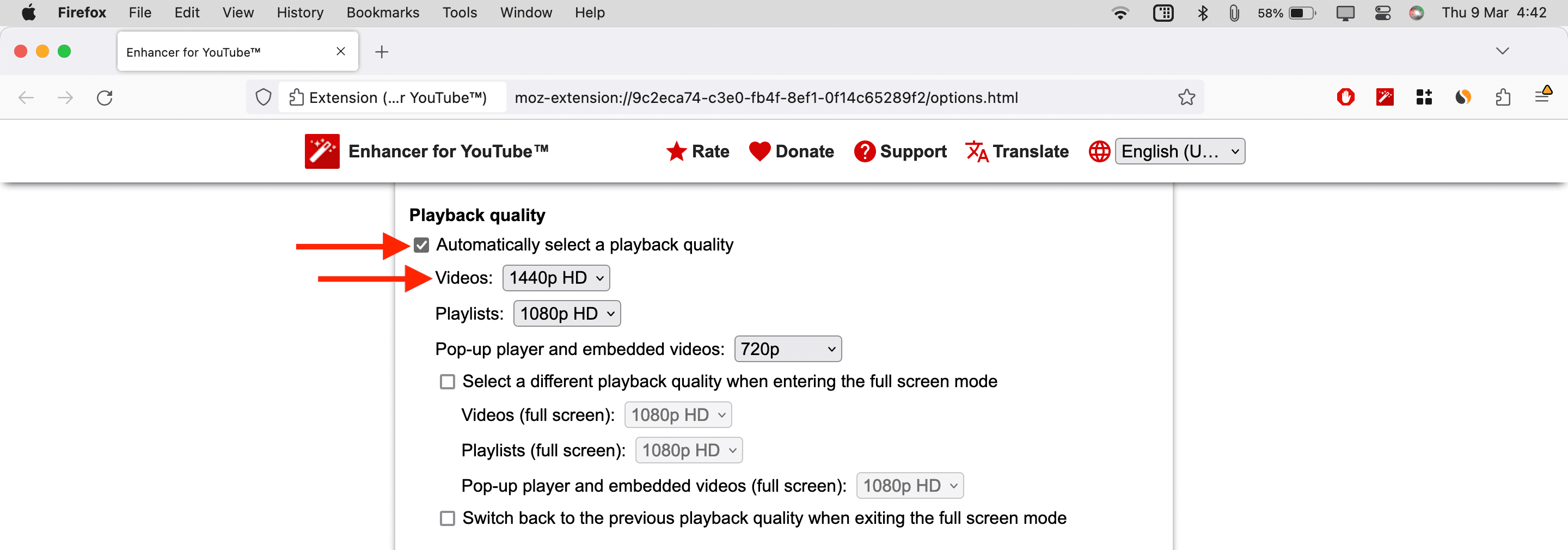
After this, all YouTube videos you play in this computer browser will always play at the selected quality. If that particular video is not available in the chosen quality (like 1440p), then it will play in the next best available quality available.
Adjust YouTube streaming quality on your TV
- Start watching a video in the YouTube app on your TV.
- Choose the three dots in the video player.
- Select the option labeled Quality.
- And finally, select your preferred video quality.
YouTube on TVs lacks a global setting for adjusting the streaming quality for all videos.
Check out next: