Google Chrome’s Live Caption feature on desktop lets you configure the browser to automatically transcribe any audio or video without having anything sent to the cloud.
Similar to YouTube’s auto-transcription capabilities and real-time captions on some Android phones, the live captions feature in Chrome uses on-device processing to provide real-time audio and video transcription without having to upload anything to the Google cloud.
Be advised that live captions don’t work without hiccups in all situations.

That said, however, the feature appears to be reliable enough to be used on an everyday basis. Anyone can use live captions although Google has designed this as an accessibility feature for those with hearing impairments.
Chrome may even invite you to “Get captions for your audio and video” via a banner.
Introducing Live Caption in Chrome
This feature was introduced in March 2021 with Chrome 89 for Mac, Windows and Linux.
To view the version of Chrome that’s currently installed on your computer, click the Chrome menu on your Mac and choose the option labeled “About Google Chrome”. On Windows, hit the menu near the upper-right corner of the window, then choose Help → About Google Chrome.
If there’s an update available, click to install it.
How to enable Chrome’s Live Caption feature
Before you can use this feature, you must manually turn it on in the advanced accessibility settings section found within the Chrome preferences on your computer.
- Open Chrome 89 or later on your computer.
- Hit the three dots in the top-right corner of the screen, then choose “Settings.”
- On the Settings page, click “Advanced” on the lefthand side to reveal more settings.
- Now select “Accessibility“ under the heading labeled “Advanced.”
- On the righthand pane, toggle the “Live Caption” switch to turn the feature on.
This setting is off by default.
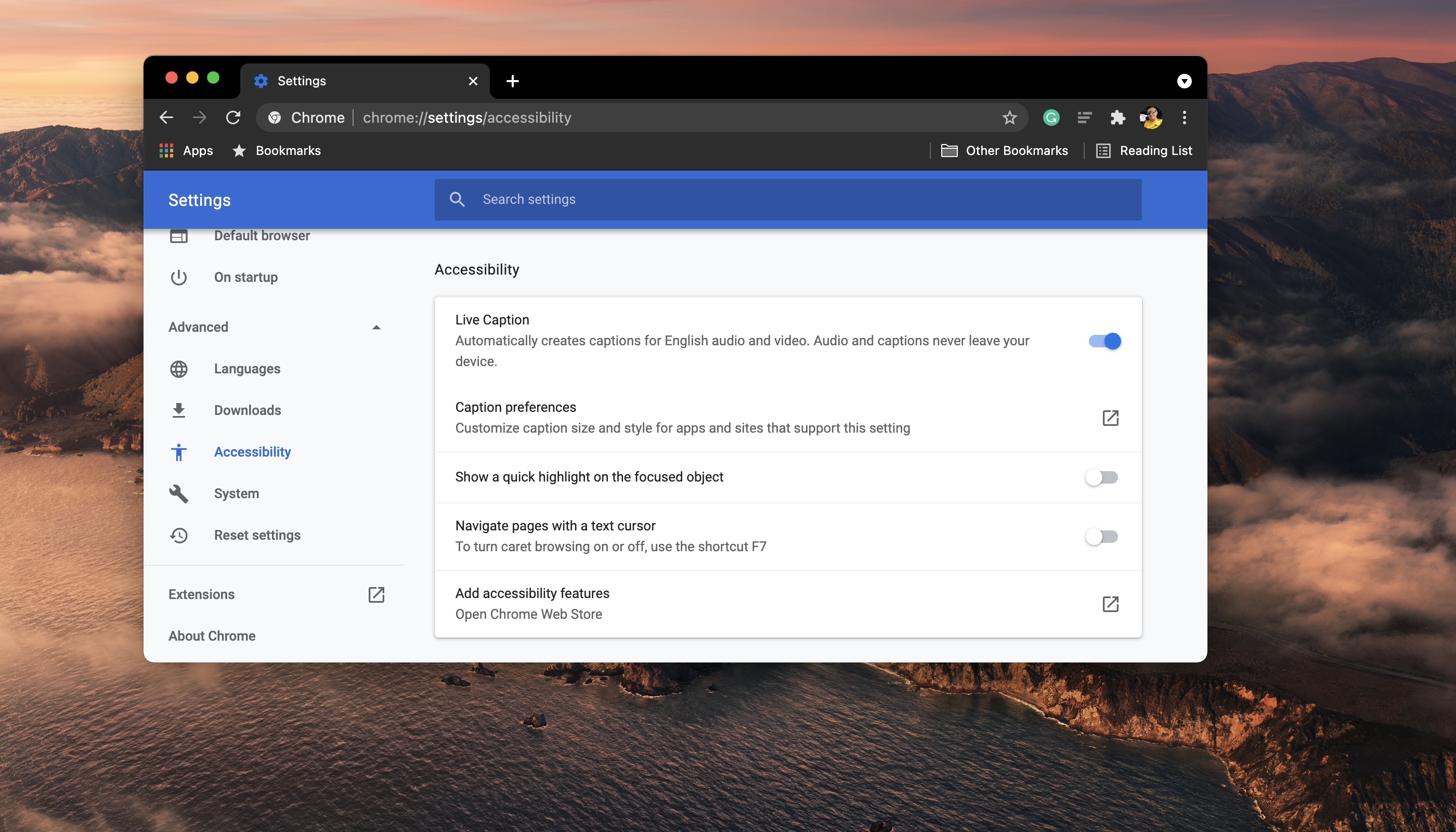
You can start using live captions right after Chrome has finished downloading the speech recognition files which are necessary for real-time transcription. As a matter of fact, there’s nothing to “use” because this utterly awesome Chrome feature “just works.”
To turn live captions off for all media, go to Chrome Settings → Advanced → Accessibility → Live Caption. Because this toggle is buried deep inside Chrome’s accessibility settings, you may want to bookmark chrome://settings/accessibility to get there quicker.
How to use Live Captions in Chrome
With the speech recognition files downloaded (You’ll see “Speech files downloaded” under “Live Caption” when the feature is ready), Chrome will automatically create captions for any English audio or video playing through the browser until you turn the feature back off. To be sure, this works for any audio played through Chrome, including videos, podcasts, voice calls and more.
Live captions appear in a box that pops up at the bottom of the window.
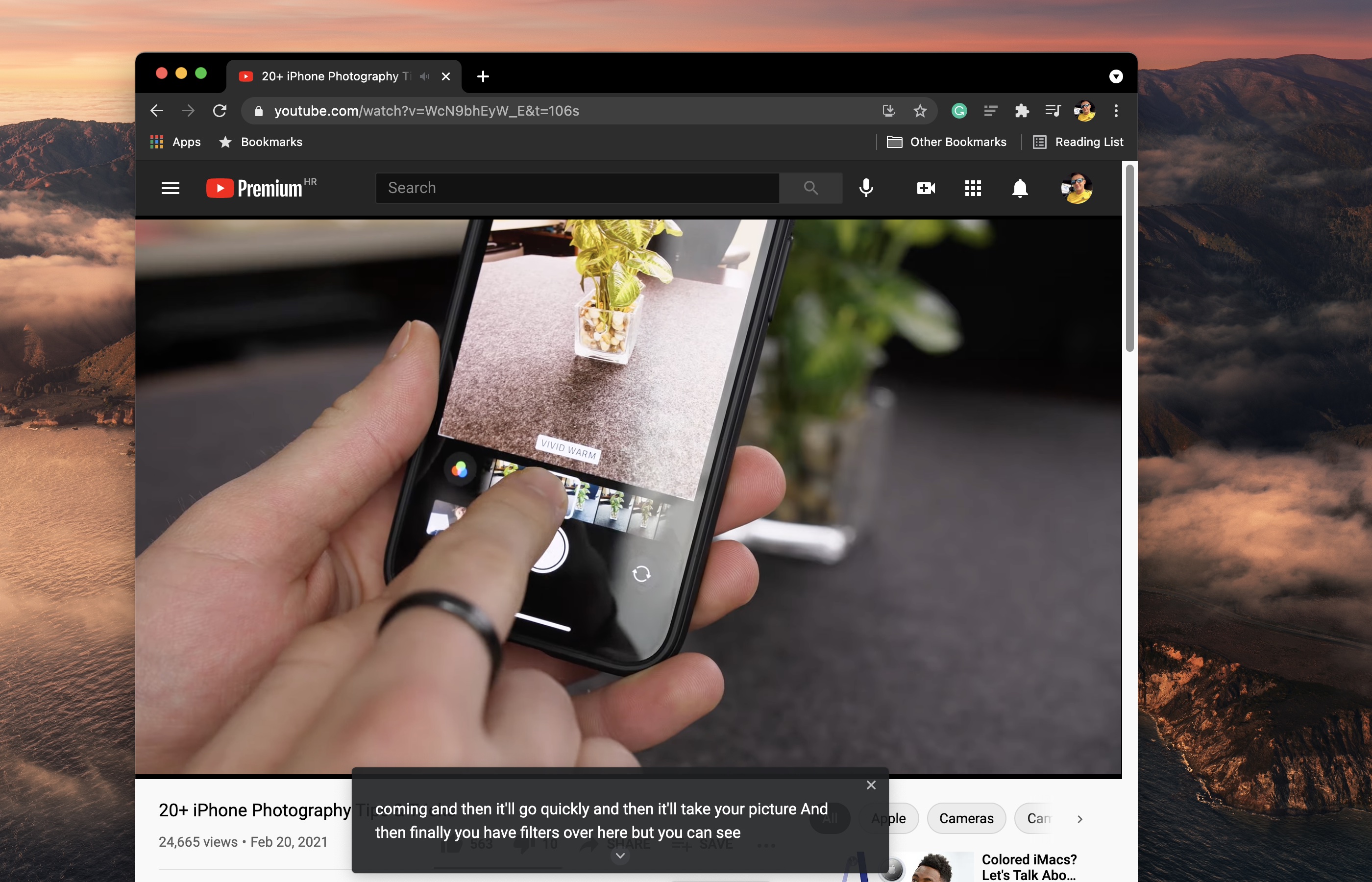
You can collapse and expand captions by clicking the arrow on the caption box. Likewise, it’s possible to select the captions to move them to your preferred place in Chrome.
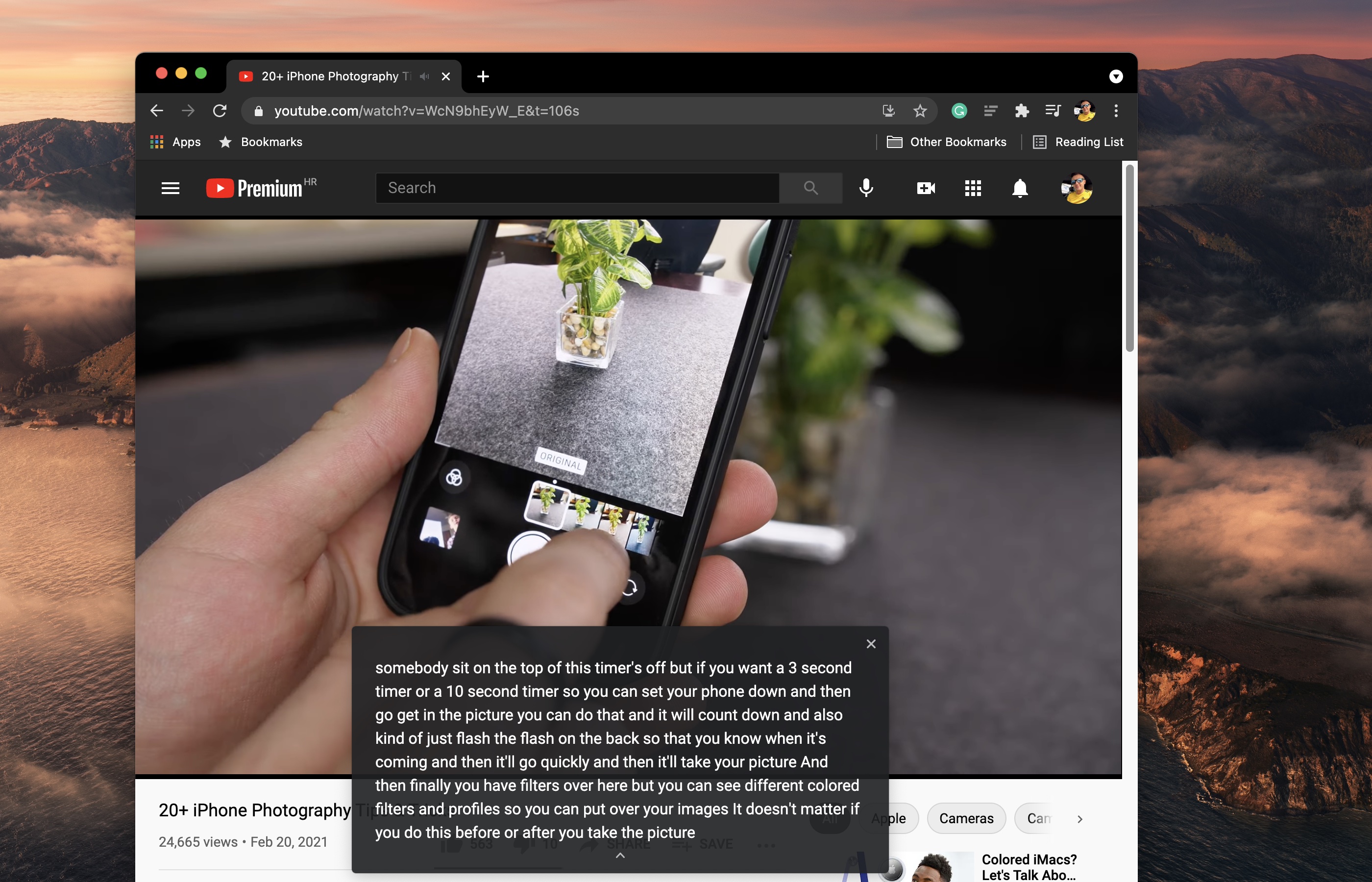
How to toggle Live Captions in Chrome
Once the Live Caption feature has been enabled and speech recognition data has finished downloading, you can toggle live captions on or off right from Chrome’s toolbar. Simply click the playback controls icon found in the upper-right corner of the window, nested between Chrome’s browser extensions toolbar and your Google Account profile icon.
This button only appears when some media is playing in Chrome.
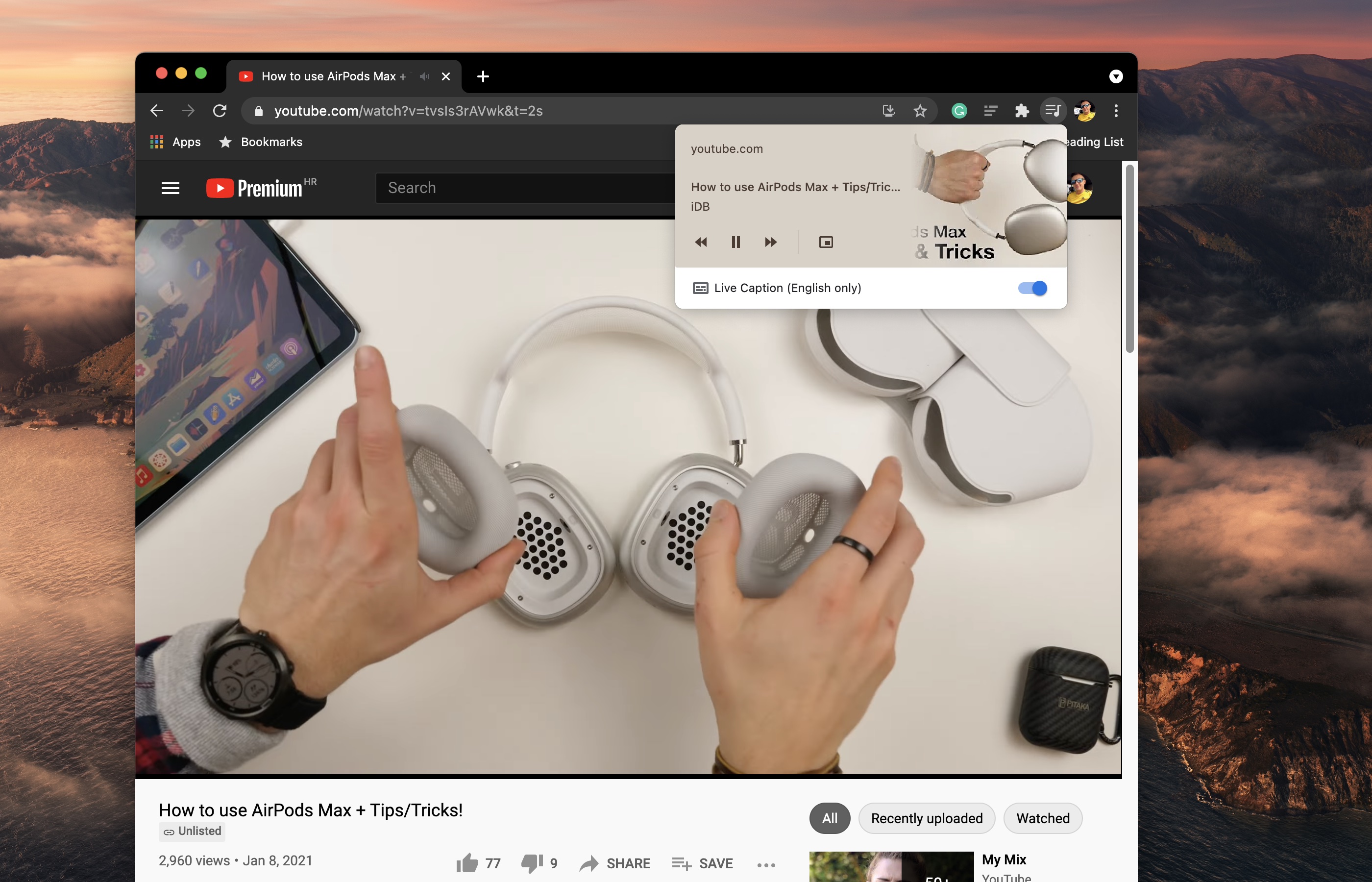
Doing so will produce a popup with a big thumbnail of the media you’re playing along with its title and other information. At the bottom of this mini-window, you should see the Live Caption button. Click it to toggle live captions on or off on the fly.
How to change your caption font size
You can customize live captions in Chrome to make them easier to read by customizing the typeface and font size used for the feature.
- Launch Chrome on your computer.
- Hit the three dots in the top-right corner of the screen, then choose “Settings.”
- At the bottom, select “Advanced.”
- Under the section “Accessibility,” choose the option labeled “Caption preferences.”
Doing so will launch your computer’s built-in settings for configuring subtitle options. Any changes to subtitles made here will be applied system-wide on your Mac.
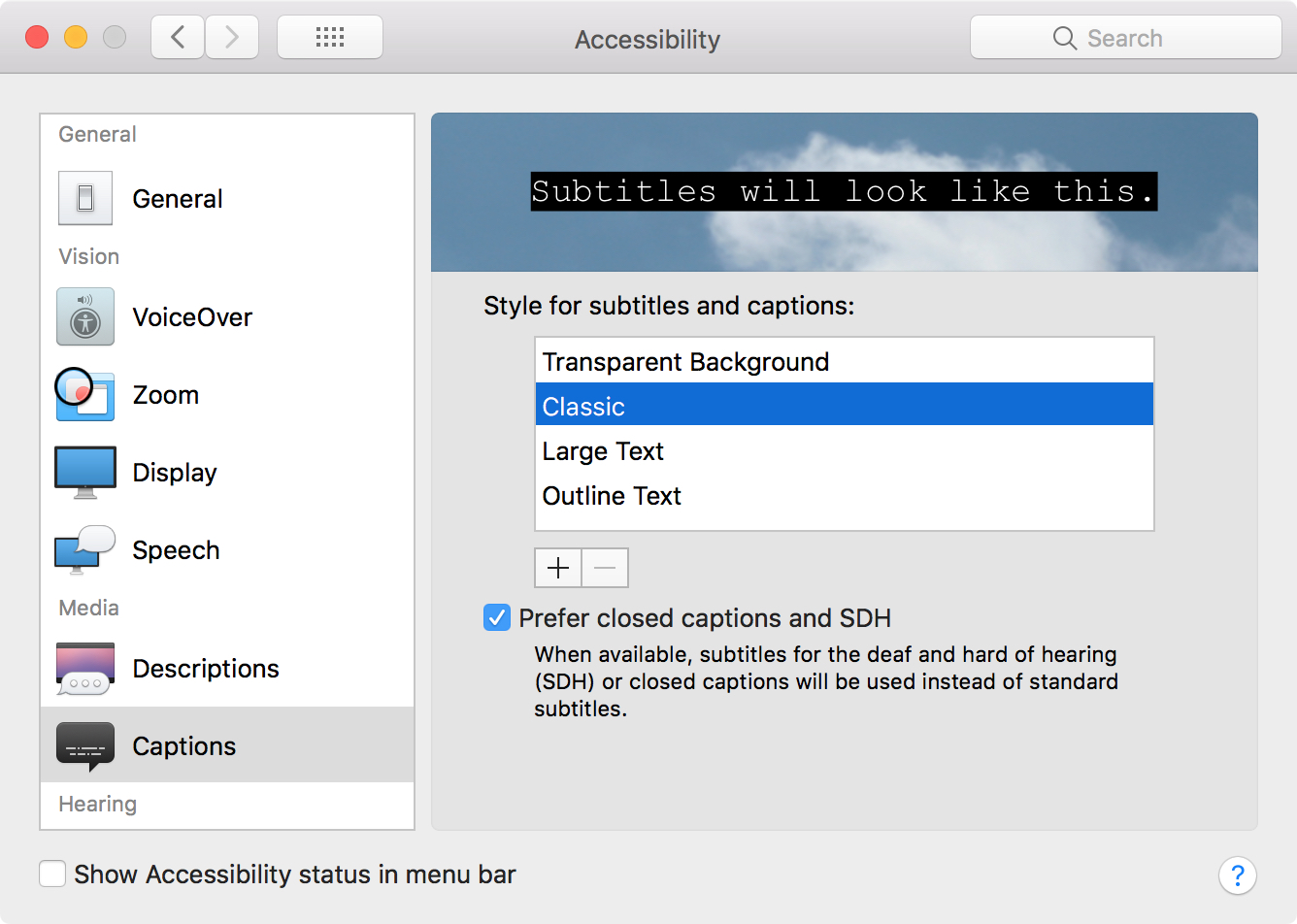
In macOS, you’ll be taken to System Preferences → Accessibility → Captions to customize the caption font size for apps like Chrome. Simply choose one of the four captioning options on the right-hand side or create a new style that best suits your needs.
Things to know about Live Caption in Chrome
There are some pros and cons to using this feature, so here’s what you need to know.
- Live captions aren’t just for people with hearing problems—use this feature to follow along to any spoken media without disturbing others by turning up the audio.
- Speech recognition data lets Chrome transcribe any audio or video in real-time, right on your computer, without sending anything to the cloud. “Audio and captions never leave your device,” according to a support document on the Google website.
- You may encounter issues when using the auto-transcription feature in a noisy room. The same goes when using the feature when the audio quality is poor. On top of that, live captions may have trouble recognizing speakers with heavy accents.
- Live captions were limited to English at the time of writing.
- Live captions also work with Progressive Web Apps.
You can download the latest stable version of Chrome at google.com/chrome.