So many things that used to be done physically are done digitally now. And sending out cards, announcements, or invitations is one of them. But if you want to stick to tradition and postal mail these types of things to friends and family, Contacts on Mac makes it easy.
Need invitations to a party, shower, or wedding, announcements for an engagement or new baby, or cards to wish everyone happy holidays? We’ll show you how to print mailing labels, envelopes, or a mailing list from your Contacts app.
Set up the print options in Contacts on Mac
It’s unlikely you plan to include every single contact in your list. So you’ll want to select the contacts for the labels, envelopes, or list. You can do this in batches if you have individual contacts or jump right in if you use groups or Smart Groups in the Contacts app. Just make sure that each person’s contact card has the physical mailing address that you want to use.
1) With the contacts or group(s) selected, click File > Print from the menu bar.
2) If all you see are options for the Printer, Copies, and Pages on the right, click the Show Details button at the bottom.
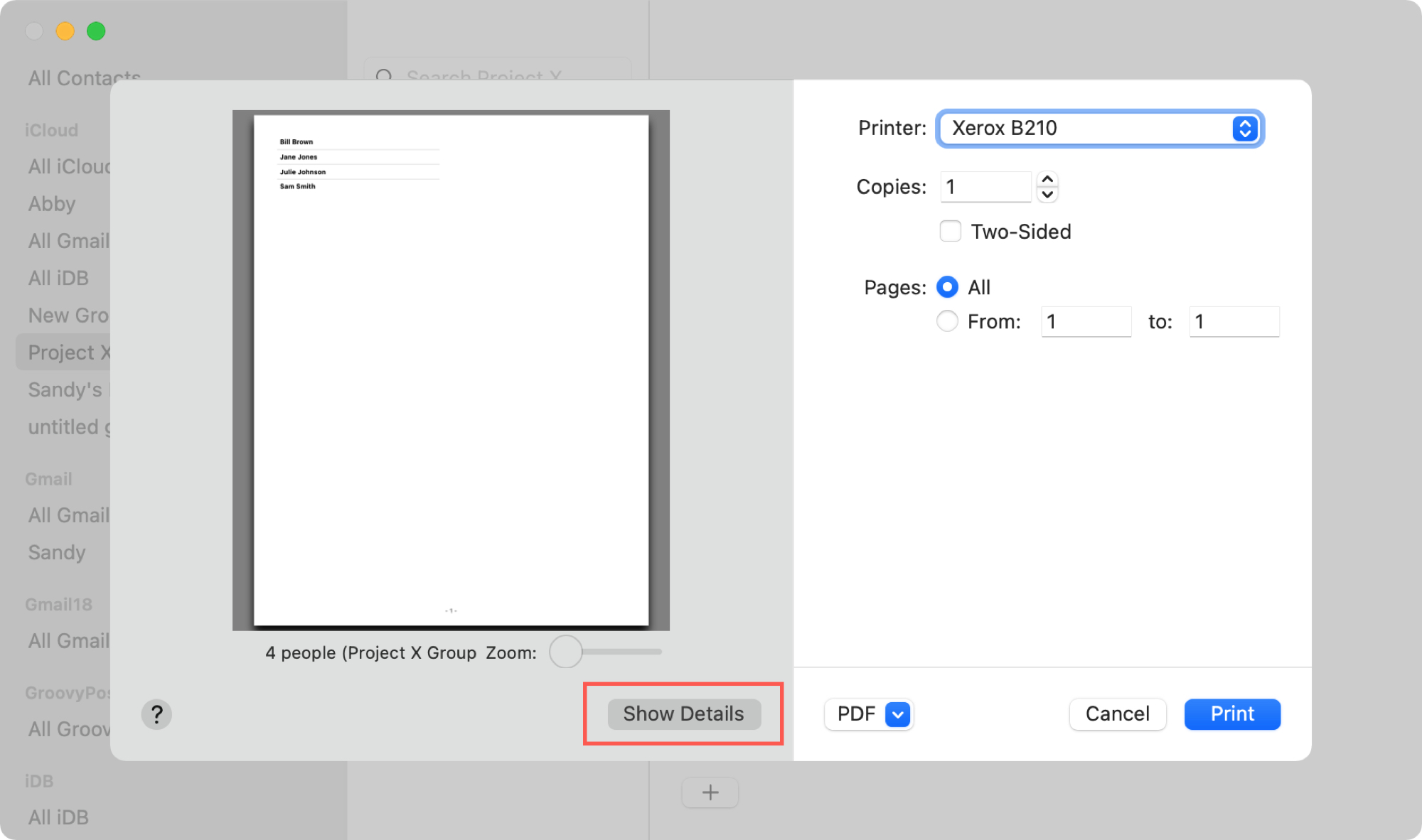
3) Now, you’ll see everything you need on the right. Click the Style drop-down box and choose Mailing Labels, Envelopes, or Lists.
For each Style, you have different options to set up, so let’s go through each one so that you can print exactly what you need and how you need it. Once you configure the options below and are ready to go, hit Print.
Mailing Labels
Below Style, you have your options on the Layout tab. Choose the type of labels you have for your printer or pick Define Custom if necessary.
Click the Label tab to choose what you want to include and how you want the labels to look. For instance, you can print only home addresses, not work or school. And you can choose a specific color to match your event’s theme.
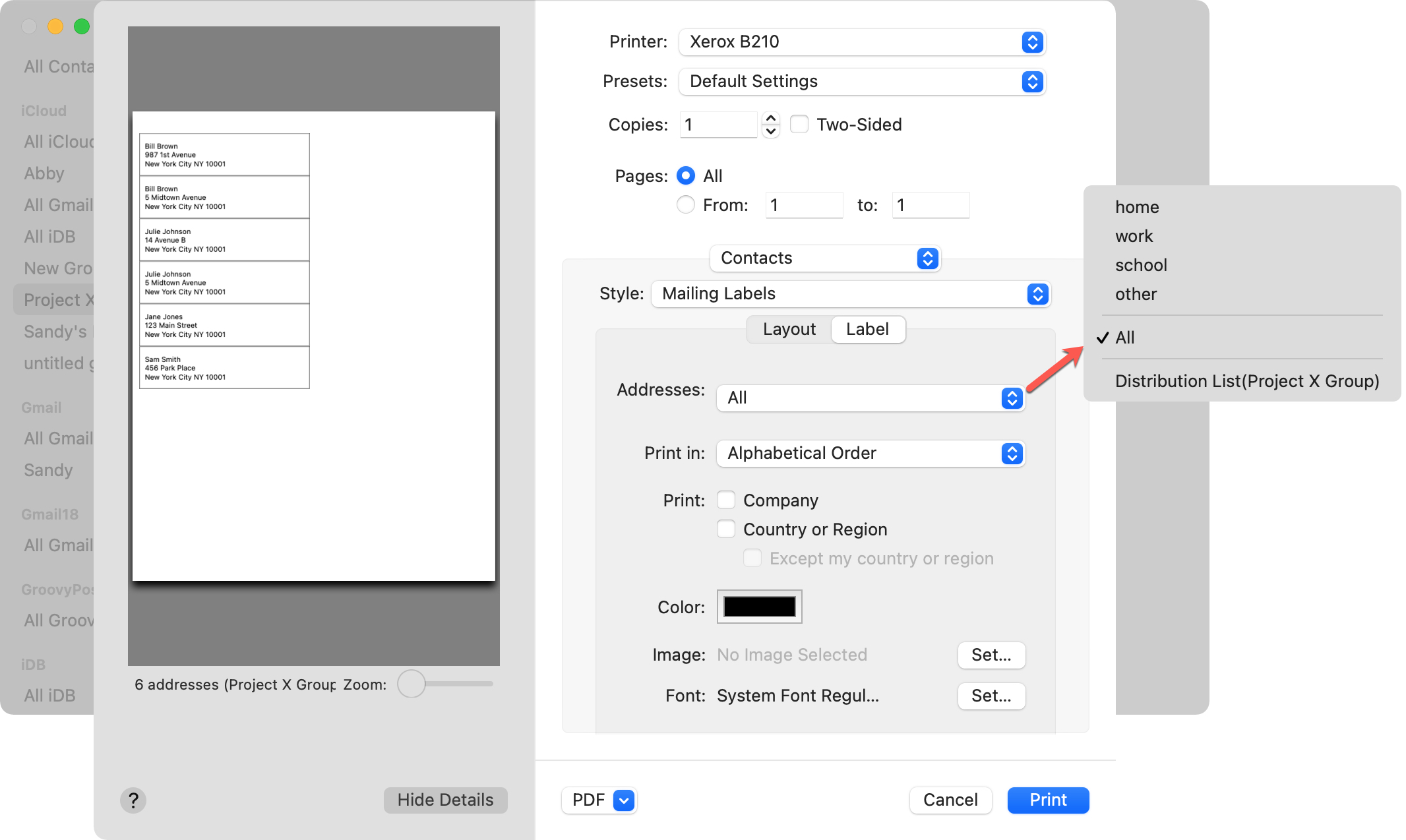
Envelopes
You can set up similar options for envelopes as mailing labels. Use the Layout tab for the type and size of envelopes you’re using.
Click the Label tab to select the addresses to print and color. If you have a Me Card set up in Contacts, you can check the box to print your address as the return address if you like. The Orientation tab is a simple portrait or landscape setting.
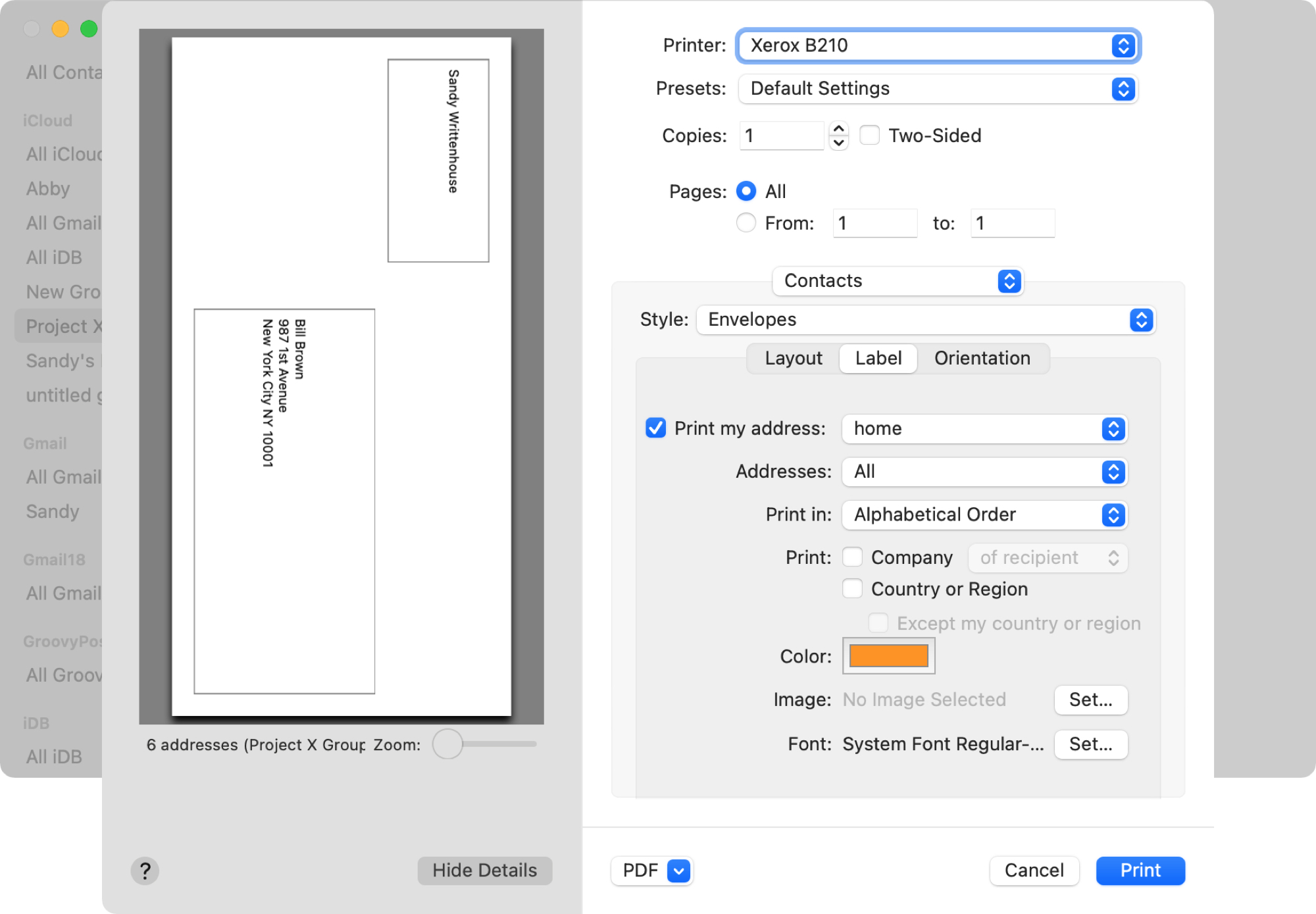
Lists
Maybe you’re sending something like wedding invitations, but having a company print the envelopes for you. For this, you can print a mailing list using the Lists option. Under Attributes, check the boxes for the details you want to include.
One downfall with this option is that you cannot select which address to include for each contact. By checking the Address box, it lists all addresses for each person. So you may have to do a bit of cleanup after printing, before sharing with your vendor.
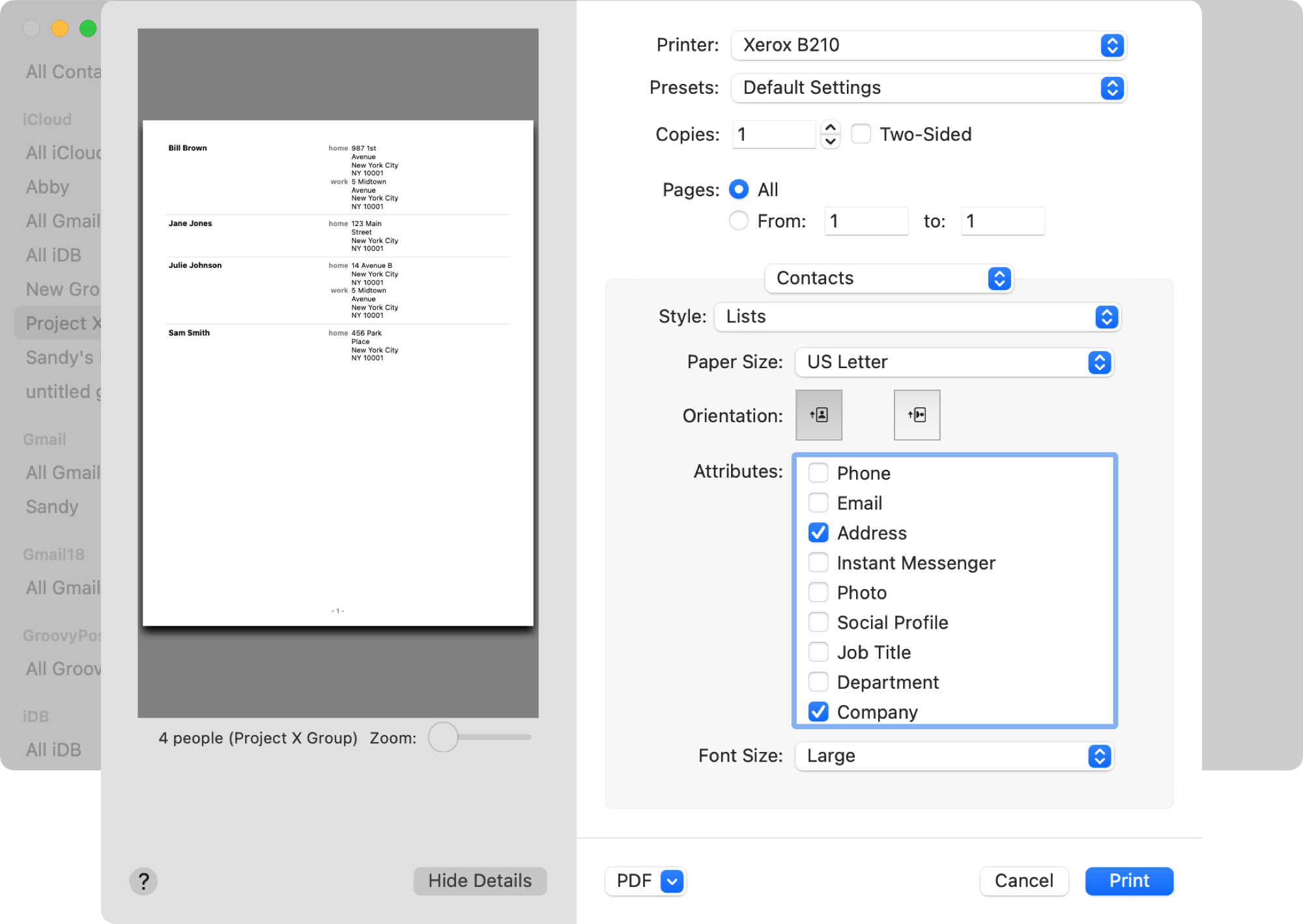
Tip: You can also save a mailing list as a PDF if you need to share it digitally rather than a printed piece. Click the PDF drop-down at the bottom and choose Save as PDF.
Wrapping it up
Sometimes physical cards, invitations, and announcements are simply the best way to go. And if you keep your Contacts app up to date with your friends and family, printing mailing labels, envelopes, or a list is super easy. Are you going to give it a try? Let us know how it works for you! Comment below or ping us on Twitter.
For more, take a look at keyboard shortcuts for Contacts on Mac.