Do you have multiple user accounts set up on your Mac? In this tutorial, we will explore seven quick ways to switch to a different account used by your family members or office colleagues.
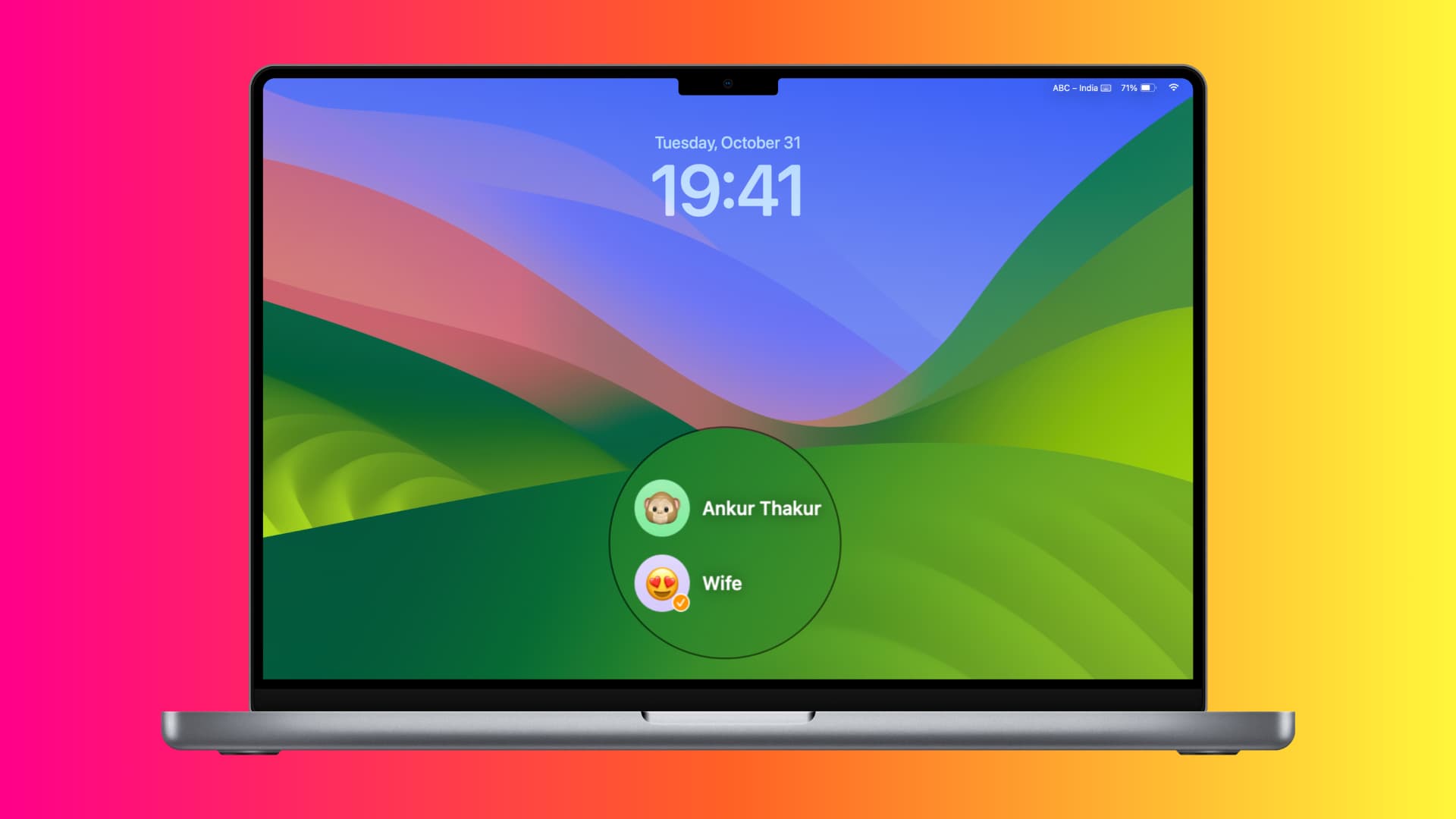
Unlike iPhone or iPad, where you are limited to just one user account, you can add multiple administrator and standard accounts to your Mac to keep everyone’s files and experience separate, even when using the same computer.
After you add two or more user accounts, you may want to switch between them regularly. For instance, you may be working on your Mac, and then your child may need to log in to their account to work on a Keynote presentation for their school work.
So, instead of shutting down your computer and selecting another user account, you can do that easily with these methods.
Note that the steps here are from a Mac running macOS Sonoma.
1. Using Touch ID
This is one of the best and fastest methods to switch to another user account without using your mouse or trackpad, provided you have a MacBook with Touch ID or use Apple’s Magic Keyboard with Touch ID on your Apple silicon Mac notebook or desktop like iMac, Mac mini, Mac Studio, or Mac Pro.
It only works if you have set up Touch ID for both accounts and two or more users of that Mac are logged in at the same time. What this means is that:
- You power on your Mac and log in to a user account (or are already logged into one account).
- Next, you go out of this user account and log in to another using one of the other methods explained in this tutorial. This means you have logged into two accounts on your computer after powering it on.
- Now, you can use Touch ID to switch between these logged accounts. Here’s how:
On MacBook with Touch Bar: Place the finger on the Touch ID button, and in a short while, “Press Touch ID to switch to account name” will appear on the thin Touch Bar strip. Now, press the Touch ID button, and it will take you straight to your account.

On non-Touch Bar Macs with Touch ID: Press the Touch ID button on your MacBook or Magic Keyboard until it clicks.
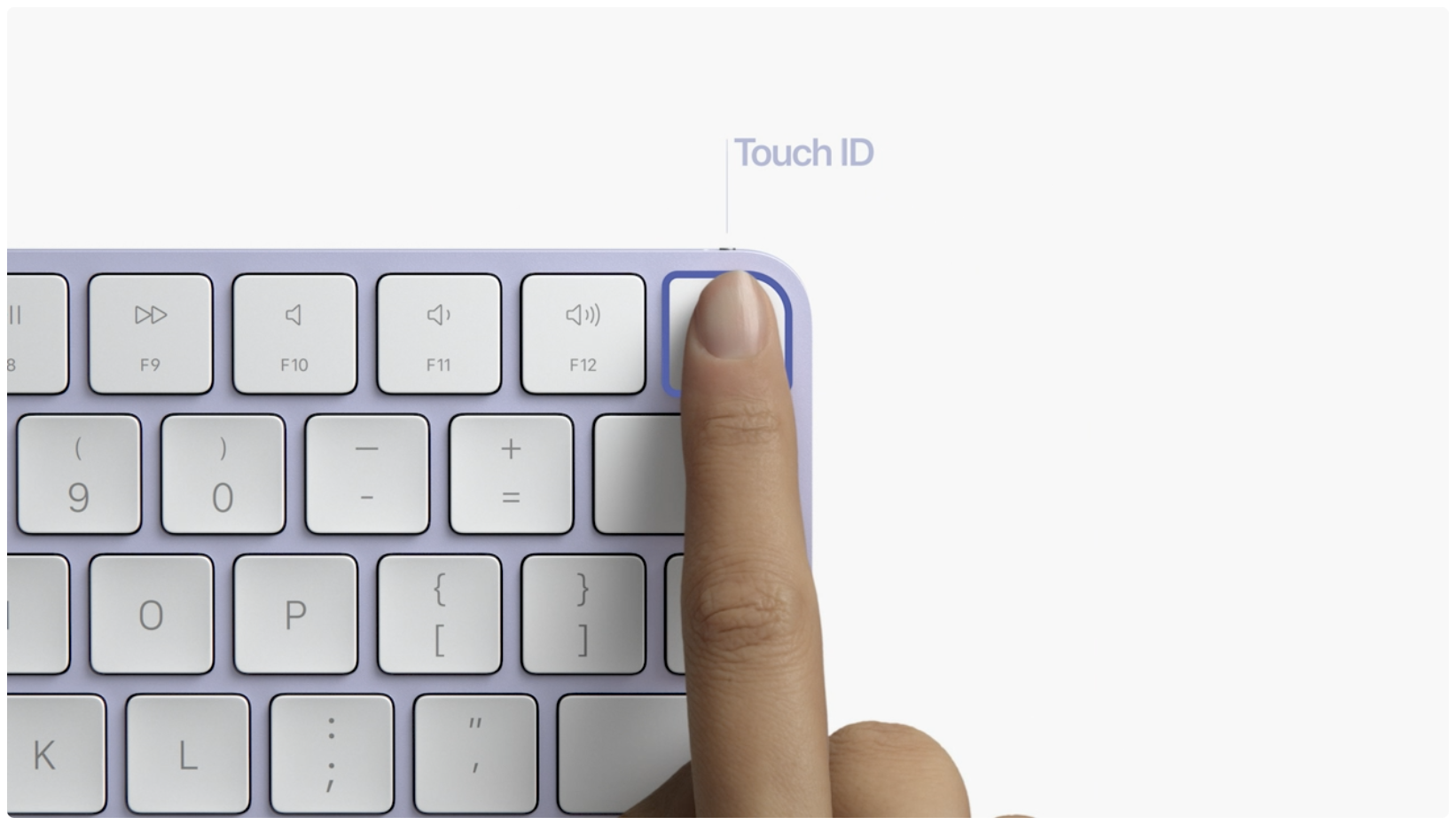
If Touch ID is not set up for both accounts, you will see the Lock Screen, where you can select the user and type their password.
2. From the Control Center
Follow these steps to add the user switching option to your Mac’s Control Center.
1) Open System Settings and select Control Center from the sidebar.
2) Under the Fast User Switching option, turn on the switch for Show in Control Center.
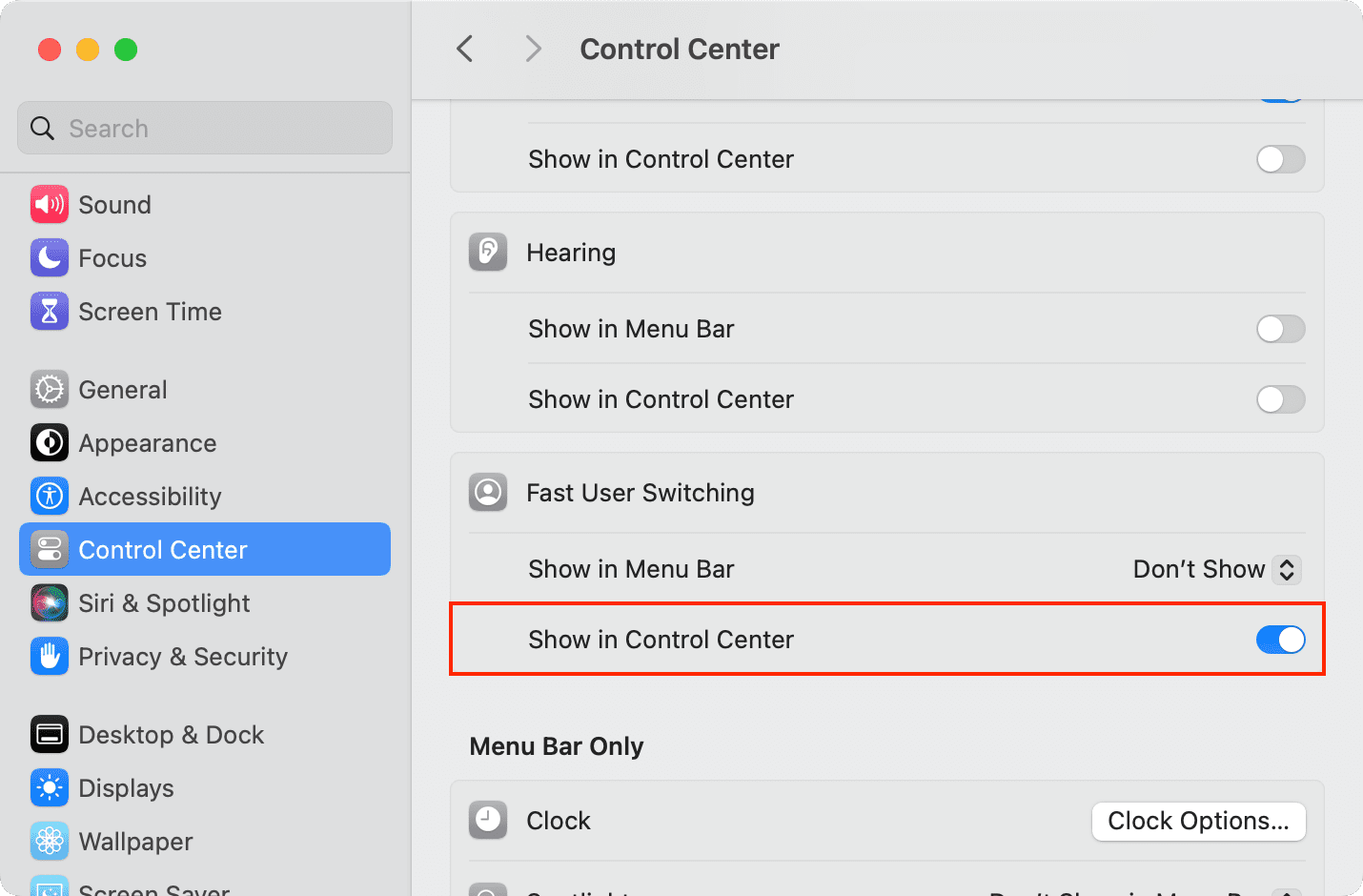
3) Go to your Mac’s Control Center by clicking its icon from the top right corner of the screen.
4) Click the user switching icon.
5) Select the user you want to switch to.
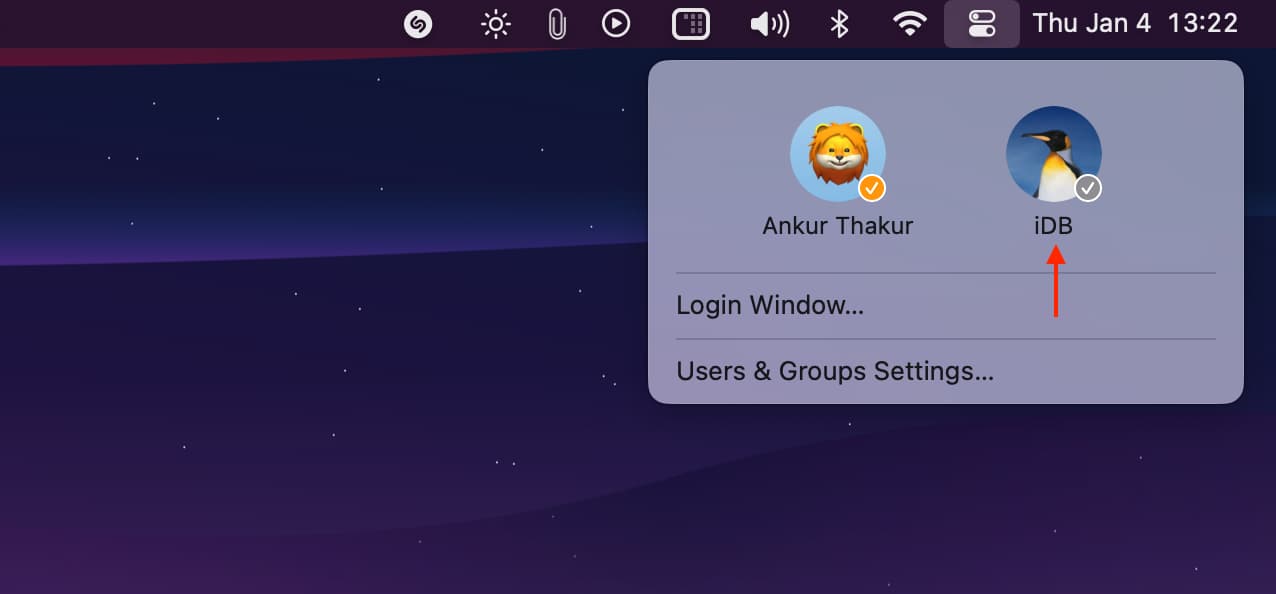
6) Enter their account password or use Touch ID to log into it.
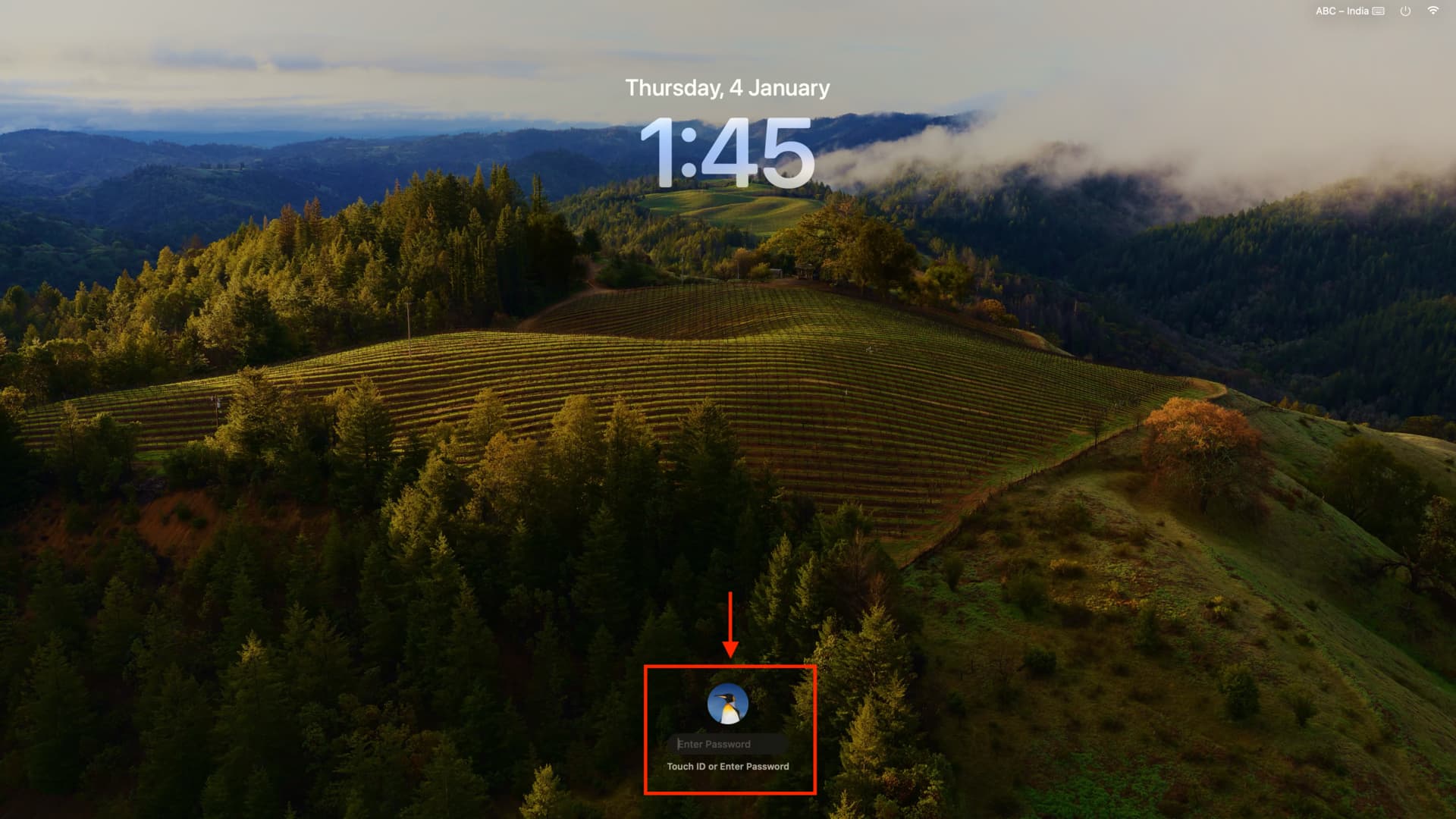
Note: If you’re on macOS Monterey or macOS Big Sur, go to System Preferences > Dock & Menu Bar > Fast User Switching.
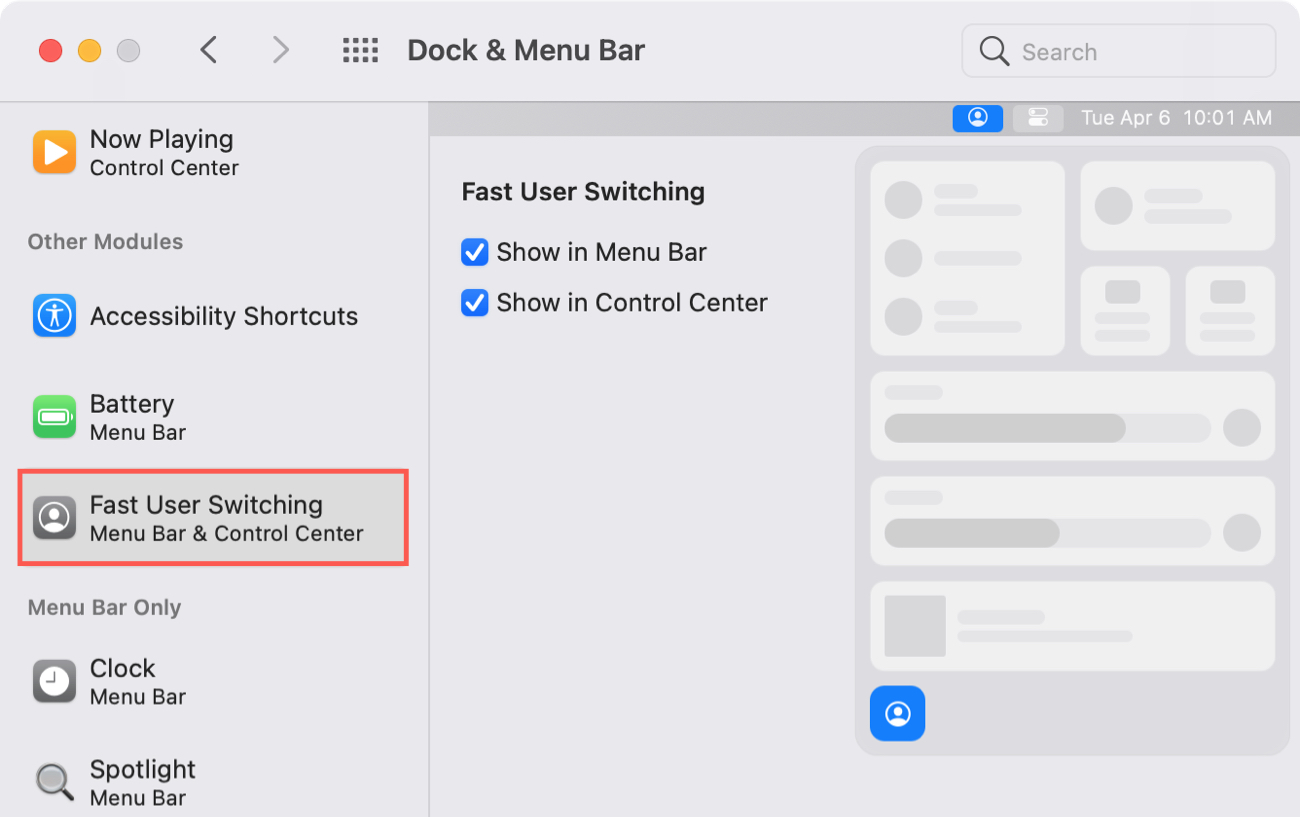
3. From the menu bar
If your work involves switching users multiple times every day, you can add a button for it in the top menu bar.
1) Go to System Settings > Control Center.
2) Scroll down to Fast User Switching and click the drop-down menu next to Show in Menu Bar. From here, you can choose to show the full name, account name, or just a small icon. Here’s how they look on my Mac.
3) From now on, whenever you have to switch users, click the name or icon and select another.
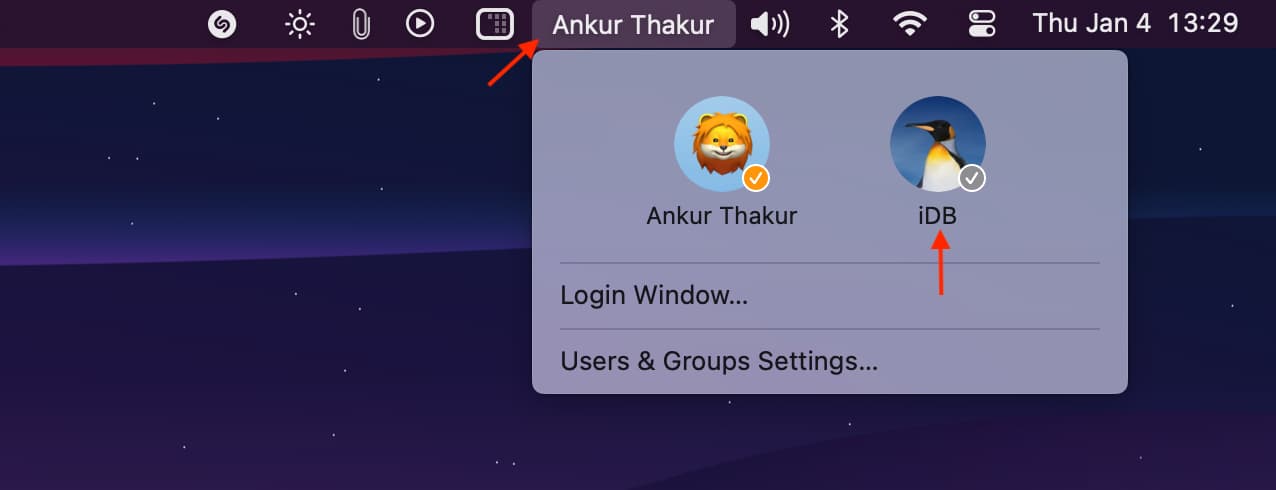
4. Switch from Lock Screen
This approach requires no user setup, and unlike the next method explained below, it will not quit the open apps of the current user account even if you switch to another.
1) Click the Apple icon from the top left corner and select Lock Screen.
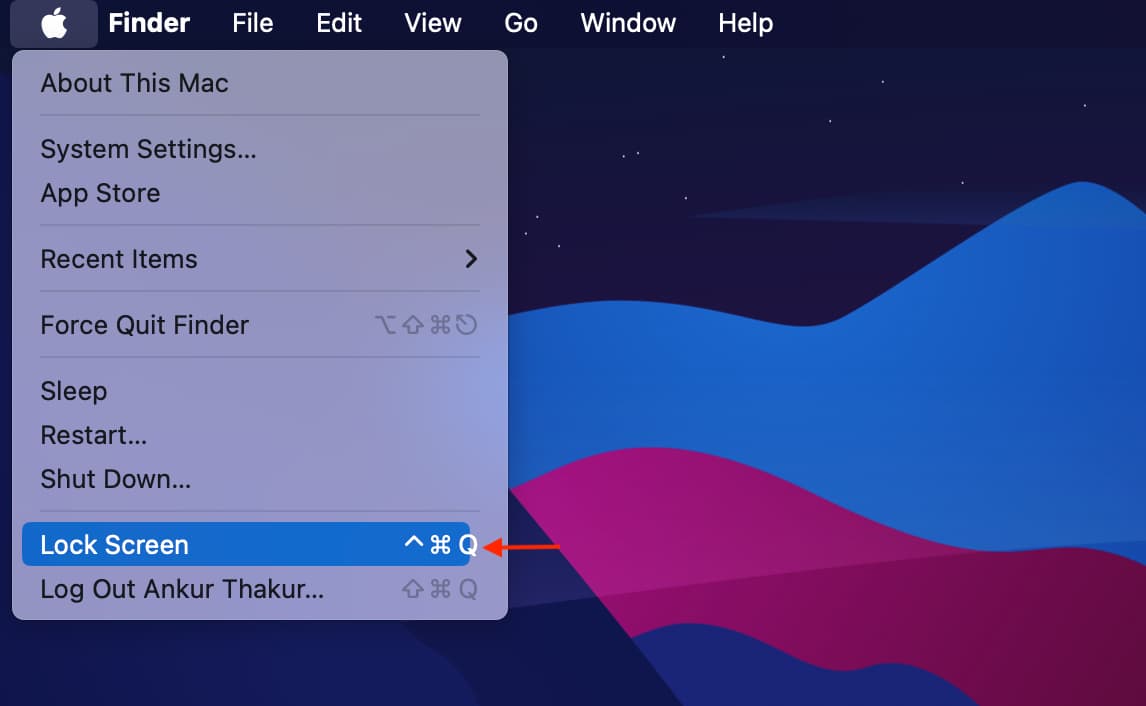
2) Hover the mouse over the user account to show all accounts on this Mac and select another.
3) Use Touch ID or enter that account’s password to log in.
4) Follow the above steps to go back to the previous account.
5. Log out and log in using the Apple menu
It involves logging out of one account and logging into another. Doing so will quit all open apps, but you can check the box for “Reopen windows when logging back in” to make it easier to go back to all your previously open apps when you log back in.
1) Click the Apple icon and select Log Out current user.
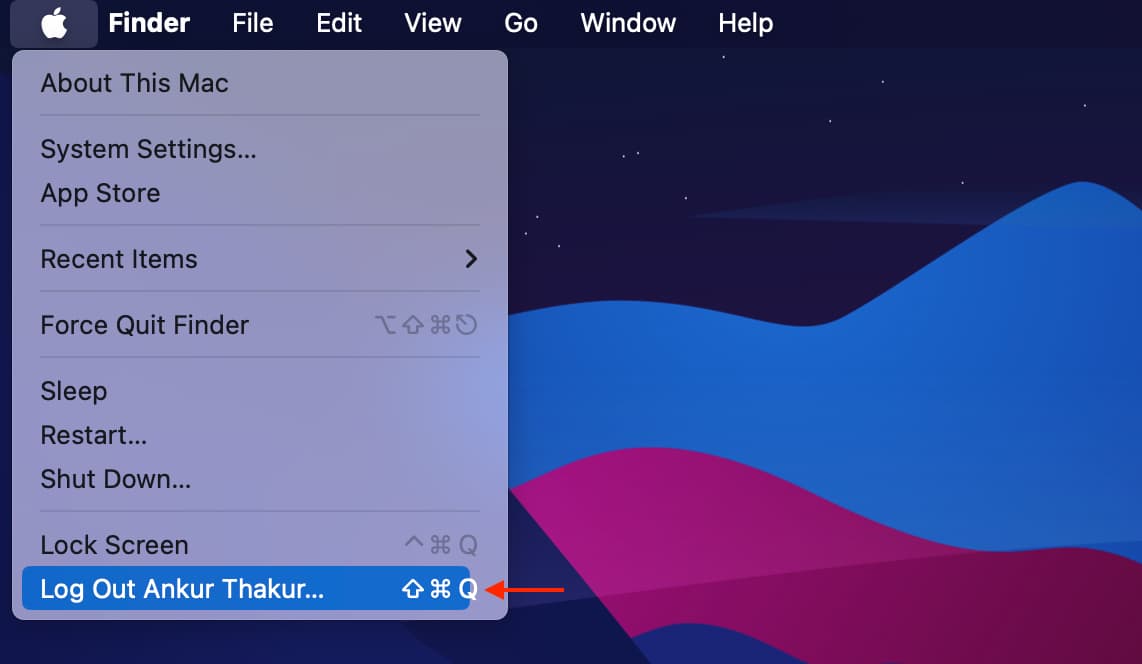
2) Check “Reopen windows when logging back in” if you want and click Log Out.
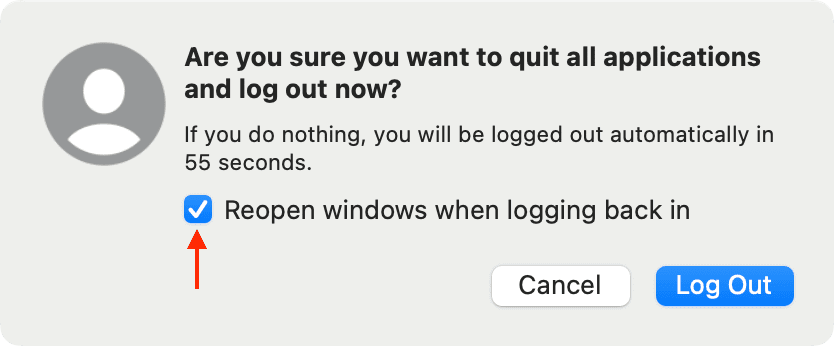
3) Select another user and log in to it.
6. With the Hot Corner tip
1) Go to System Settings > Desktop & Dock > Hot Corners and set one of the four corners of your screen to take you to the Lock Screen.
2) Now, drag the pointer to that corner to see the Lock Screen. From here, select another account and log into it.
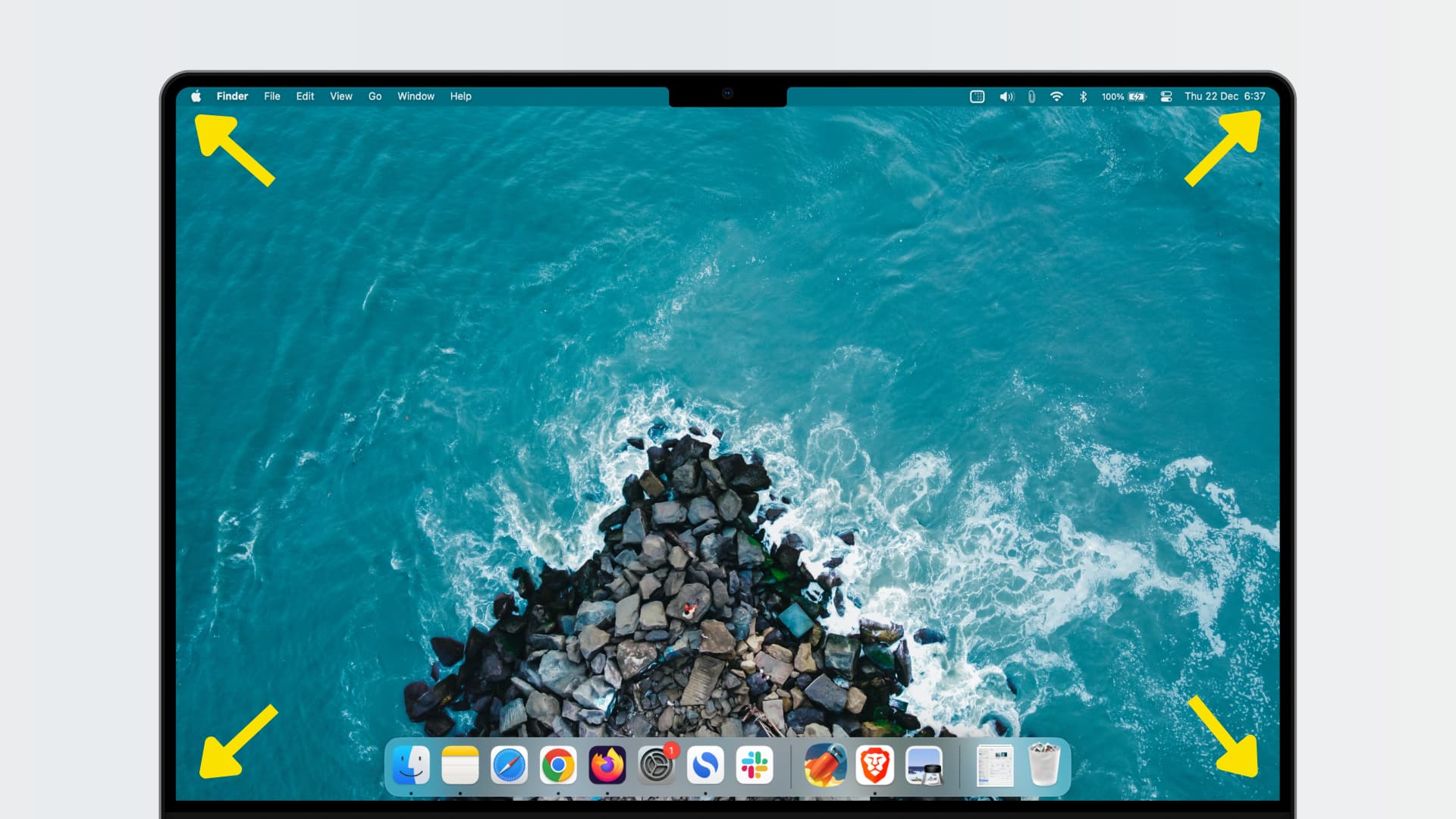
7. While restarting or powering on
Lastly, you can always shut down your Mac or restart it and then hover your mouse pointer over an icon to see all your computer accounts. Next, select an account and enter its password to log into it.
On a related note: