You’re probably used to working with tabs in Safari and even take advantage of using tabs in Finder on Mac too. But did you know that you can also work with tabs in the Mail app? This is a great way to see mailboxes and quickly switch between them.
Tabs in the Mail app work pretty much the same as the other Mac apps we mentioned. But here, we’ll go through how to use them in case it’s all new to you. So if you’re ready, let’s look at how to work with tabs in Mail on Mac.
Use tabs in the Mail app on Mac
Working with tabs in Mail is simple, but there are some handy shortcuts and things you can use to easily interact with your tabs.
First things first, make sure you can see the Tab Bar at the top of Mail. Click View > Show Tab Bar if you don’t see it. You can always hide it again the same way if you finish working with tabs.
Open a new tab
You can open a new tab using one of these actions:
- Click the plus sign all the way to the right of the Tab Bar.
- Click the plus sign on the right of the Tab Overview (below).
- Hold your Shift key and click File > New Viewer Tab from the menu bar.

Use Tab Overview
Open Tab Overview to see all open tabs as thumbnails by clicking View > Show All Tabs from the menu bar or right-clicking a tab and choosing Show All Tabs from the context menu.
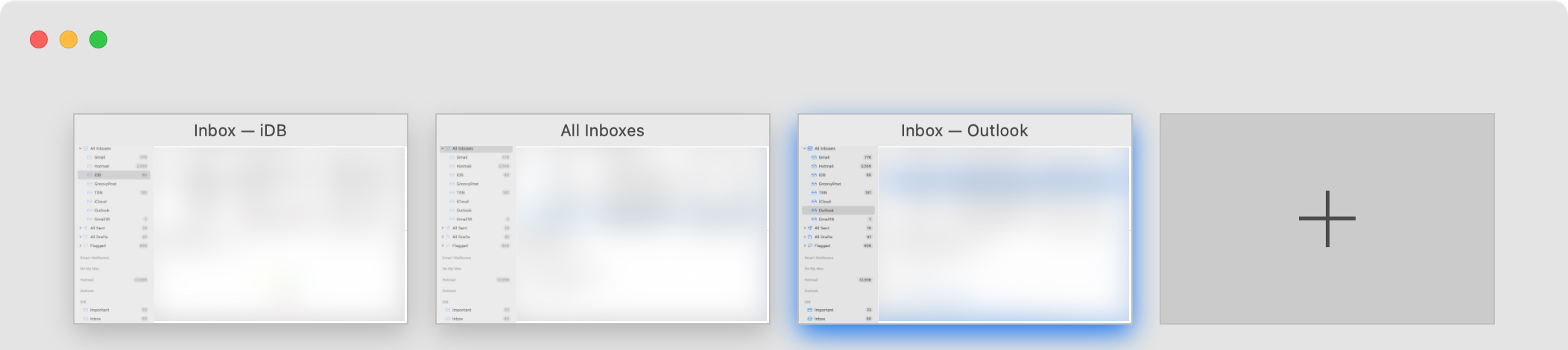
To exit Tab Overview, select a tab thumbnail, open a new one with the plus sign, or click View > Exit Tab Overview.
Switch tabs
Move between tabs by clicking the tab you want to view. Or use the keyboard shortcut Control + Tab to go to the next tab or Control + Shift + Tab to go to the previous tab.
Rearrange tabs
To reorder of the tabs, select one, drag it left or right where you want it, and release.
Close tabs
Close a tab by clicking the X on the left of it or by right-clicking and selecting Close Tab from the context menu.
You can also keep your current tab open and close the others. Right-click the tab you want to keep open and choose Close Other Tabs from the context menu. Or hold the Option key and click the X on the tab you want to keep.

Wrapping it up
By using tabs in the Mail app, you can work efficiently with your most used inboxes open in separate tabs. And if you decide tabs aren’t for you, simply hide the Tab Bar.
What do you think about tabs in Mail? Is it something you’ll find useful? Let us know and share any tips you have for using Mail on Mac below or with us on Twitter.