The Mail app gives you ways to format your emails like highlighting text and using customized fonts and colors. Another convenient feature is the ability to use quotes or block quotes. You’ll see this feature used mostly when forwarding or replying to an email. The original email below will be quoted. But you can use this feature to manually add quotes when composing an email.
This comes in handy if you want to, well, quote something like a statement from your boss or question from a client. But you can also use it to easily call out specific text in your email so your recipient spots it quickly.
Here, we’ll show you how to insert block quotes in the Mail app on your iPhone, iPad, and Mac.
Insert quotes in Mail on iPhone and iPad
Open the Mail app on your iPhone or iPad to the email message you’re composing. Or, create a new one by tapping the button on the bottom right.
1) Tap the spot in the email where you want to insert the quote.
2) Tap once more to display the shortcut menu.
3) Select Quote Level and then pick Increase.
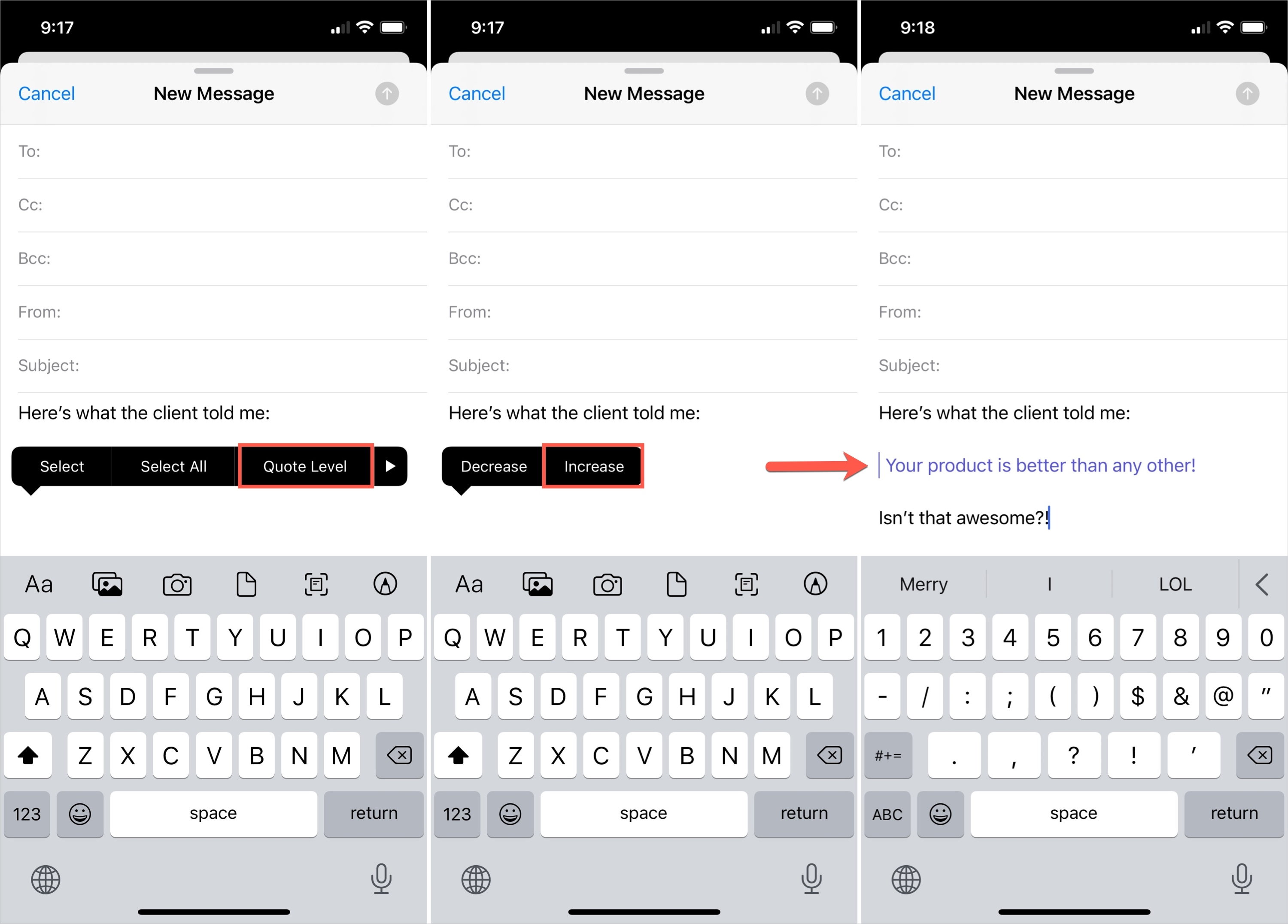
This places a colored vertical line on the left side and the text you then type next to it is the same color.
You can continue this process to increase the quote level further. Just continue to tap Increase for the number of levels you want. If you do this, you’ll see a colored line for each increase with a matching colored font. Hit Decrease to revert the quote level.
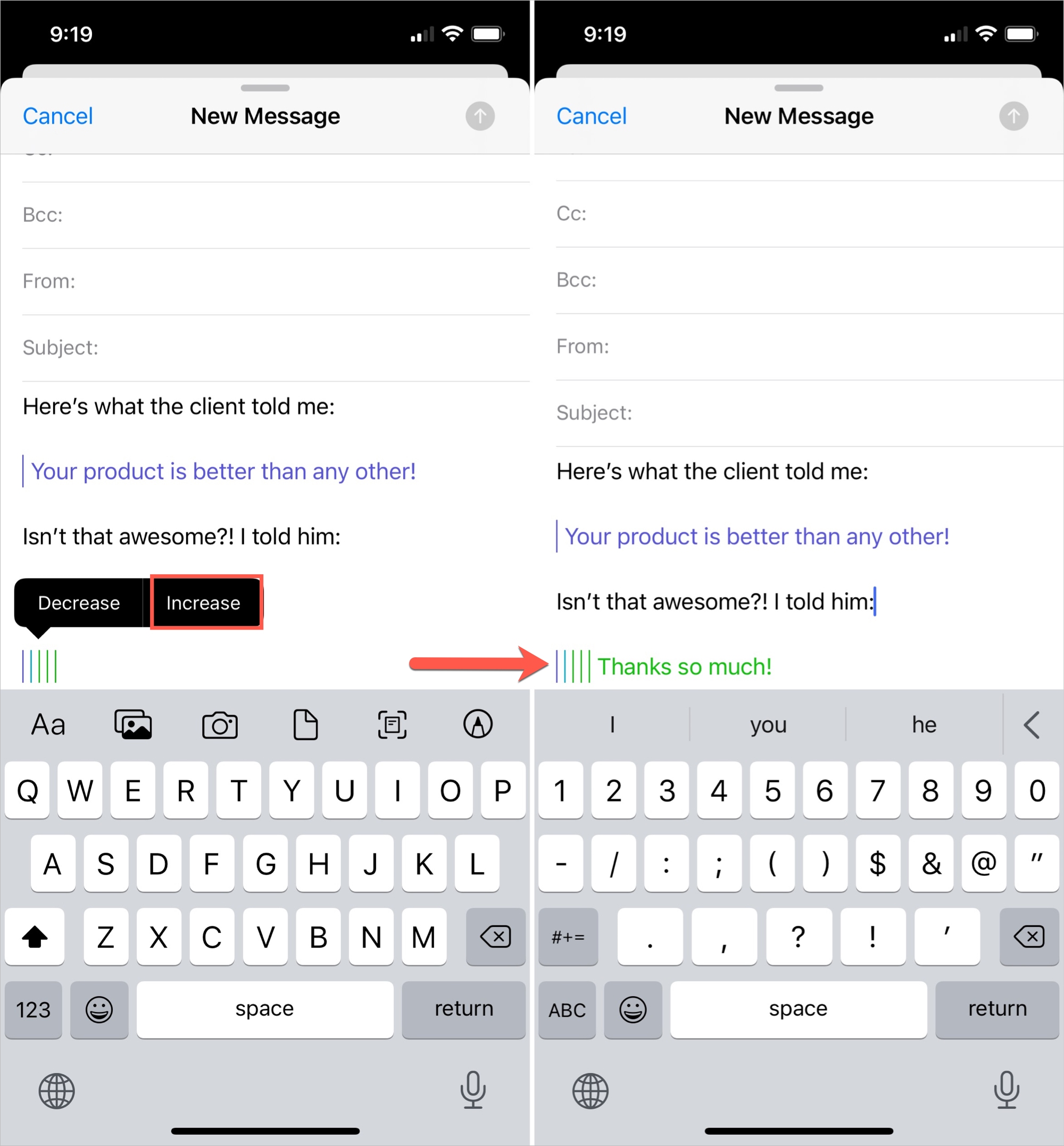
Hit Return on the keyboard to go back to regular font and the message will be formatted as normal.
Quote text in Mail on Mac
The process for adding a quote in Mail on Mac is similar. However, you can also enable or disable the colored font that matches the vertical line.
First, let’s look at how to add the quote. Move your cursor to the place in the email where you want the quote and do one of the following.
- Click Format > Quote Level > Increase from the menu bar.
- Right-click inside the email and select Quote Level > Increase from the shortcut menu.
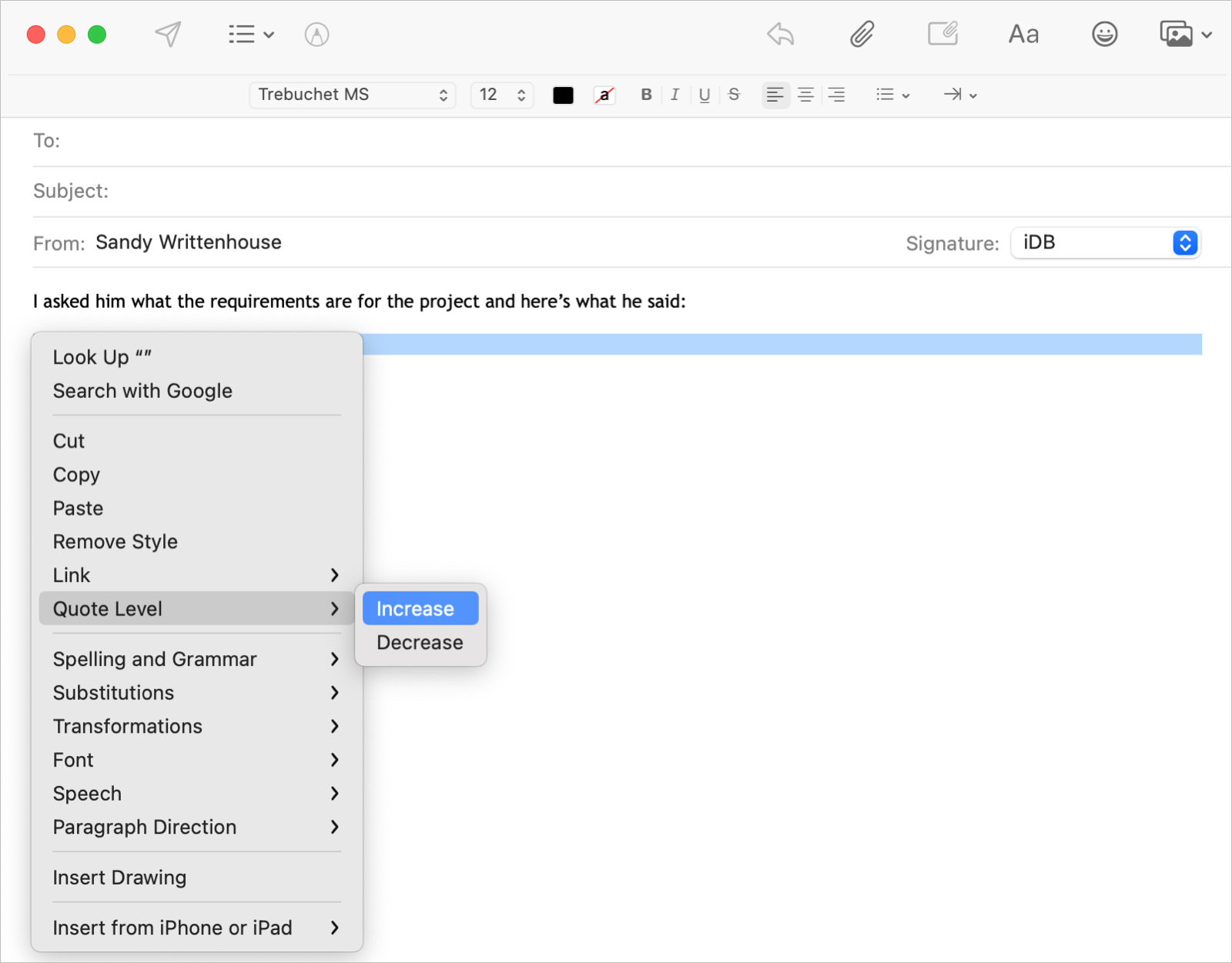
Type your quote text next to the line and hit Return to go to the next line and back to the normal message format.
Enable, disable, or customize quote colors in Mail
As mentioned, you can enable, disable, or customize the colored quote line and text in Mail on Mac.
1) With Mail open, click Mail > Preferences from the menu bar.
2) Select the Fonts & Colors tab.
3) At the bottom, check the box for Color quoted text if you want the font to match the line color. You can also use the drop-down boxes to select the colors you want for each level.
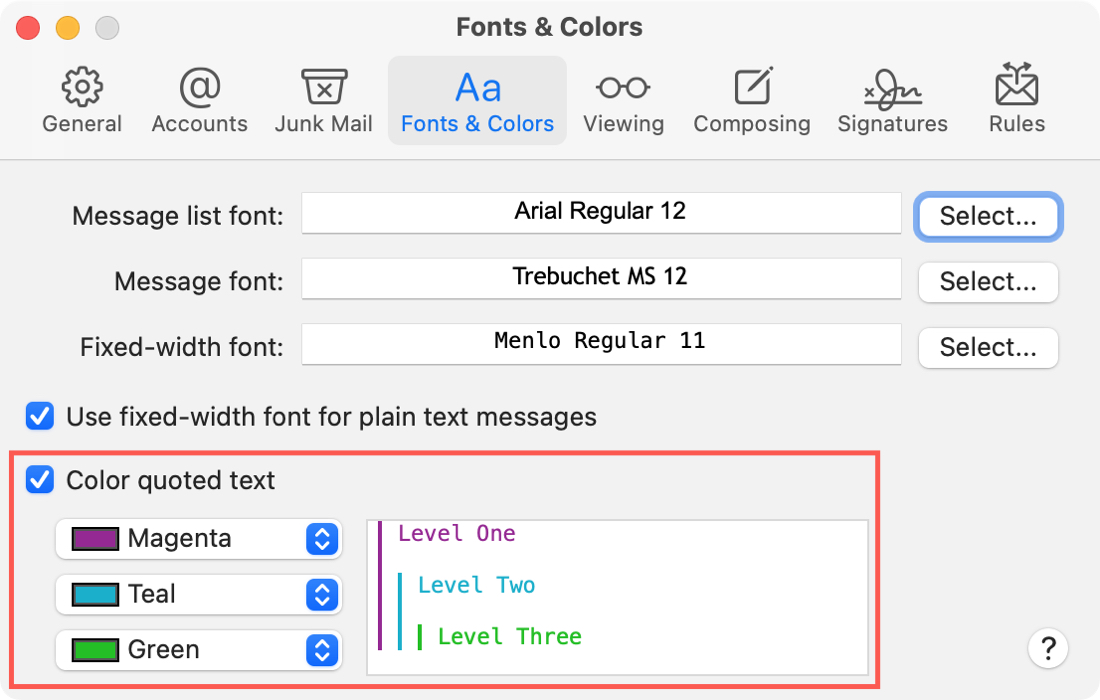
If you keep the box unchecked for the font, you’ll still see the colored vertical lines and in the colors you select. But the text will be your default font color. This setting applies to both emails you compose and those you receive.
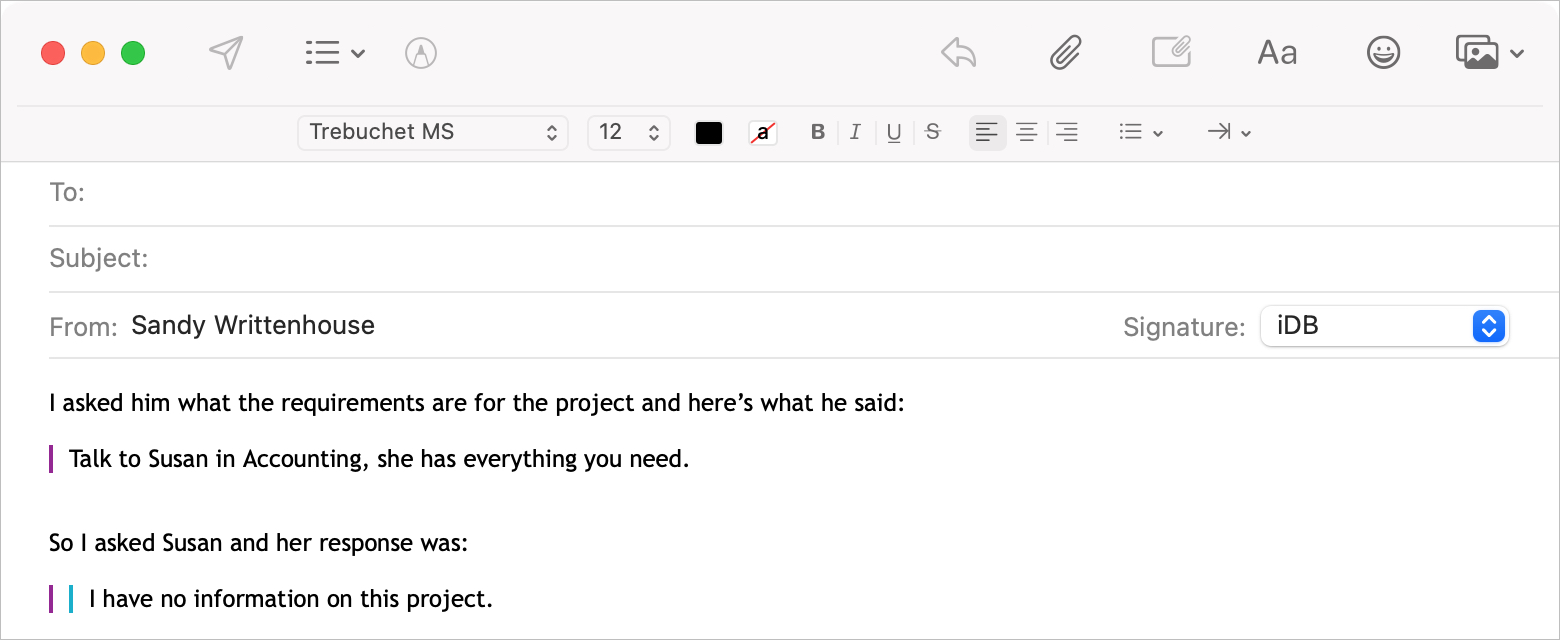
Wrapping it up
Quoting text or making it stand out using quote levels is easy in Mail. Are you going to give it a try in your next email? Let us know!
And remember, we love to get tips from our readers. So if you have one or more you’d like to share for the Mail app, leave a comment or hit us up on Twitter!