In case you’ve been living under a rock, the Taurine jailbreak is now officially available for all iOS & iPadOS 14.0-14.8.1 devices.
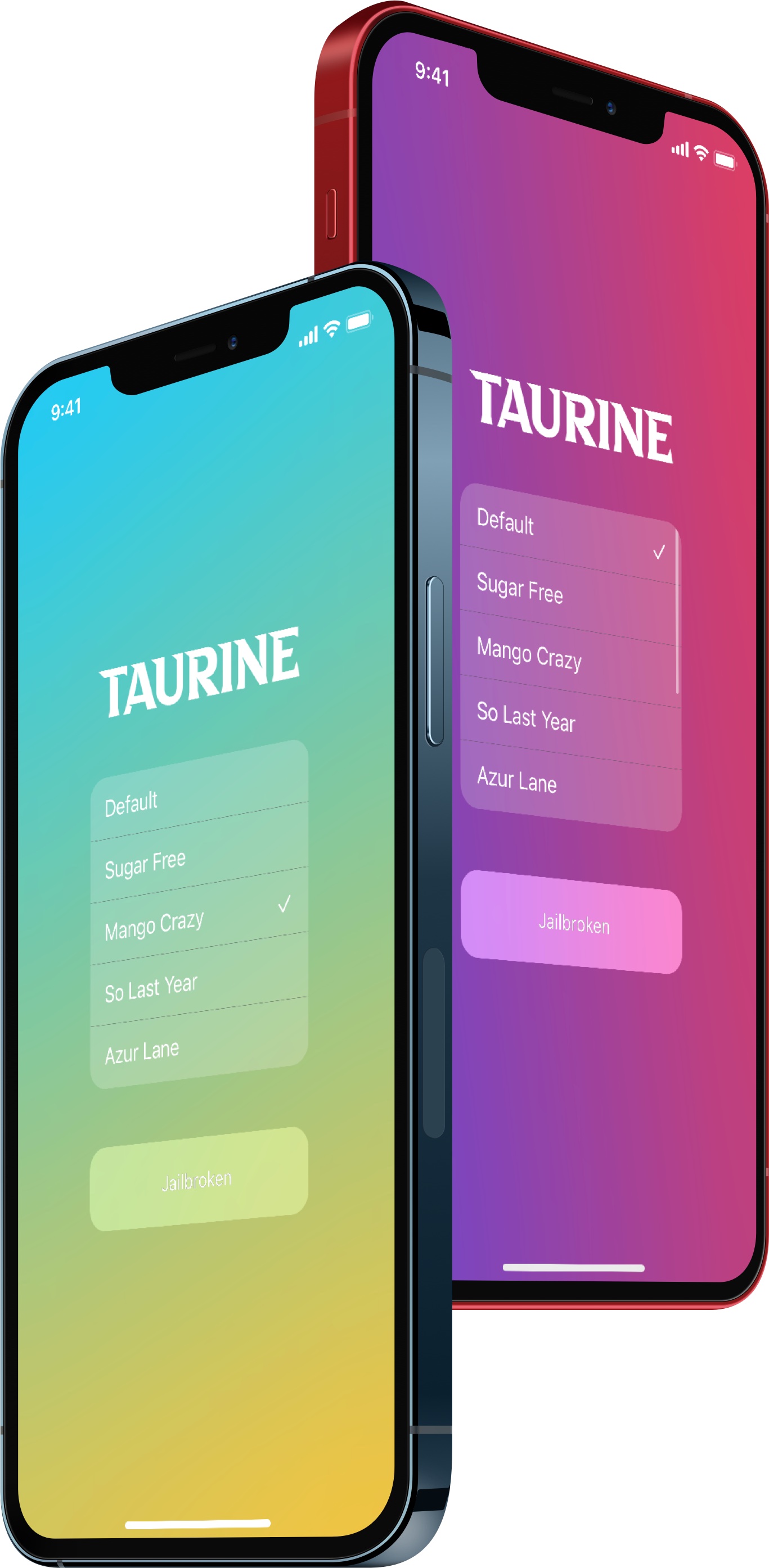
Taurine is the latest jailbreak whose development is led by CoolStar, the same individual responsible for spearheading the development of the Odyssey jailbreak on iOS & iPadOS 13.0-13.7 devices, the Chimera jailbreak on iOS 12 devices, and the Electra jailbreak on iOS 11 devices. With that in mind, if you’ve used any of the aforementioned jailbreak tools in the past, then you will find that Taurine’s user experience feels particularly similar.
Whether you’re unfamiliar with any of the above jailbreak tools, new to jailbreaking, or simply wish to brush up on the steps needed to get jailbroken, this tutorial will walk you through the process of installing the Taurine jailbreak on your compatible device with AltStore, step-by-step.
What you need to know
This tutorial will show you how to install the Taurine jailbreak with AltStore, which is currently the best and most dependable method to install a side-loadable jailbreak app (.ipa file) onto a non-jailbroken device and initiate the jailbreak process. While other methods exist for installing jailbreaks like and including Taurine, they may not be as convenient or reliable as AltStore.
Using AltStore will require you to input your Apple ID and its respective password. AltStore sends this information directly to Apple so that your Apple ID can be used to sign the app(s) you side load for seven days. Please note that it won’t be intercepted by a third party. After seven days, you’ll need to re-sign those apps with your Apple ID again. Alternatively, you can install AltDaemon to make this process more autonomous.
AltStore is available for both macOS and Windows PCs. This tutorial will showcase the process on macOS, however it should be noted that the Windows-based user experience isn’t all that different, apart from a few mechanisms that Windows handles differently than macOS.
How to install the Taurine jailbreak with AltStore
Without wasting even another moment of your time, we’ll get right into the nitty gritty below:
NOTE: If AltStore is already installed on your Mac or Windows PC and the iPhone or iPad you intend to jailbreak, then you can skip steps 1 through 15 and pick up on step 16 to install the Taurine jailbreak app.
1) Download AltStore from the altstore.io website. Use whichever link pertains to you, whether it’s for macOS or Windows.
2) Double-click on the downloaded ZIP file and then drag the AltStore icon into the Applications folder.
3) Once installed, launch the AltStore application.
4) Click on the AltStore icon via the Menu Bar and then click on the Install Mail Plug-in option:
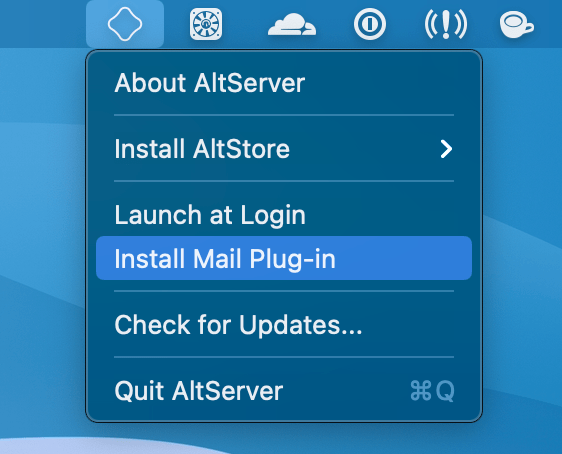
5) In the ensuing pop-up prompt, click on the blue Install Plug-in button:
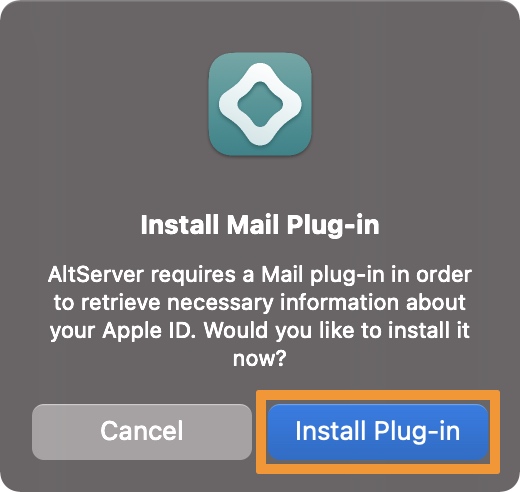
6) In the next prompt, you will enter your admin password, then click on the OK button:
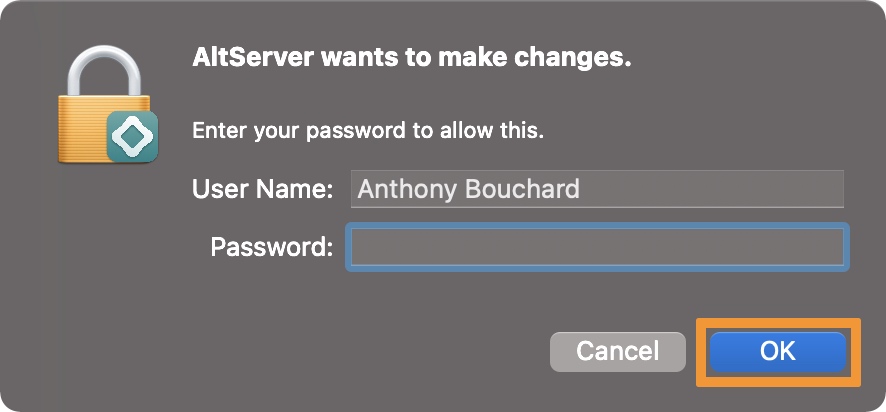
7) Next, a prompt appears to explain that the Mail Plug-in was installed successfully, click on the gray OK button:
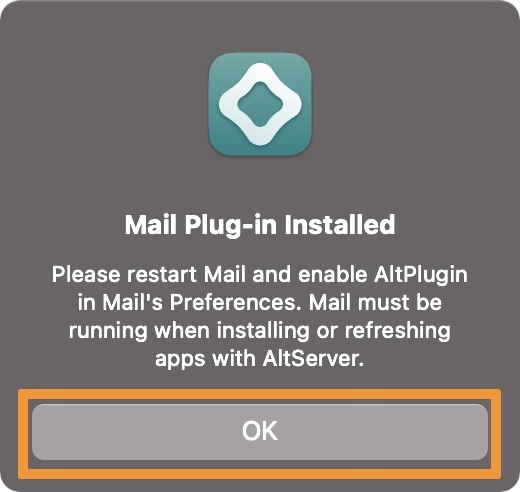
8) You will now want to launch the Mail application and navigate to Mail -> Preferences via the Menu Bar:
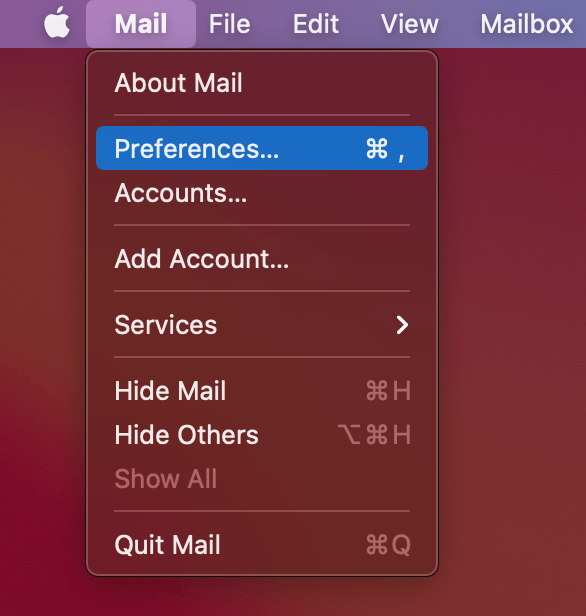
9) From the Mail preferences, click on the the General tab at the top and then click on the gray Manage Plug-ins… button at the bottom:
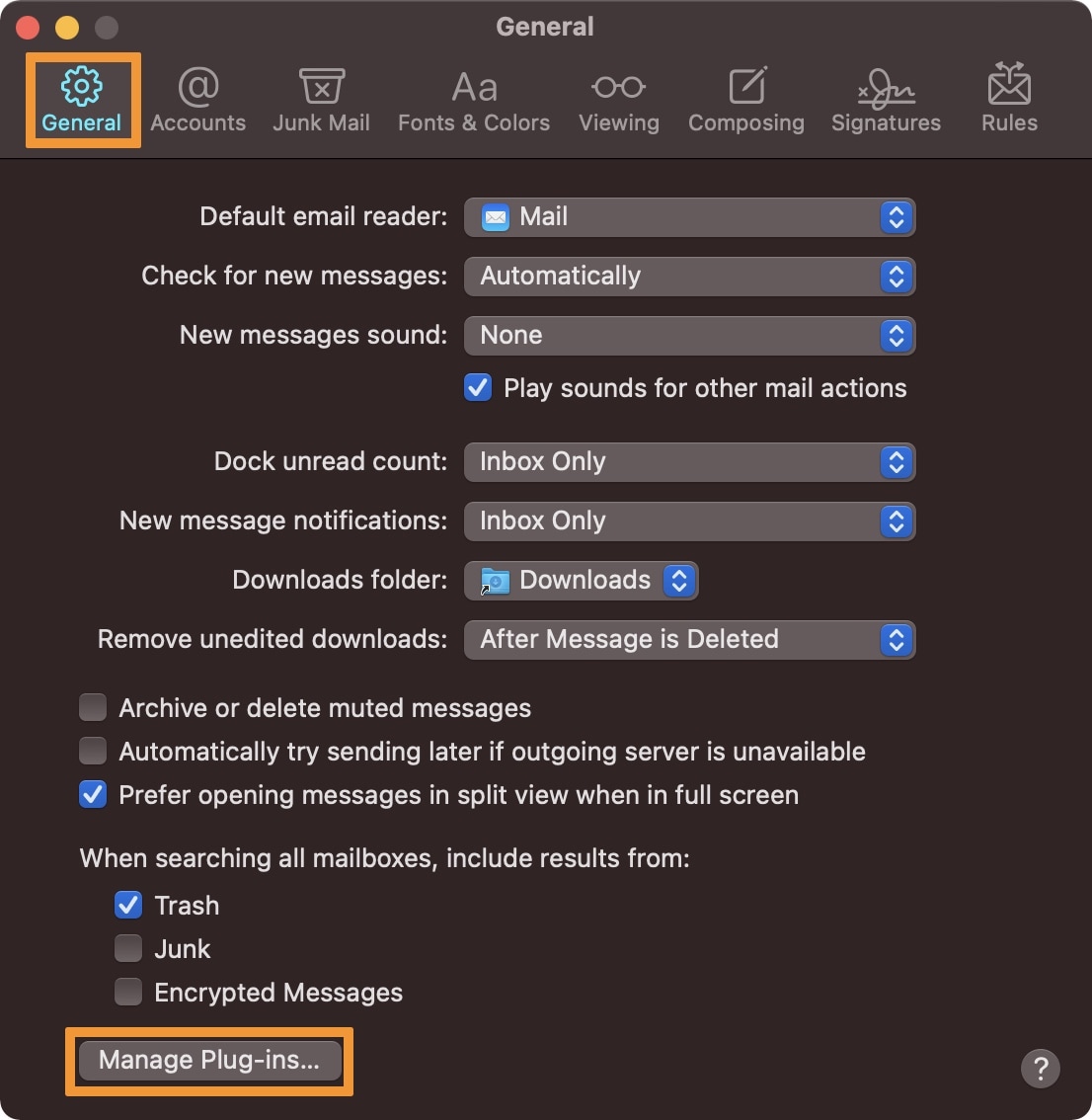
10) Click inside of the checkbox beside AltPlugin.mailbundle to add a check mark and then click on the gray Apply and Restart Mail button:
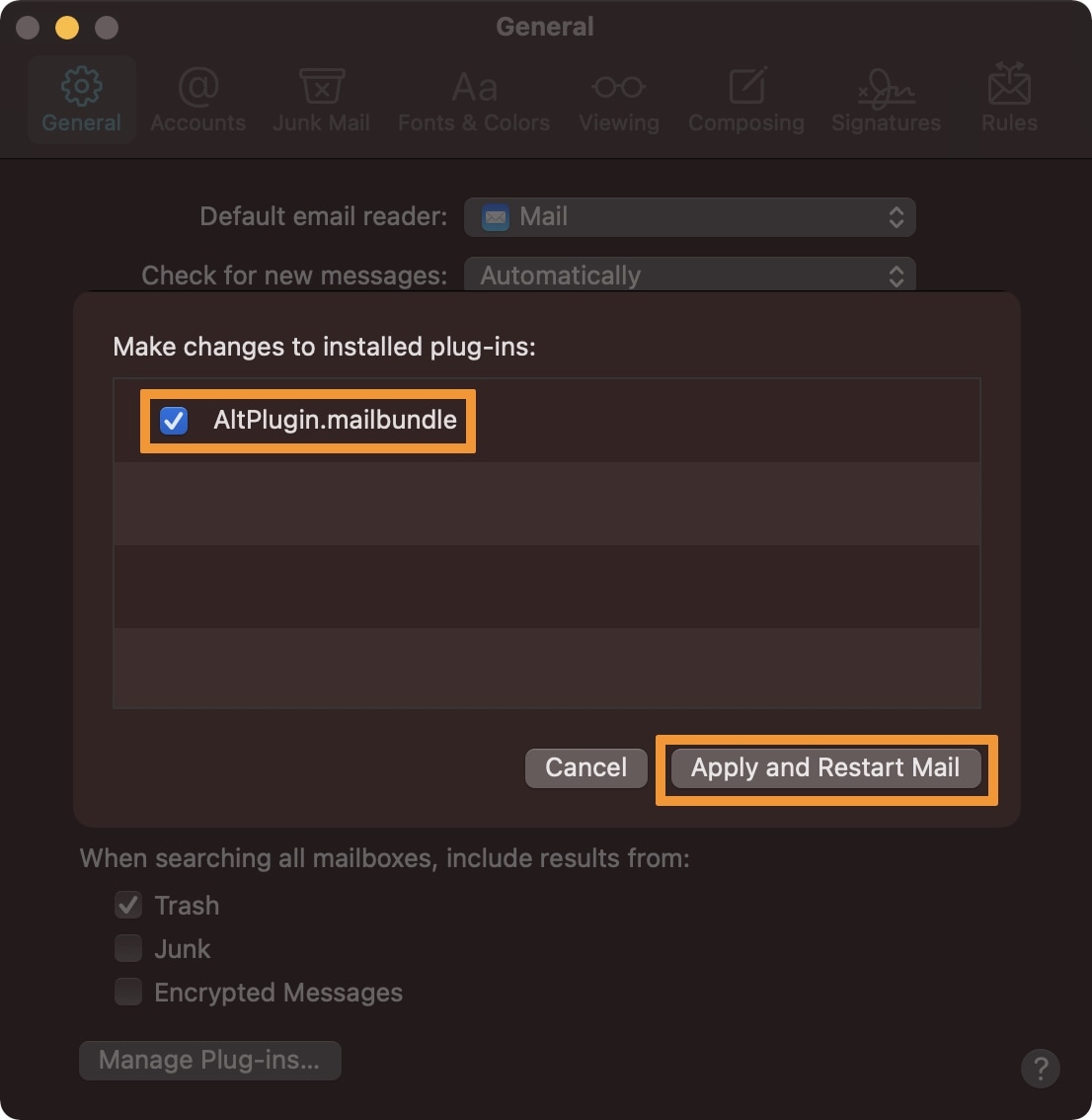
11) When prompted whether you’re sure you want to allow the Mail plugin to access files on your computer or not, click on the gray Allow Access button:
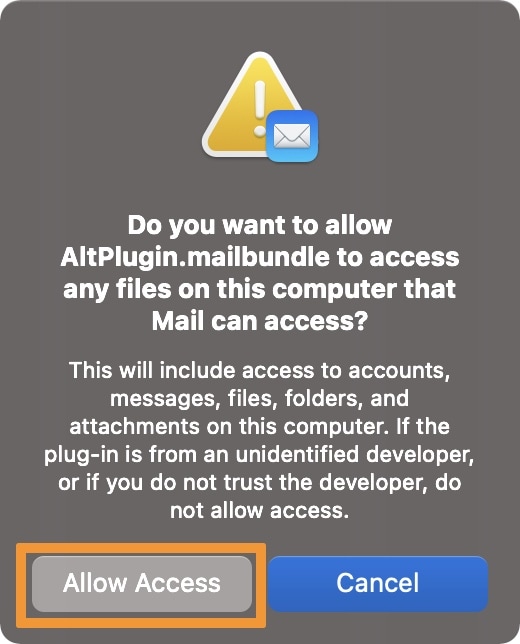
As of now, you have successfully installed AltStore and AltServer on your computer. In the next steps, you will install the AltStore app on your iPhone or iPad.
12) Connect your Taurine-compatible iPhone or iPad to your computer with a MFi-certified USB to Lightning cable.
13) In the Menu Bar, click on the AltStore icon and then navigate to Install AltStore -> [Your device name]:
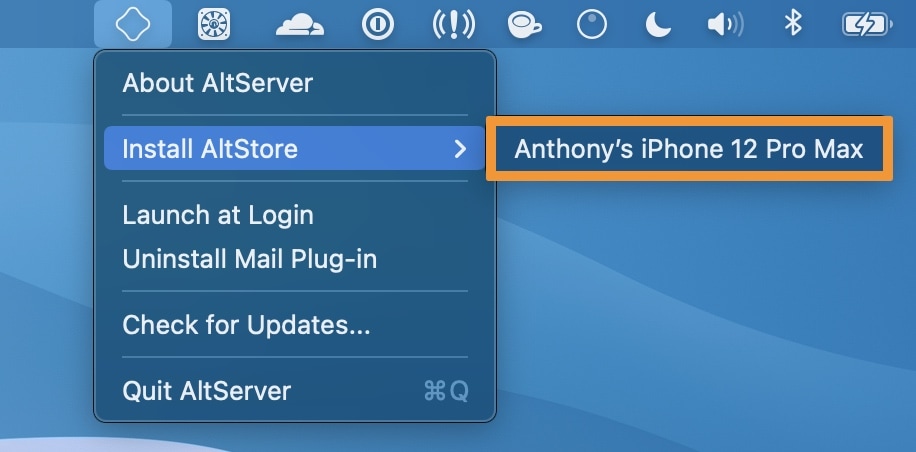
14) A pop-up appears asking for your Apple ID. Enter it, and then click on the blue Install button:
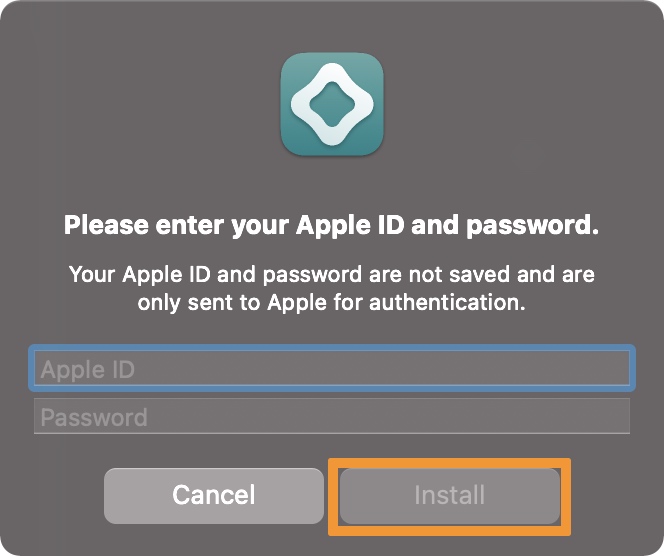
If you see a prompt that says AltStore was used on another device, simply click on the Continue button and move on. This doesn’t appear for everyone.
15) AltStore is now installed on your handset’s Home screen, but don’t launch it yet. Rather, navigate to Settings -> General -> Device Management on your handset and then tap your Apple ID:
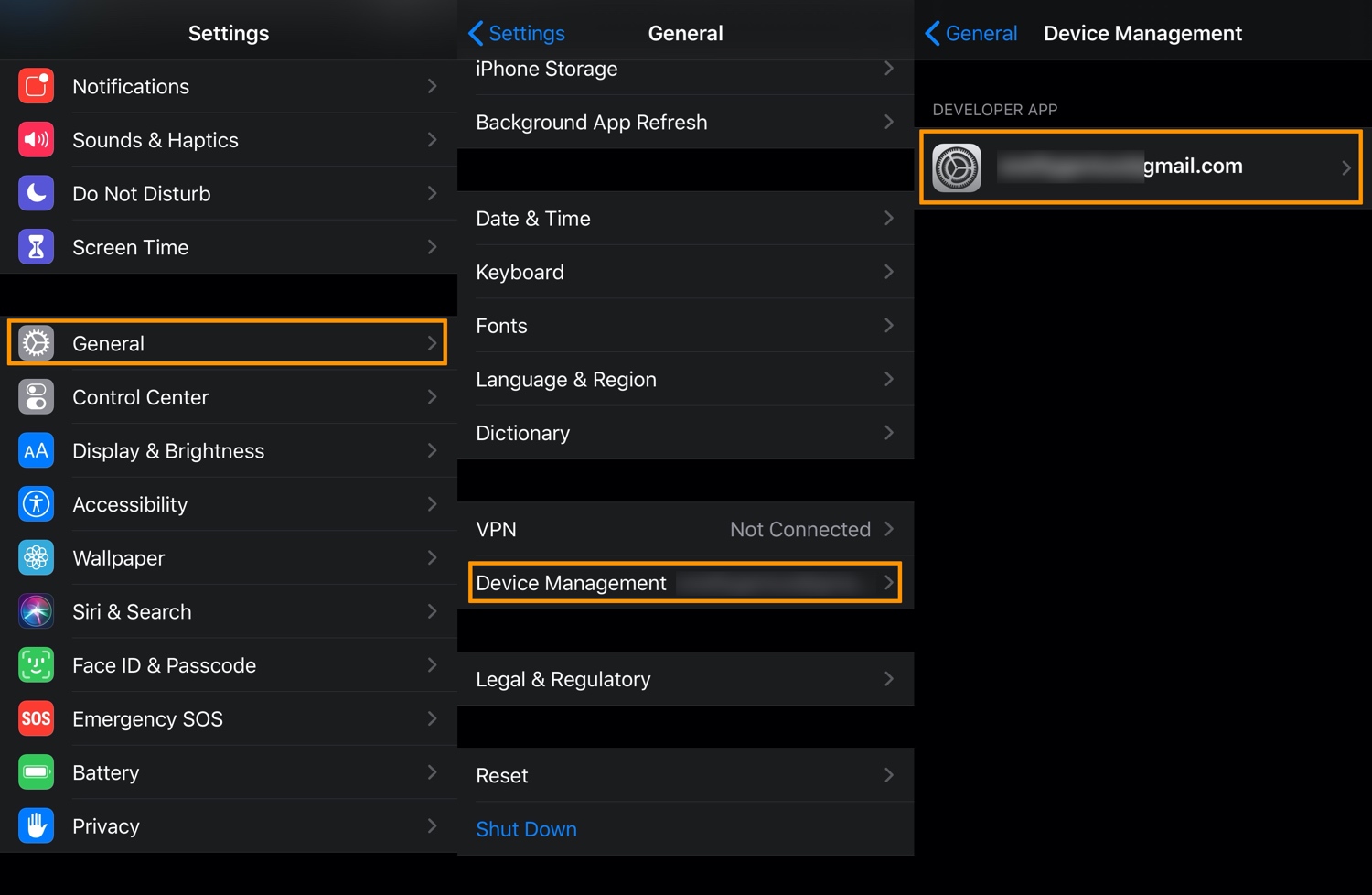
16) Tap on the blue Trust [Your Apple ID] button, and then when prompted, tap on the red Trust button:
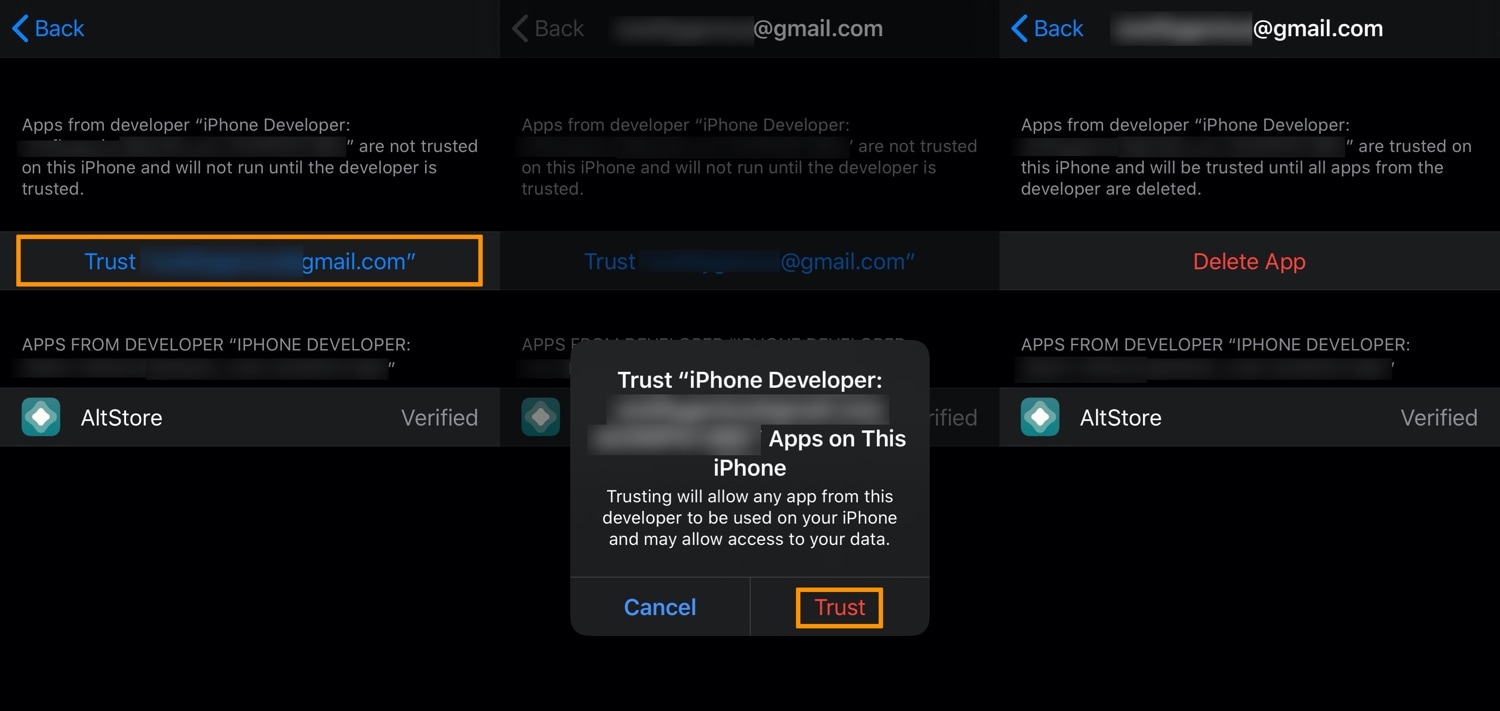
You have now configured AltStore on your handset. In the next steps, we will use AltStore to side load the Taurine jailbreak app on your handset.
17) Visit taurine.app in the Safari web browser on your handset and then scroll down to tap on the blue Install via AltStore button:
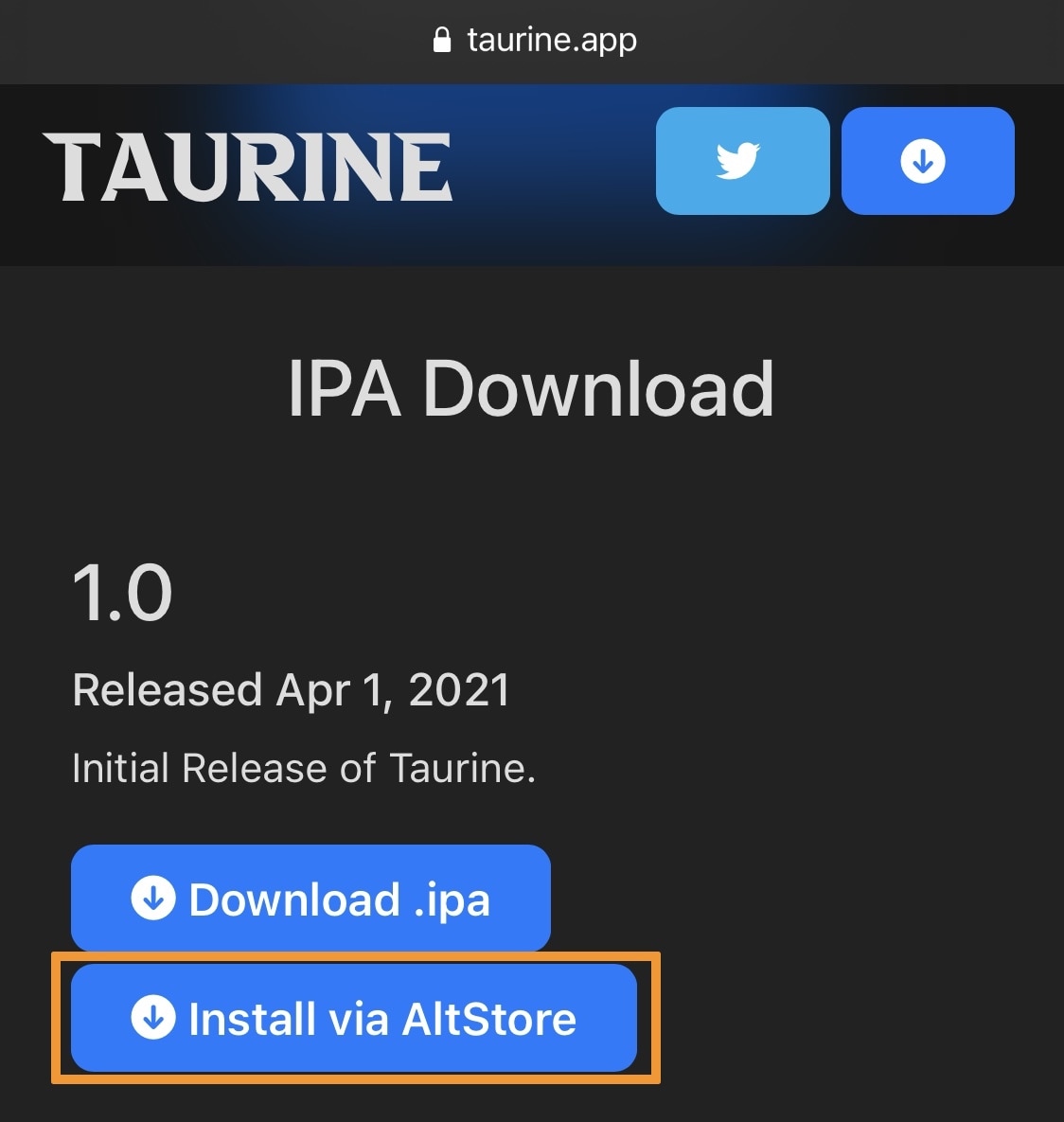
18) In the pop-up that appears subsequently to the step above, confirm that you want to download the Taurine jailbreak by tapping on the Open button:
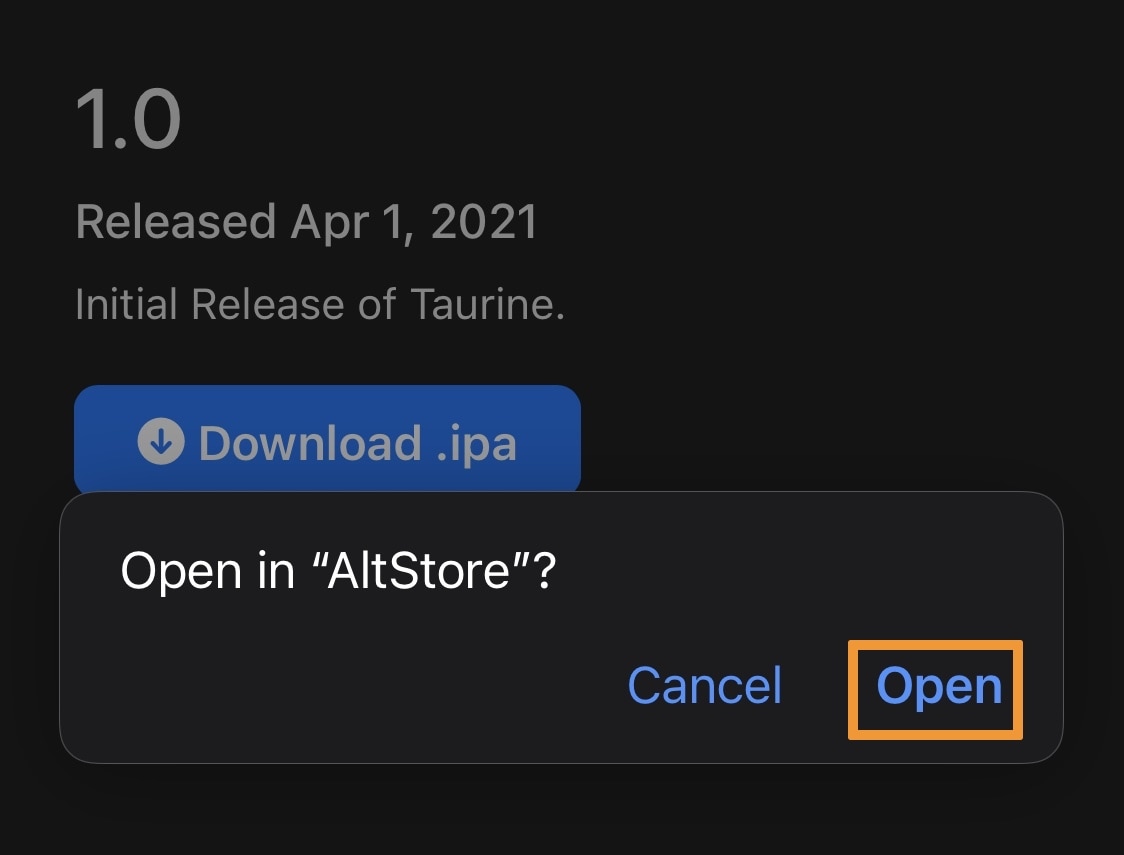
19) AltStore will now side load Taurine to your device. When finished, Taurine appears as an installed app:
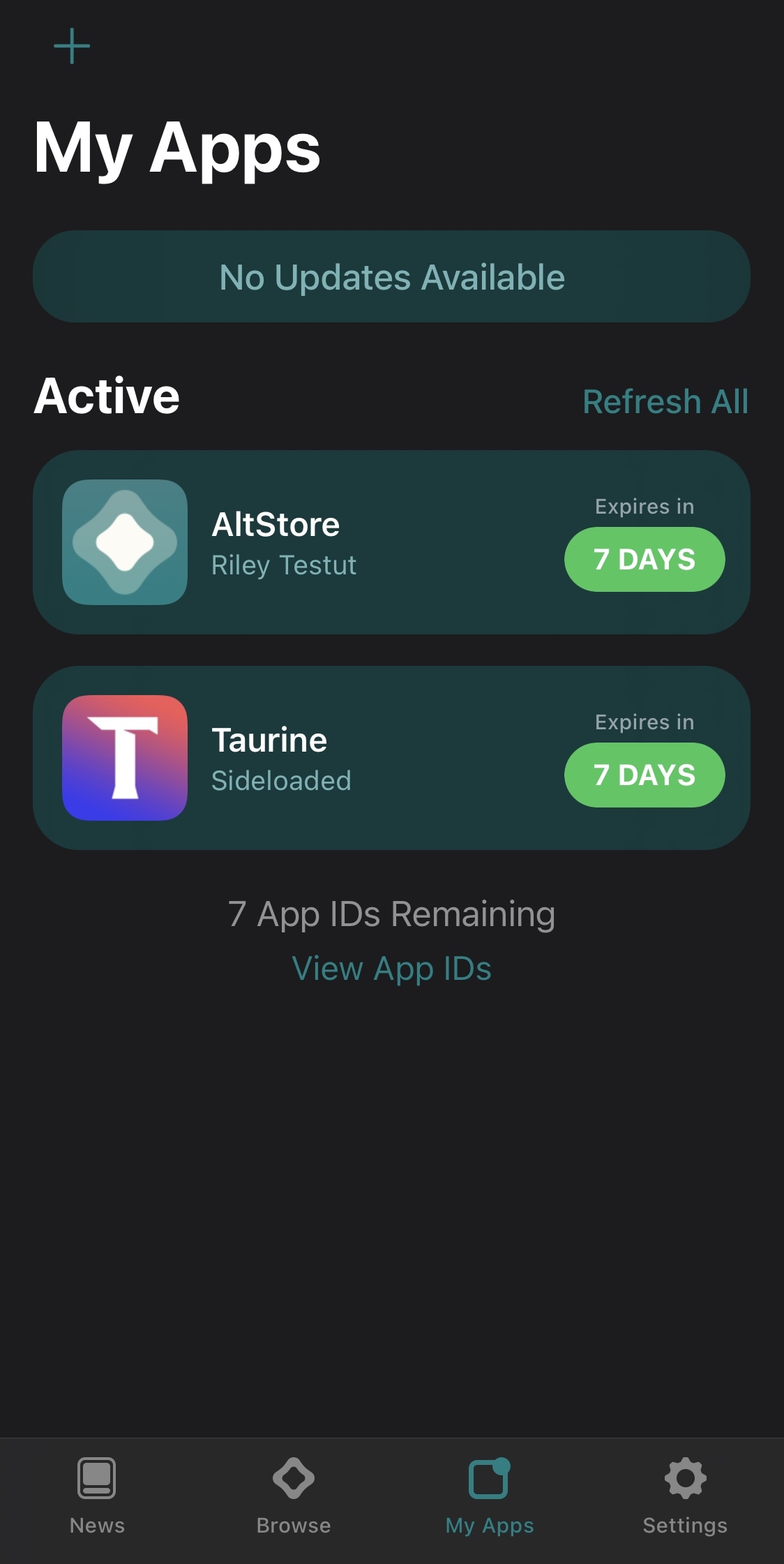
20) Go to the Home Screen and launch the Taurine jailbreak app:
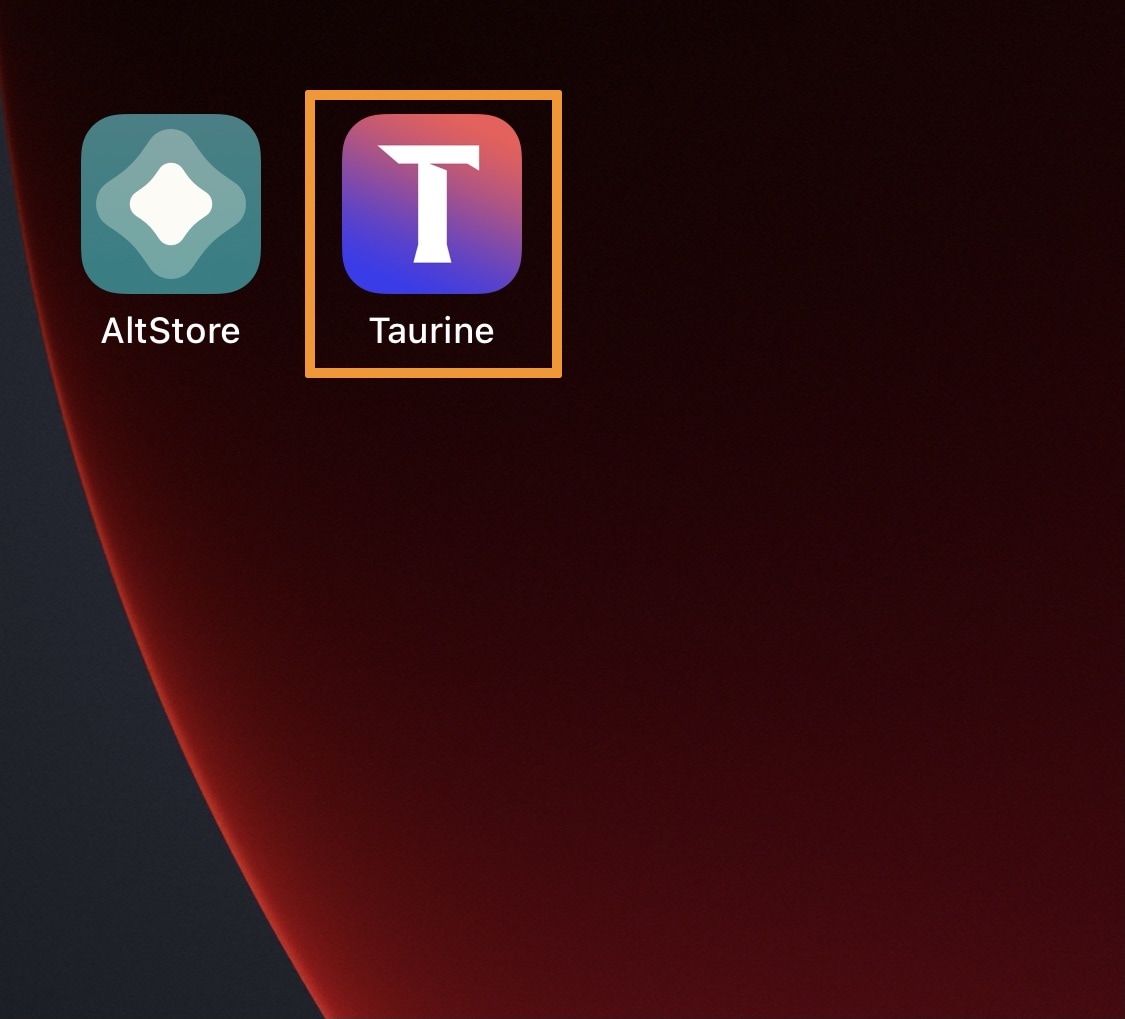
21) Once the app loads, tap on the Jailbreak button to initiate the process:
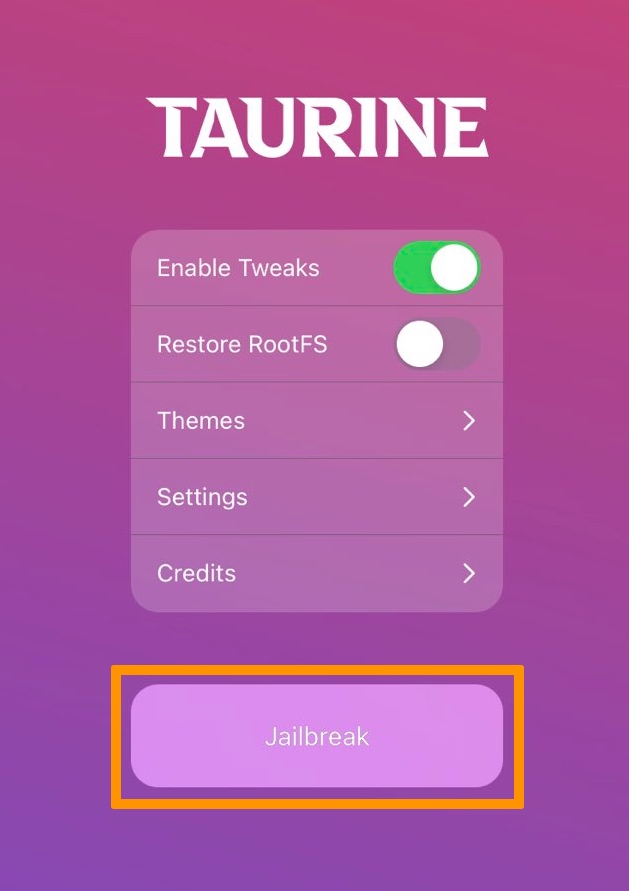
22) After the jailbreak process completes, Taurine will want to perform a quick reboot. Afterward, you’ll find Sileo on your Home Screen and can begin finding and installing jailbreak tweaks to customize your handset.
Conclusion
Installing the Taurine jailbreak is just as easy as using any other side-loadable jailbreak for an iPhone or iPad. The process only takes a few minutes, and the result is going from a stock device where Apple dictates what you can and can’t do with your device to going to a pwned device where you, the user, can choose what you do with your device.
Did the jailbreak process go smoothly for you? Be sure to let us know what you thought about the process, as well as any questions you might have about it, in the comments section down below.