Siri can suggest websites when you open a new tab or window in the Safari browser. Safari’s Siri suggestions are available on the iPhone, iPad and Mac. Follow this tutorial to learn how you can influence these suggestions to see more of the websites you like.
Safari suggestions and your privacy
According to a support document on Apple’s website, Siri can make suggest websites in Safari without violating the privacy of users because the assistant uses information stored on your device without sending anything to the cloud.
Concretely, Siri suggestions in Safari take advantage of your browsing history, bookmarks, and open websites. And if you have Safari turned on in the iCloud settings on iOS, iPadOS and macOS, Siri will make use of this data from all your devices when making website suggestions.
“Suggestions may be used to personalize Apple services but are not stored on Apple servers or shared with other third-party apps,” the company notes.
→ Tips for how to search in Safari for macOS
And when these suggestions get synchronized via iCloud between all of the signed-in devices using the same Apple ID account, Apple uses end-to-end encryption to protect your data.
How to influence Siri website suggestions in Safari
To tell Siri how you feel about a suggested website, simply hit and hold its icon on Safari’s new tab or new window page, then choose the relevant option from the popup menu.
On iOS and iPadOS
- Open the Safari browser on your iPhone or iPad.
- Touch the New Tab button in the Safari toolbar, then hit “+” to create a new tab.
- With a new tab open, find a website under the heading “Siri Suggestions.”
- Touch and hold the chosen website icon, then choose your action:
- Don’t Suggest This Website: Siri will no longer suggest webpages and other content from this particular website when using Safari.
- Suggest Less from Bookmarks: Siri will attempt to focus more on your browsing history than the saved bookmarks when making these website suggestions.
This is how the interface for the feature looks like.

On macOS
- Open the Safari browser on your Mac.
- Click the “+” button in the Safari toolbar to create a new tab.
- With a new tab open, find a website under the heading “Siri Suggestions.”
- Right-click the chosen website icon, then choose your action:
- Don’t Suggest This Website: Siri will no longer suggest webpages and other content from this particular website when using Safari.
- Suggest Less from Bookmarks: Siri will attempt to focus more on your browsing history than the saved bookmarks when making these website suggestions.
This is how the interface for the feature looks like.
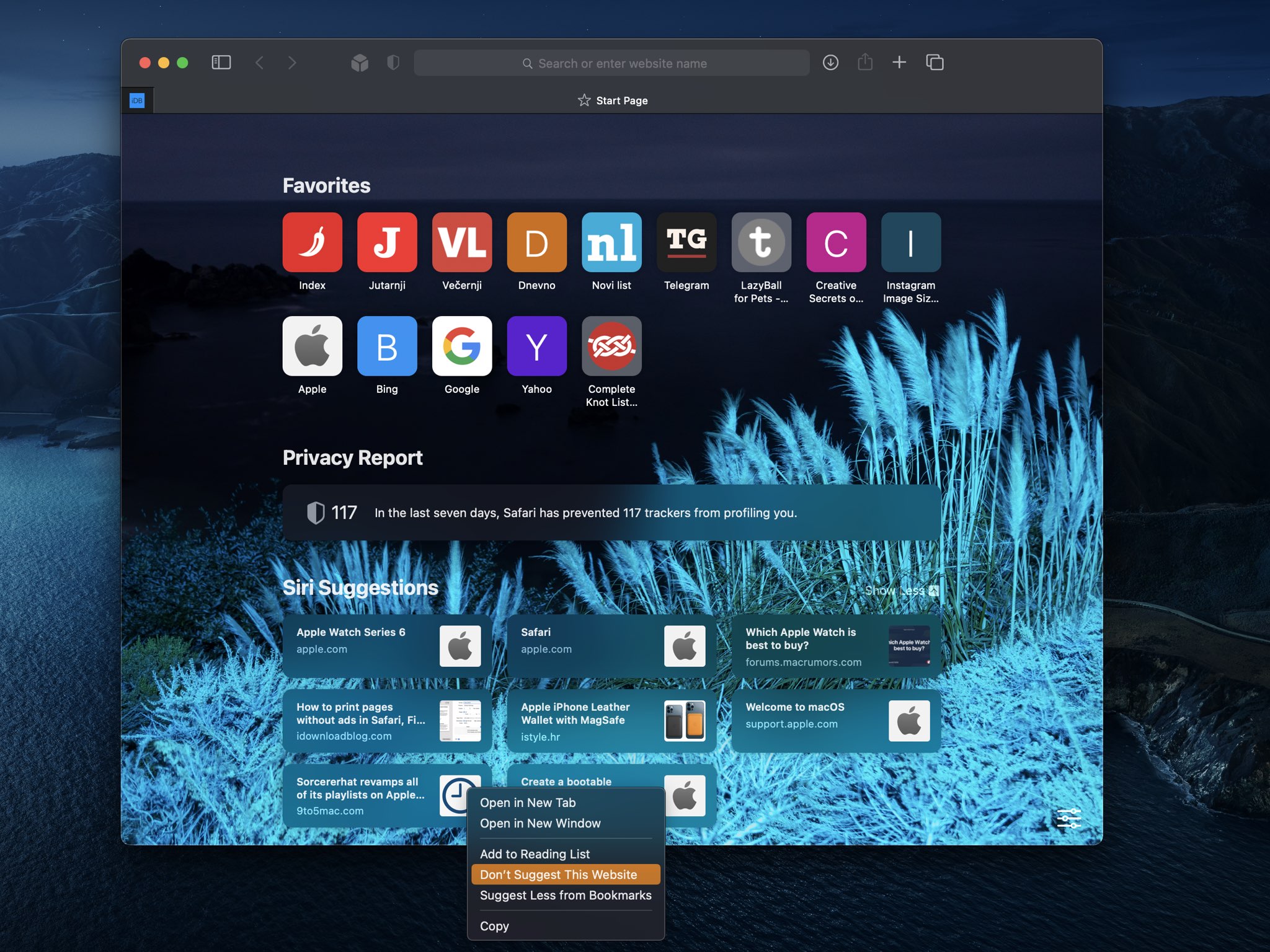
How to disable Siri suggestions in Safari
If you do not want to see Siri-suggested websites when opening new Safari tabs, disable the feature by going to Settings → Siri & Search on your iPhone or iPad, then disable “Show Siri Suggestions in App”. On the Mac, open a new Safari tab/window, then click the icon in the bottom-right corner and untick the option “Siri Suggestions.”
Keep in mind that Siri has nothing to do with suggestions you see when you start typing a website address or a search term in Safari’s address field—those come from your default search engine based on what you’ve typed.
To turn off suggestions that appear as you type in Safari’s Smart Search field, go to Settings → Safari on your device and slide the switch labeled “Search Engine Suggestions” to the OFF position (“Include search engine suggestions” in macOS Safari Preferences → Search).
And if you also disable the “Safari Suggestions” option (“Include Safari Suggestions” in macOS Safari Preferences → Search), you’ll stop seeing Siri-powered suggestions as you type in the Smart Search field, like weather conditions, information about flight status, recommendations from Apple Music and the App Store, movie showtimes, and more.