When you finish working on a document in Pages, sheet in Numbers, or slideshow in Keynote, you may want to share it with someone. You don’t necessarily want to collaborate with them, which involves a different how-to for working on the document together. But you want to send it to them as a finished product.
You have various ways to share documents directly from Pages, Numbers, and Keynote along with different options when sharing it from Mac. So here, we’ll walk you through how to share a document on iPhone, iPad, and Mac.
Share documents from Pages, Numbers, and Keynote
When you share documents from these three apps on Mac, you have some options that you don’t have on iPhone and iPad. This might be the deciding factor in where you share your document from, so let’s go over them.
Open your document and click Share > Send a Copy from the menu bar. You’ll see your Mac’s share menu with options for Mail, Messages, AirDrop, and Notes. If you select Notes, this will send it directly to that app for yourself. So for sharing with others, you’ll want to pick Mail, Messages, or AirDrop.
After you choose the sharing option, you can decide which format you’d like to send. Pages, Numbers, and Keynote each offer different file formats with additional options.
For Pages, you can pick Pages, PDF, Word, EPUB, Plain Text, or RTF. Within each of the first four formats are additional options. For instance, if you pick Pages or Word, you can require a password to open it.
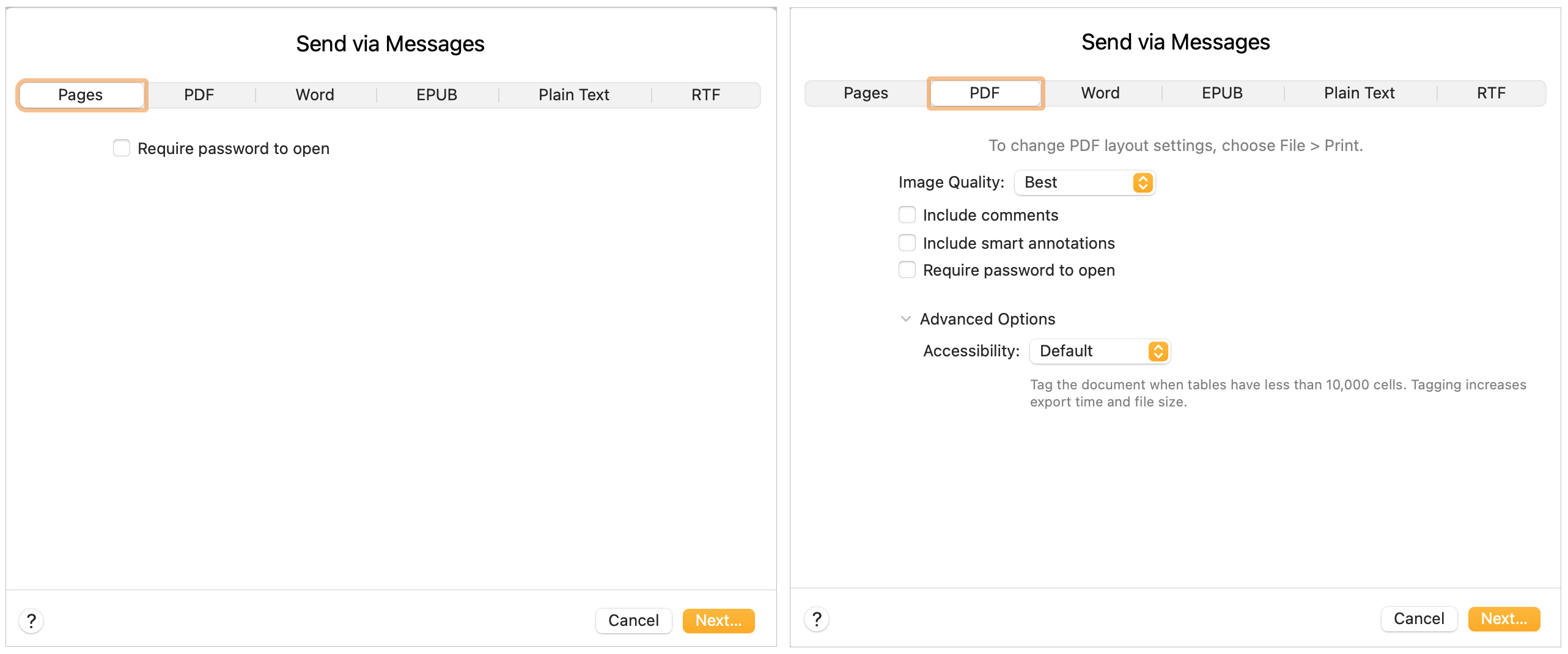
For Numbers, choose from Numbers, PDF, Excel, CSV, or TSV. Each of these file types has additional settings like using a password, including a summary, or combining tables.
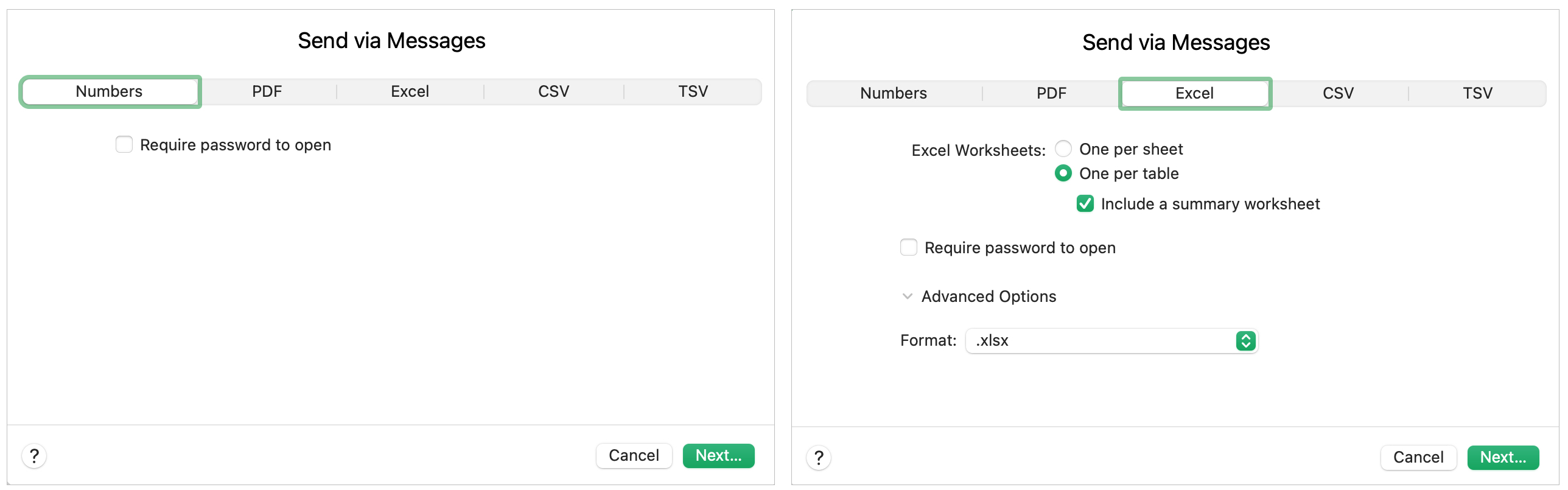
For Keynote, you can select Keynote, PDF, PowerPoint, or Movie. And of course, you have other settings for a password, quality, and playback.
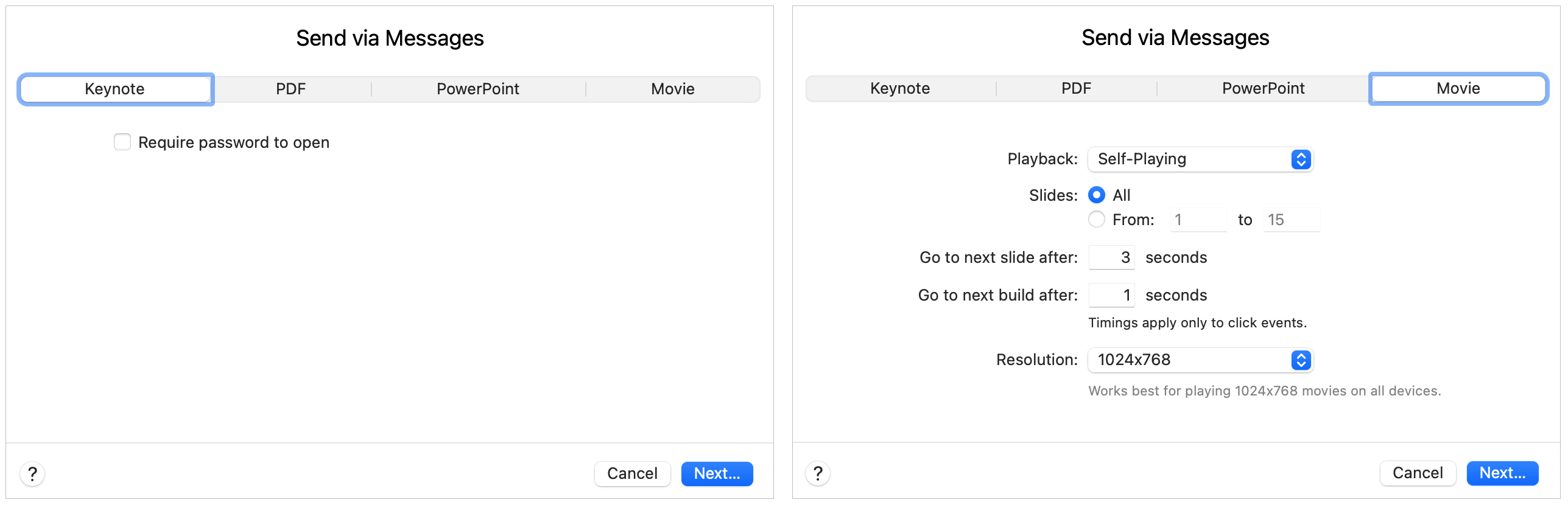
Once you select the format and adjust any additional settings, click Next. Your document will appear in the app you choose to share it with, so complete the process and send it on its way.
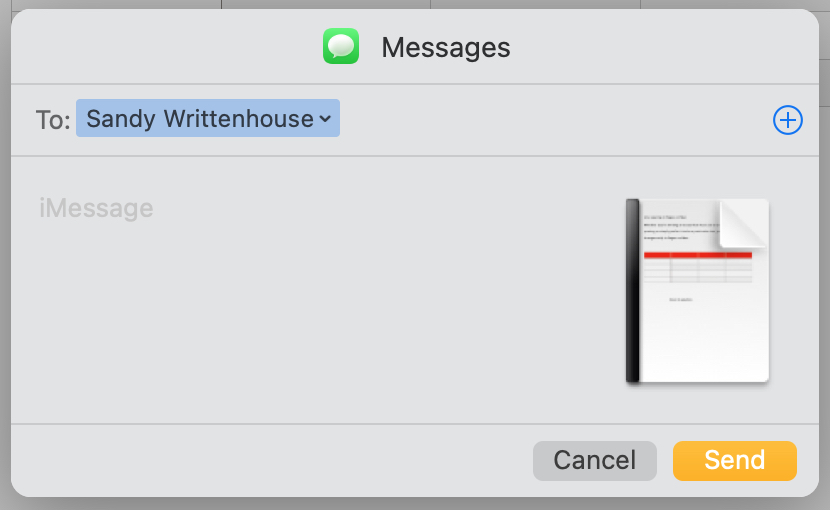
Sharing a document from Pages, Numbers, and Keynote on iPhone and iPad is a little different. The format you want to use for the document determines the action to take.
If you want to share the document as-is, meaning in Pages, Numbers, or Keynote format, follow these steps.
1) Open the document and tap the three dots at the top.
2) Select Share.
3) Choose your sharing option like Messages, Mail, or AirDrop.
Then continue to complete the sharing process per the method you select.
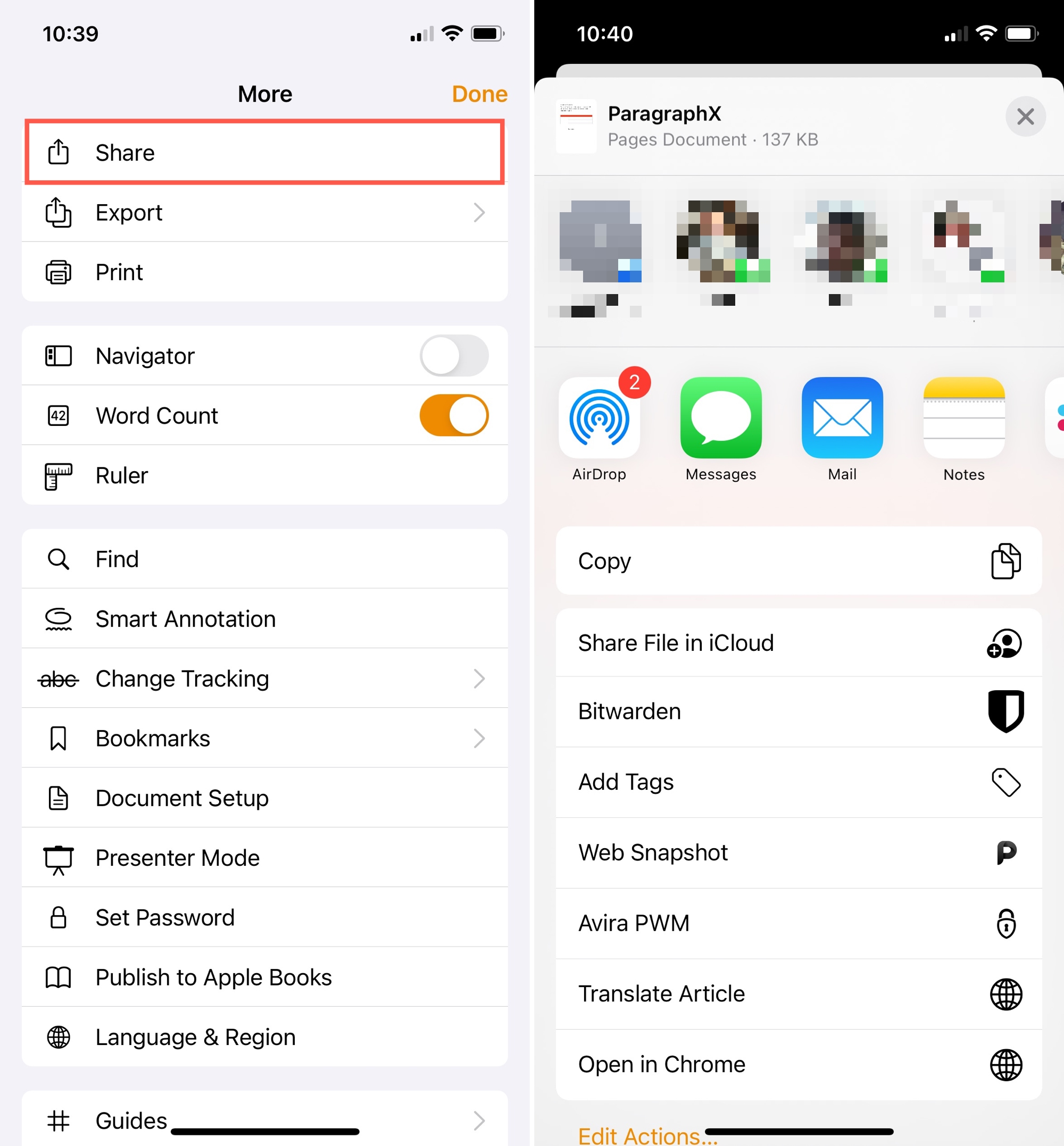
If you want to share the document in a different file format, such as PDF, Word, or Excel, follow these steps.
1) Open the document and tap the three dots at the top.
2) Select Export.
3) Pick the file format you want to use.
4) Your sharing options should display immediately, but if not, tap Share.
5) Choose your sharing method like Messages, Mail, or AirDrop.
Continue to finish the sharing process for the method you select.
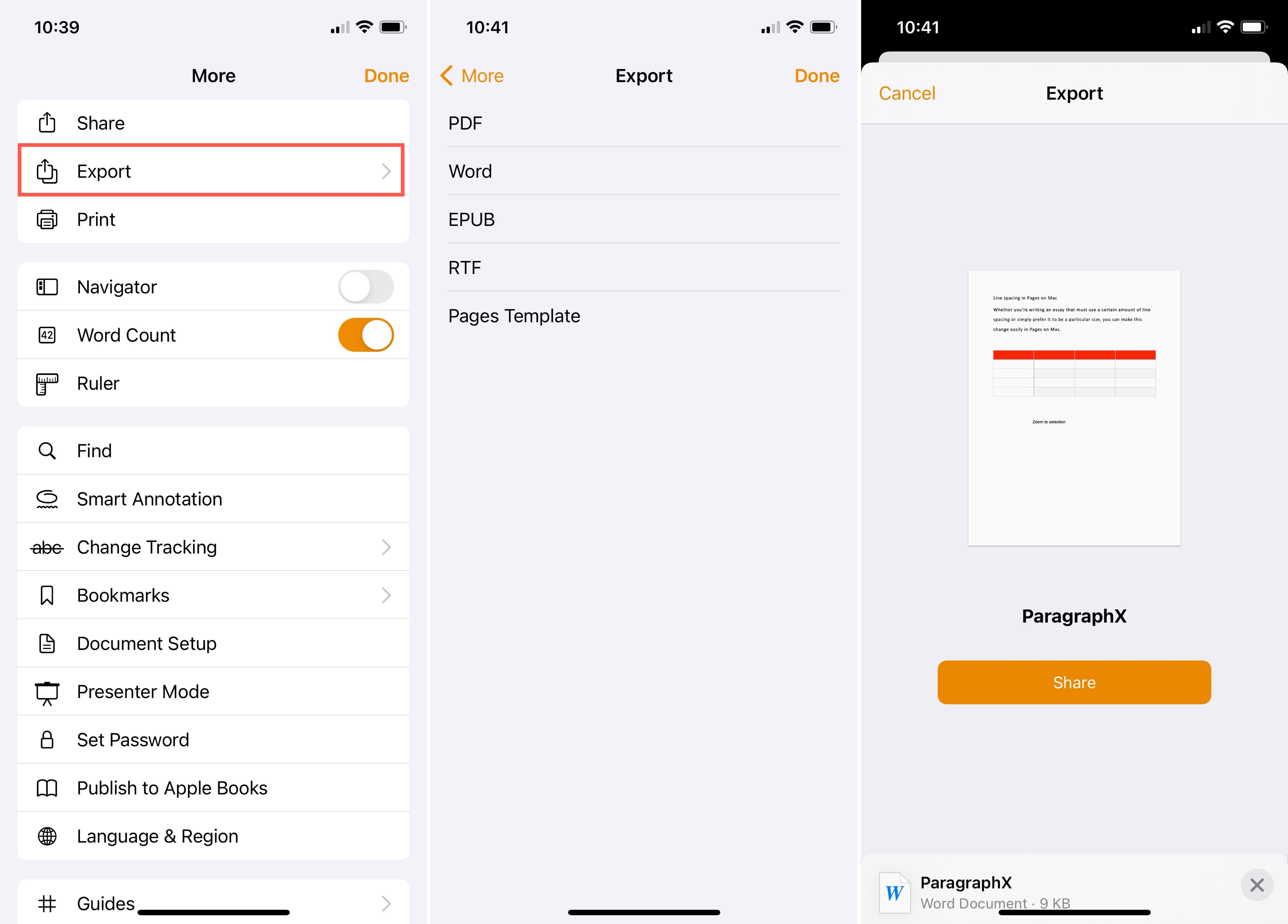
Wrapping it up
Sharing a document directly from the app you created it in, whether Pages, Numbers, or Keynote, is easy. This saves you from opening the app you want to use to send it and maneuvering to the attachments action and then locating the file.
Will you share your next document from one of these apps using the methods above?
For more on sharing, check out how to share files from iCloud Drive or files between users of the same Mac.