You can easily share a document you create in Pages, Numbers, and Keynote. But that’s handier if your document is finished or you’re not looking for input. So if you’re composing a document that you want to work on with someone, these apps offer a nice collaboration feature.
When you collaborate, you’re working on it together and reviewing the other person’s input. You can use track changes or comments which is sort of like discussing it in the same room. This gives you an easy way to create the ultimate final product.
So here, we’ll show you how to start collaborating on your documents in Pages, Numbers, and Keynote. And we’ll go through instructions for Mac, iPhone, and iPad.
Collaborate on Pages, Numbers, and Keynote documents
Collaborate on Mac
The collaboration feature is initiated the same way in all three applications. So use these steps for whichever you plan to use.
1) Click the Collaborate button in the toolbar or Share > Collaborate With Others from the menu bar.
2) In the pop-up window, adjust the access and permissions before you do anything else.
- For access, you can pick from Only people you invite or Anyone with a link. Normally you would pick the first option since you’ll be inviting specific people to collaborate with you. But if you want to open up the document for many people’s input, you might pick the second.
- For permissions, choose from Can make changes or View only. If you want your collaborator to edit the document directly, you’ll want to allow them to make changes. And you can use the Track Changes feature to see those edits. If you simply want your collaborator to review the document and provide their input separately, you can pick the second.
3) Choose how you’d like to share the collaboration invitation with them and click Share. Follow the prompts per the method you select.
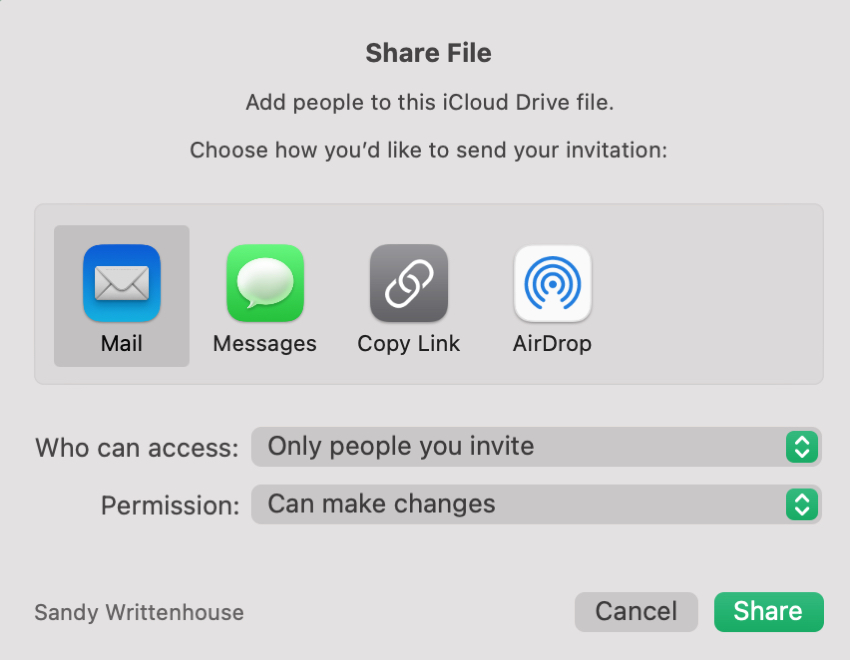
Adjust the collaboration options on Mac
After you complete the above steps to collaborate on your document, you’ll notice the Collaborate button in the toolbar is highlighted and contains a check mark. This is a subtle reminder that you’re working on the document with another.

If you want to make changes to the collaboration details, either click that Collaborate button or Share > Collaboration Details from the menu bar. Here are the actions you can take.
- Select the three dots next to a collaborator to: View their contact card, send them an email or message, change their permissions, or remove their access.
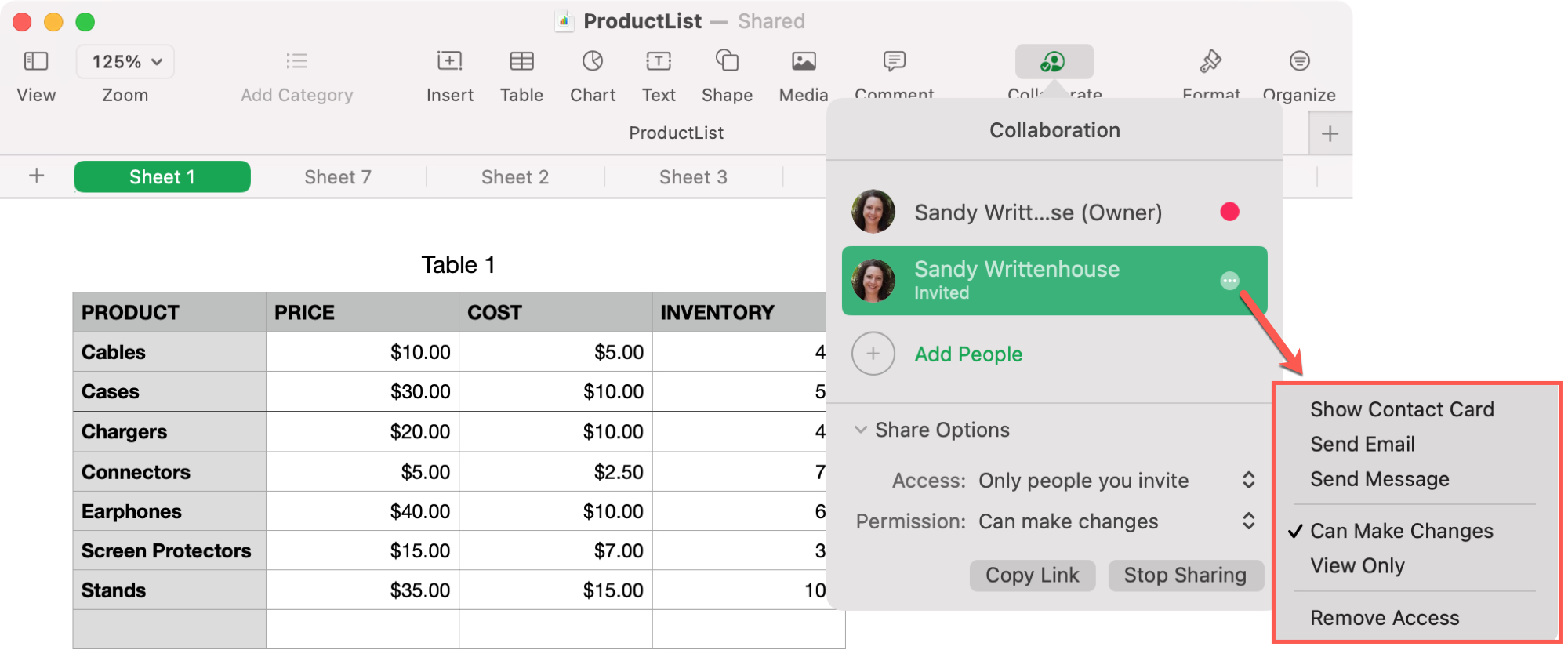
- Expand Sharing Options to: Change everyone’s access or permissions, copy a link to share with more people, or stop sharing with all collaborators.
- Add People: If you choose to Add People, you’ll follow the same steps as you did when you initially started collaborating.
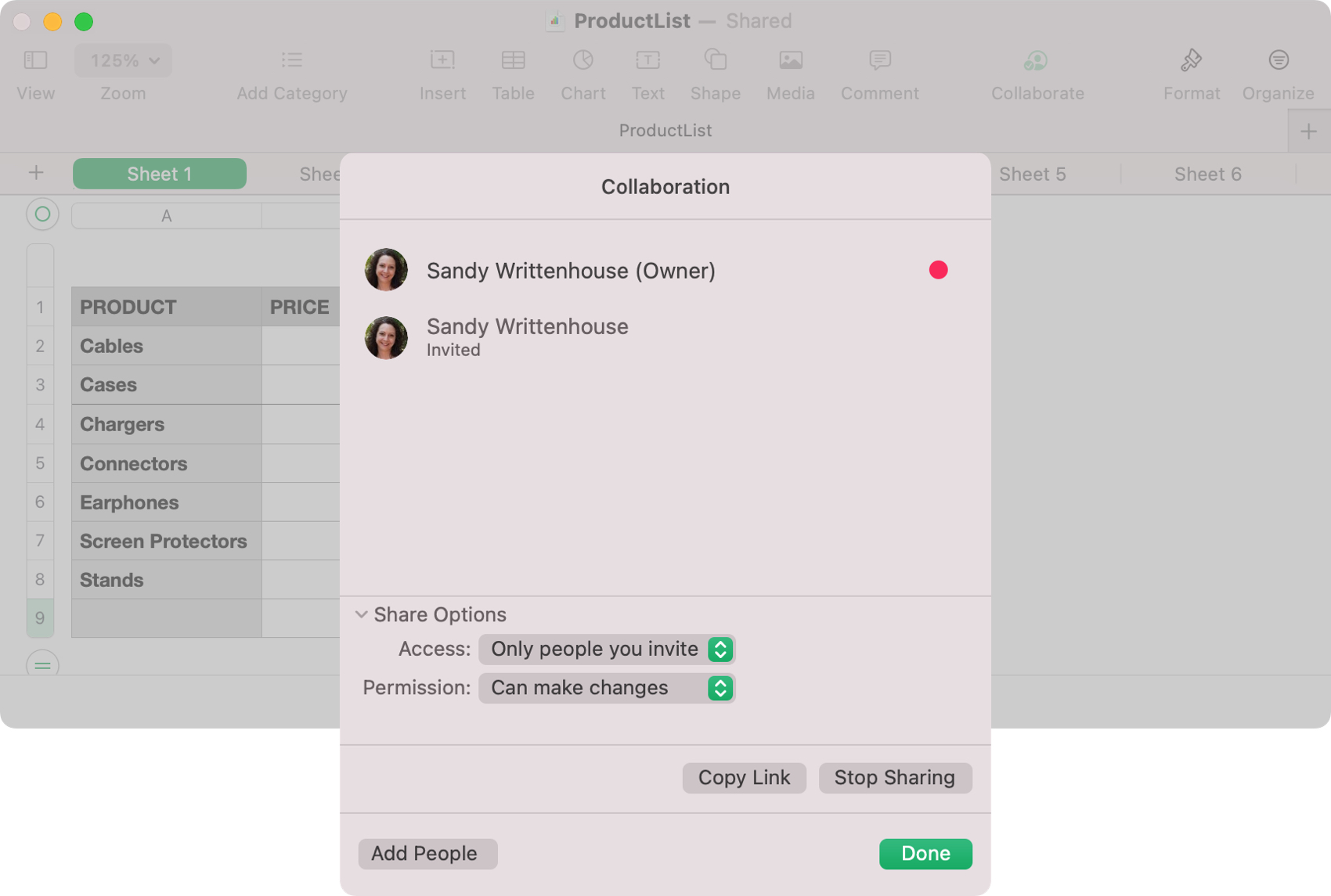
Collaborate on iPhone and iPad
The process to start collaborating in Pages, Numbers, and Keynote is close to the same on iPhone and iPad. Open the app to the document and follow these steps.
1) Tap the Collaborate icon at the top.
2) Select Share Options to adjust the access and permissions, which are the same as on Mac.
3) Tap Share File to go back to the Share screen, select the method to send the invitation, and follow the prompts.
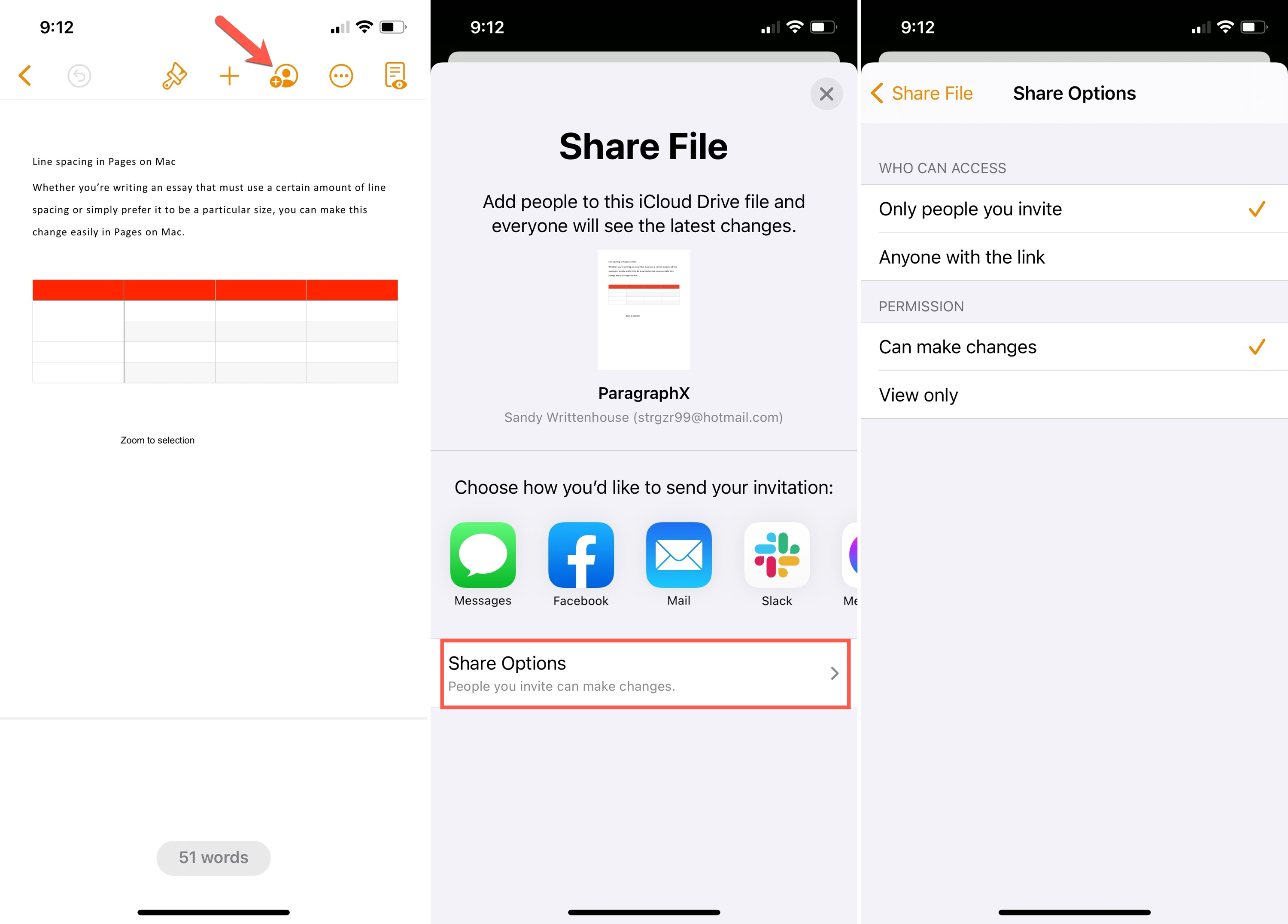
Adjust the collaboration options on iPhone and iPad
Once you start collaborating, you’ll see the Collaborate button display a check mark. Tap that button to make changes.
- Select a specific person to adjust their permissions or remove their access.
- Tap Share Options to change everyone’s access or permissions or copy a link to the document.
- Add people or stop sharing.
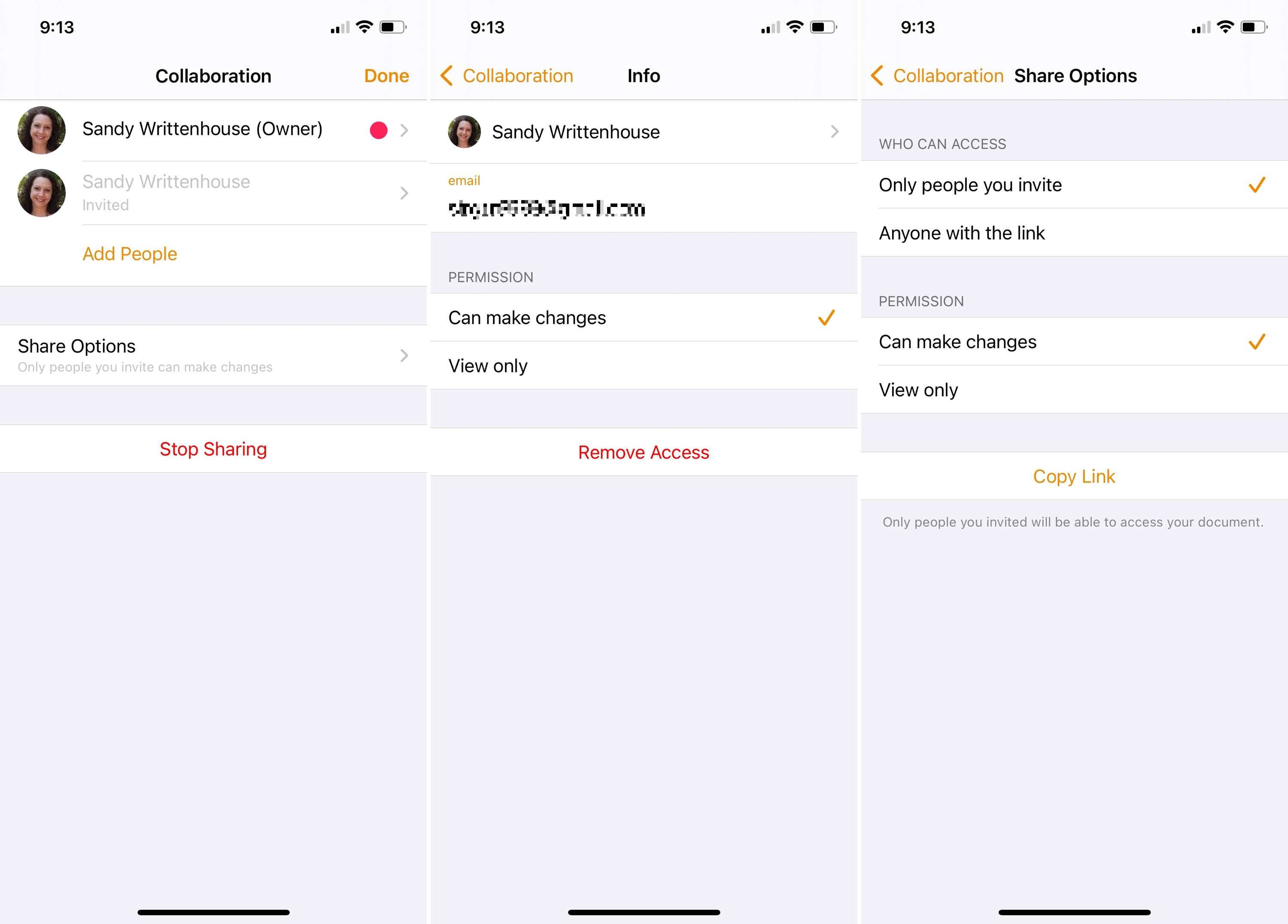
Related collaboration how-tos
Once you get the collaboration ball rolling, you may want to check out these related tutorials for Pages, Numbers, and Keynote to help with the process.
- How to use comments in Pages, Numbers and Keynote
- How to print and export your comments in Pages, Numbers and Keynote
- How to track changes in Apple Pages on Mac
- How offline editing works in Pages, Numbers and Keynote
Wrapping it up
The process for working with coworkers, team members, or your business partner on a document is simply in Pages, Numbers, and Keynote. Hopefully this how-to will help you get started on collaborating on your next document, spreadsheet, or slideshow.
If you have tips for collaborating on documents in these three apps, share them below!