Learn how to save a presentation in Keynote as a PDF in a handout or outline view so you can send or share the file easily.
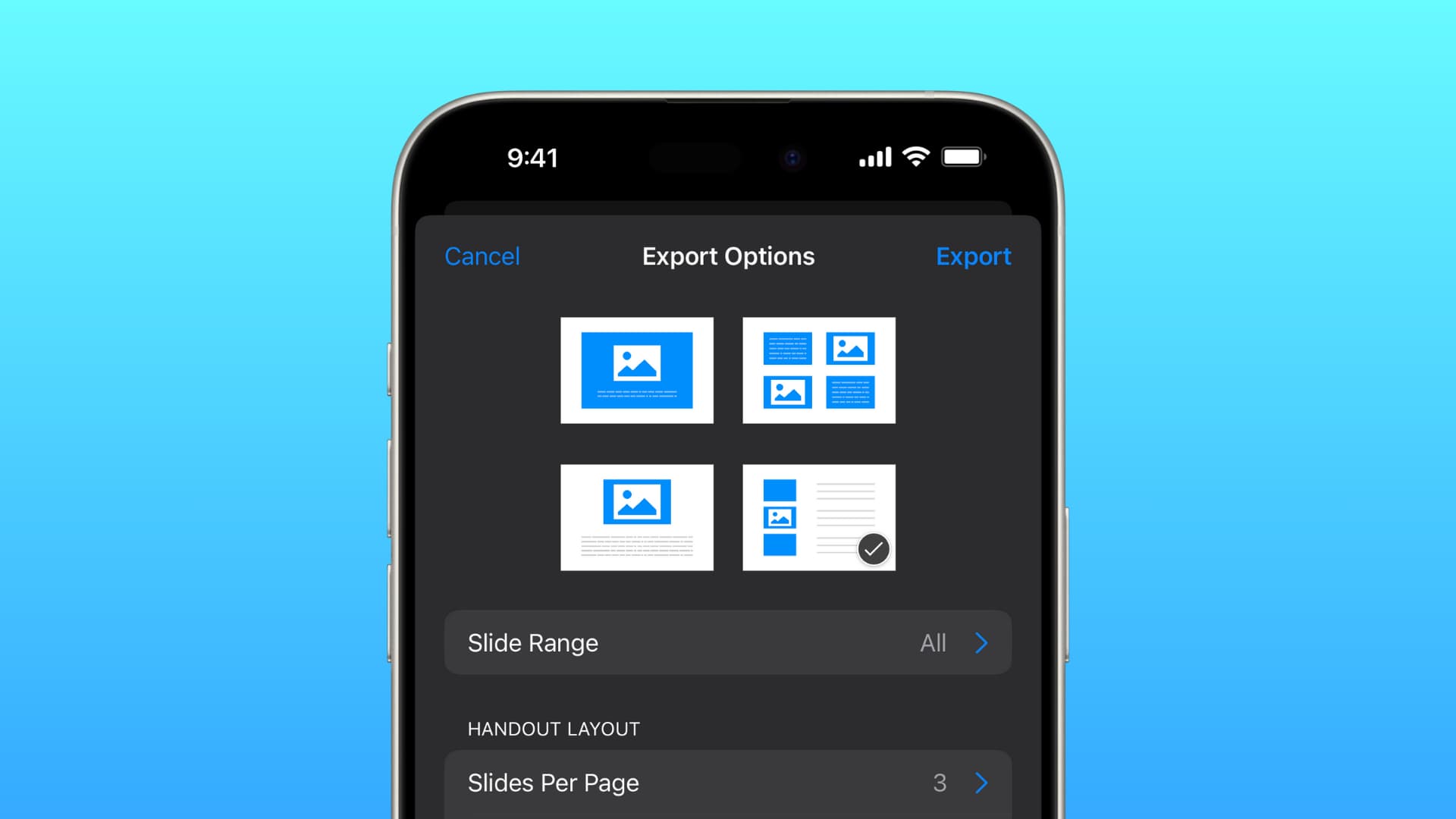
You can easily play a presentation and have ways to print a Keynote slideshow as well. But what if you want to save it in a useful layout and maybe send or share it that way?
Keynote offers a helpful Handout view that you can use for taking notes and an Outline layout that gives you the presentation in written form. You can save both of these views as PDF files. Then do with them what you wish.
Here’s how to create a PDF handout or outline in Keynote on macOS and iOS.
Mac
While you can quickly export your presentation as a PDF on Mac, you’ll use the Print menu to choose the handout or outline layouts instead. So, open your slideshow and follow these steps.
1) Click File > Print from the menu bar.
2) In the pop-up window, you’ll set up the options for your PDF. Below the Pages section, make sure Keynote is selected in the drop-down box.
3) Choose Handout or Outline and then check the boxes for the items you want to display in the Layout and Options sections.
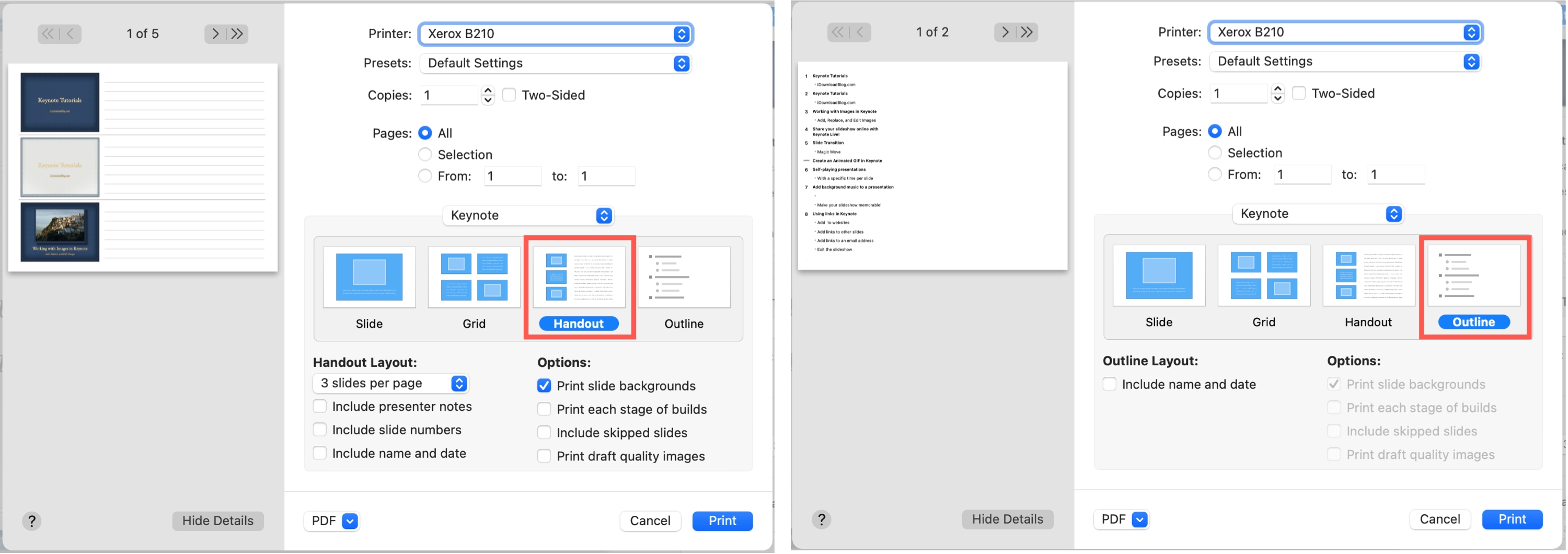
You’ll see a nice preview on the left side for whichever layout you select.
4) At the bottom, click the drop-down that displays PDF and choose Save as PDF instead.
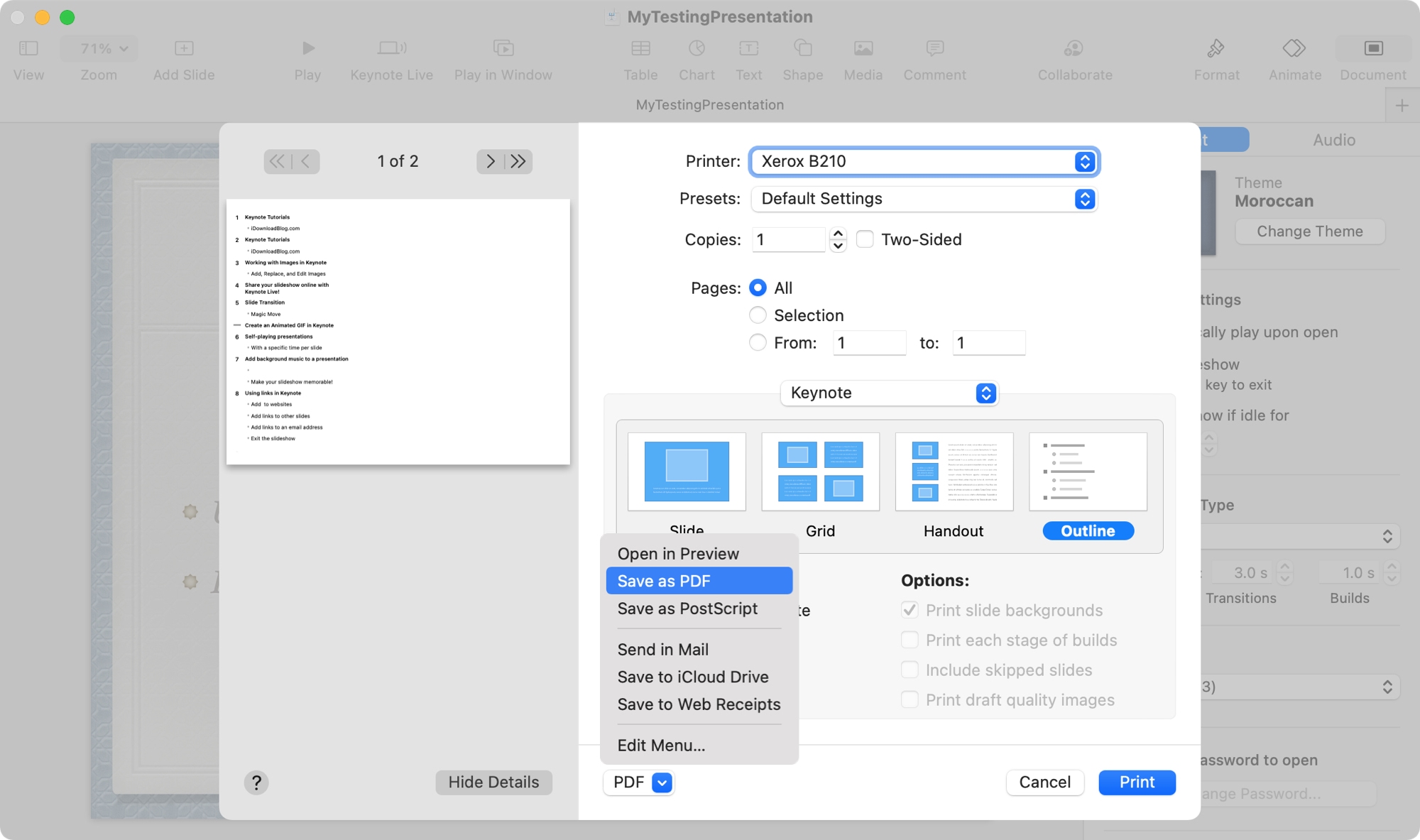
5) Select the location, optionally change the file name, and click Save.
You’ll notice that you can save a PDF of your slideshow in other layouts as well. So keep this in mind if you need one down the road.
iPhone and iPad
As you probably already know, some Keynote features work a bit differently on iOS than on macOS. Unfortunately, there isn’t currently an Outline option for saving or printing. There is, however, a Handout layout. And you’ll use the Export feature rather than Print on iPhone and iPad.
1) Open your Keynote presentation and tap the three dots icon from the top right.
2) Select Export.
3) Pick PDF.
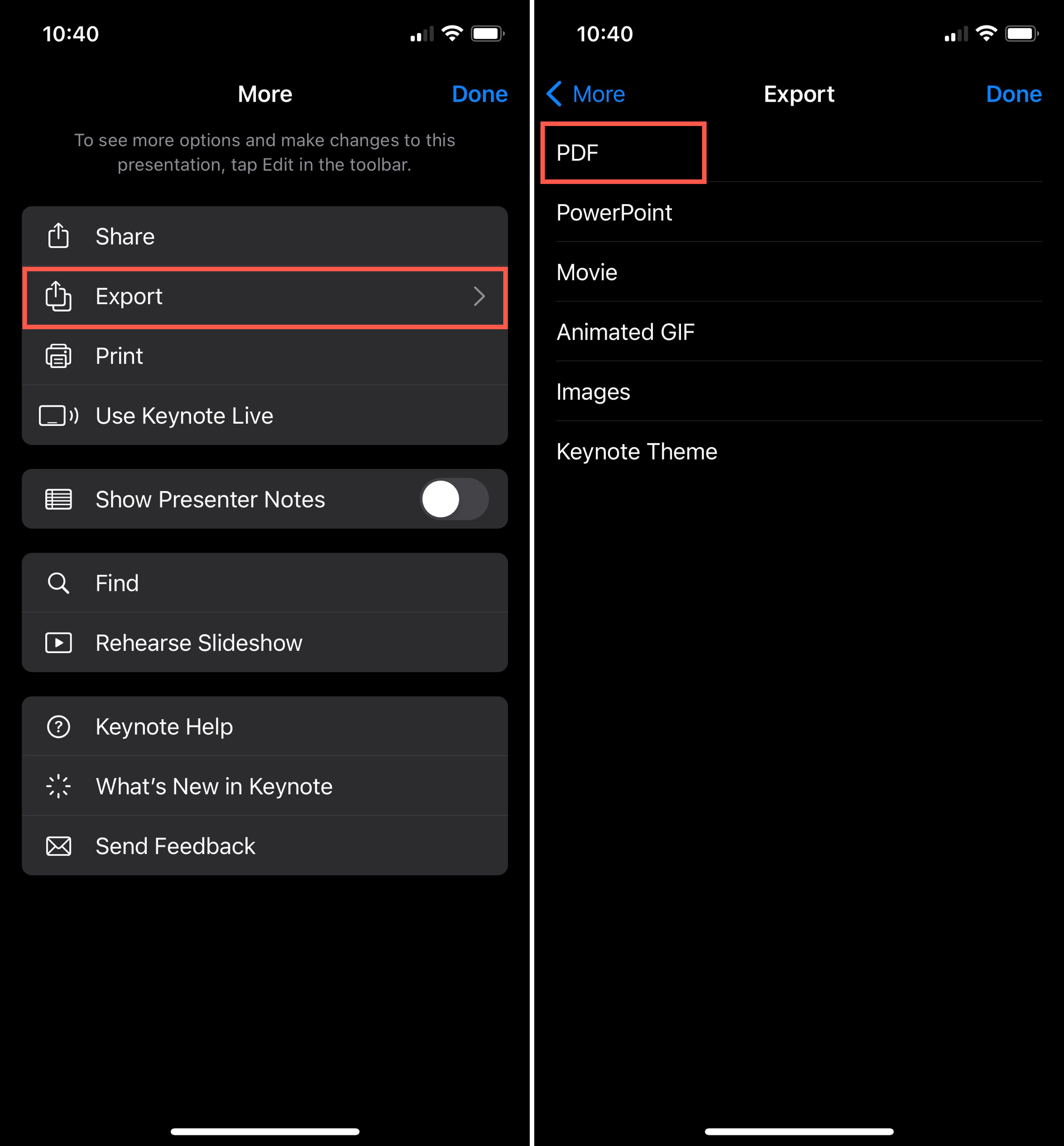
4) Tap the Handout layout, which is in the bottom right corner, and tap Export.
5) You can then Share your PDF via Messages, Mail, or another app, or simply Save to Files.
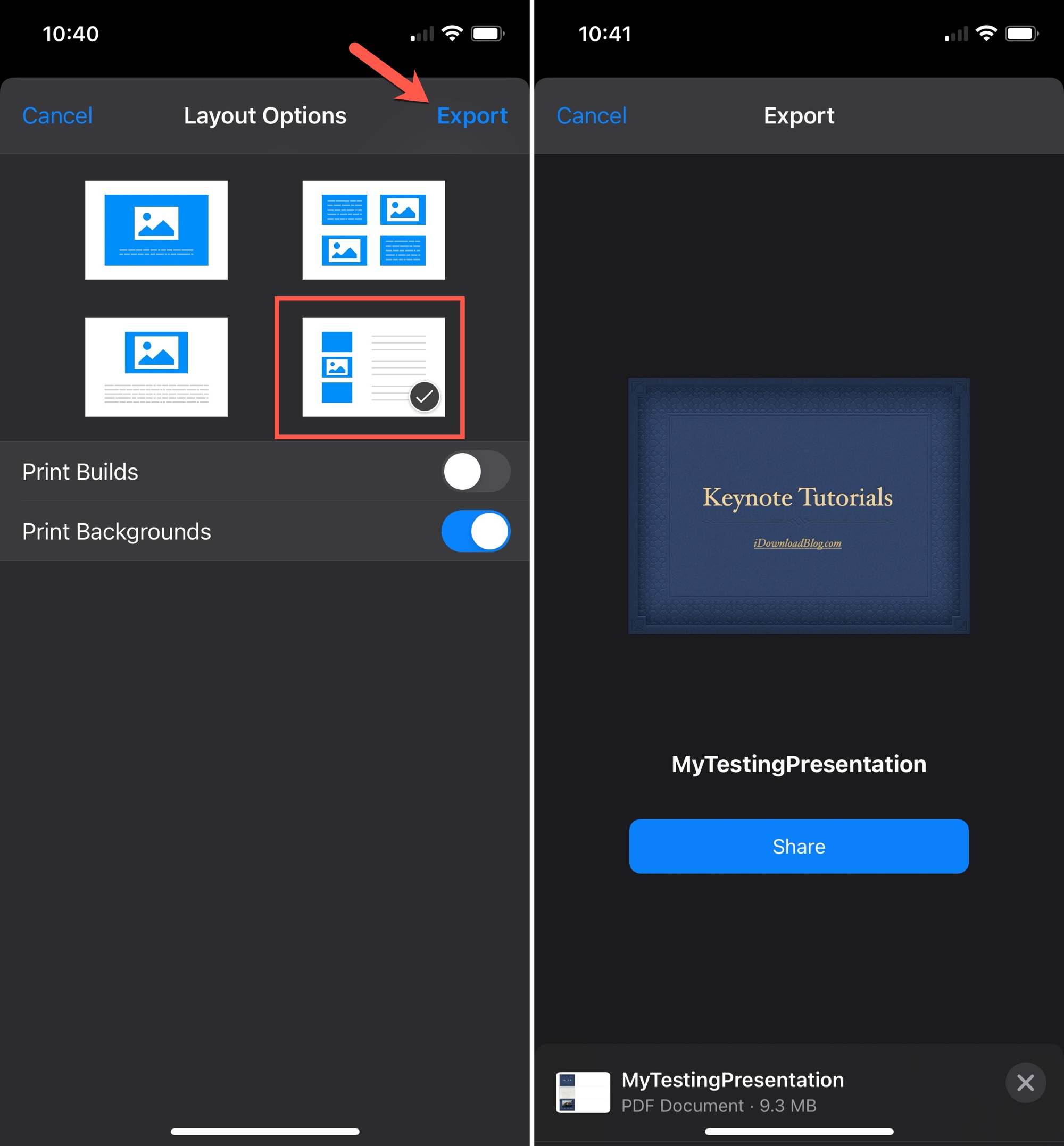
Like on Mac, you can choose a different layout like slide or grid for your PDF if needed.
Handouts are awesome for taking notes on individual slides. And Outlines are terrific for reviewing the crux of the presentation without images and objects. The next time you want one of these layouts as a PDF for your slideshow, remember this how-to!
Do more in Keynote: