We password-protect documents with confidential or personally identifiable information. But how often do you think about securing a slideshow? Well, if it contains something sensitive then you should and Keynote offers a handy feature to do it.
Along with assigning a password to open a Keynote presentation you can require one to exit a slideshow. This could be useful for educational or training purposes. To make sure the “student” watches the entire presentation, you can give them a password on the last slide that allows them to exit it.
Here, we’ll show you how to set up a password for a Keynote slideshow on Mac, iPhone, and iPad.
Using passwords in Keynote
Require a password to open a slideshow on Mac
You have a couple of spots to set the password to open a slideshow. And once you do, you can change it or remove it if you wish.
- Go to File > Set Password from the menu bar.
- Click Document on the top right, scroll down the Document tab in the sidebar, and check the box for Require password to open.
You’ll be prompted to enter the password and verify it. Optionally, you can include a hint and save the password to your Keychain. Click Set Password.
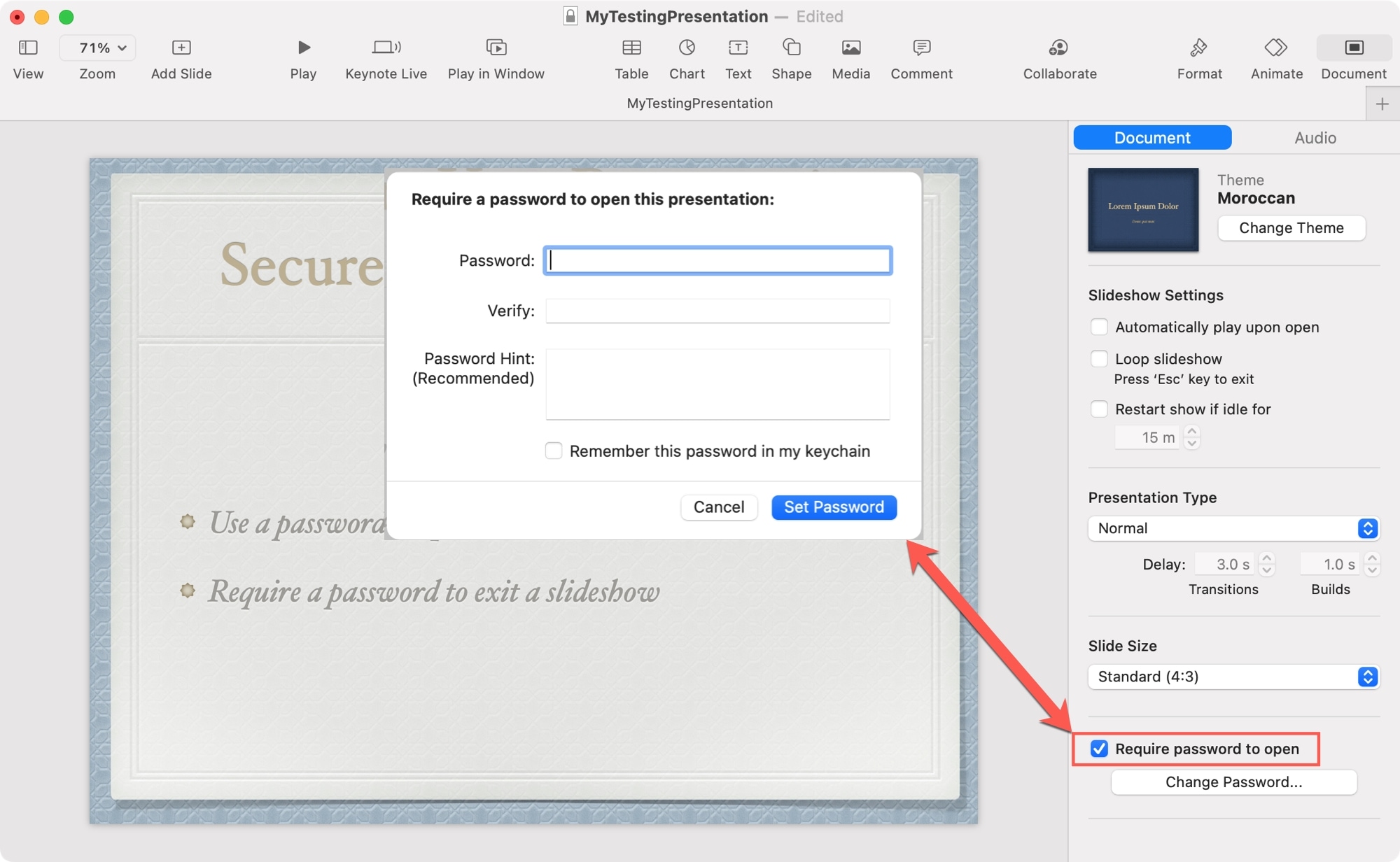
Change or remove the password
- Go to File > Change Password from the menu bar.
- Click Document on the top right, scroll down the Document tab in the sidebar, and click Change Password.
Enter the current password, new password, and verify the new one. Again, you can add a hint and save the new password to your keychain.
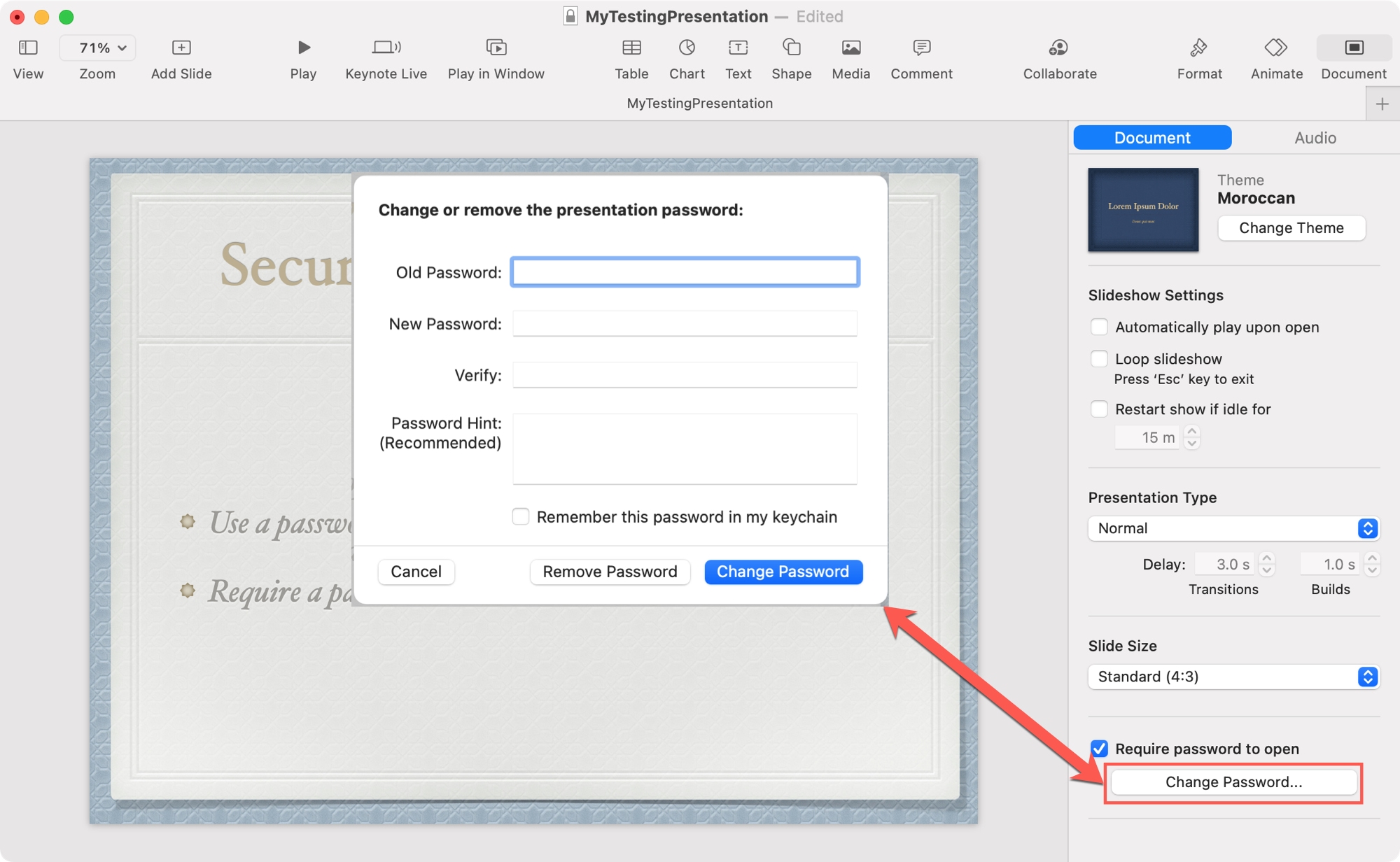
If you want to remove the password, uncheck the box in the sidebar for Require password to open. Enter the current password and click Remove Password.
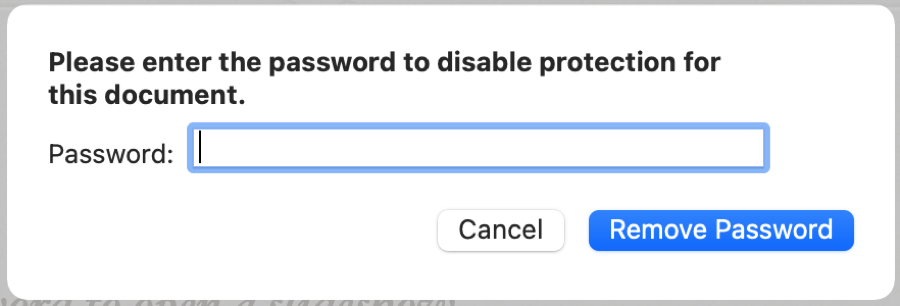
You can also use the Remove Password button that displays if you use the Change Password steps above.
Require a password to exit a slideshow on Mac
If you want to require a password to exit a slideshow, there are a couple of things to keep in mind. First, this will only apply to Keynote presentations played on the computer you set it for. Second, this is a global setting which means it applies to all Keynote slideshows played on that computer.
1) Click Keynote > Preferences from the menu bar.
2) Select the Slideshow tab.
3) Under Exiting, check the box for Require password to exit slideshows.
4) Enter the password, verify it, and click Set Password.
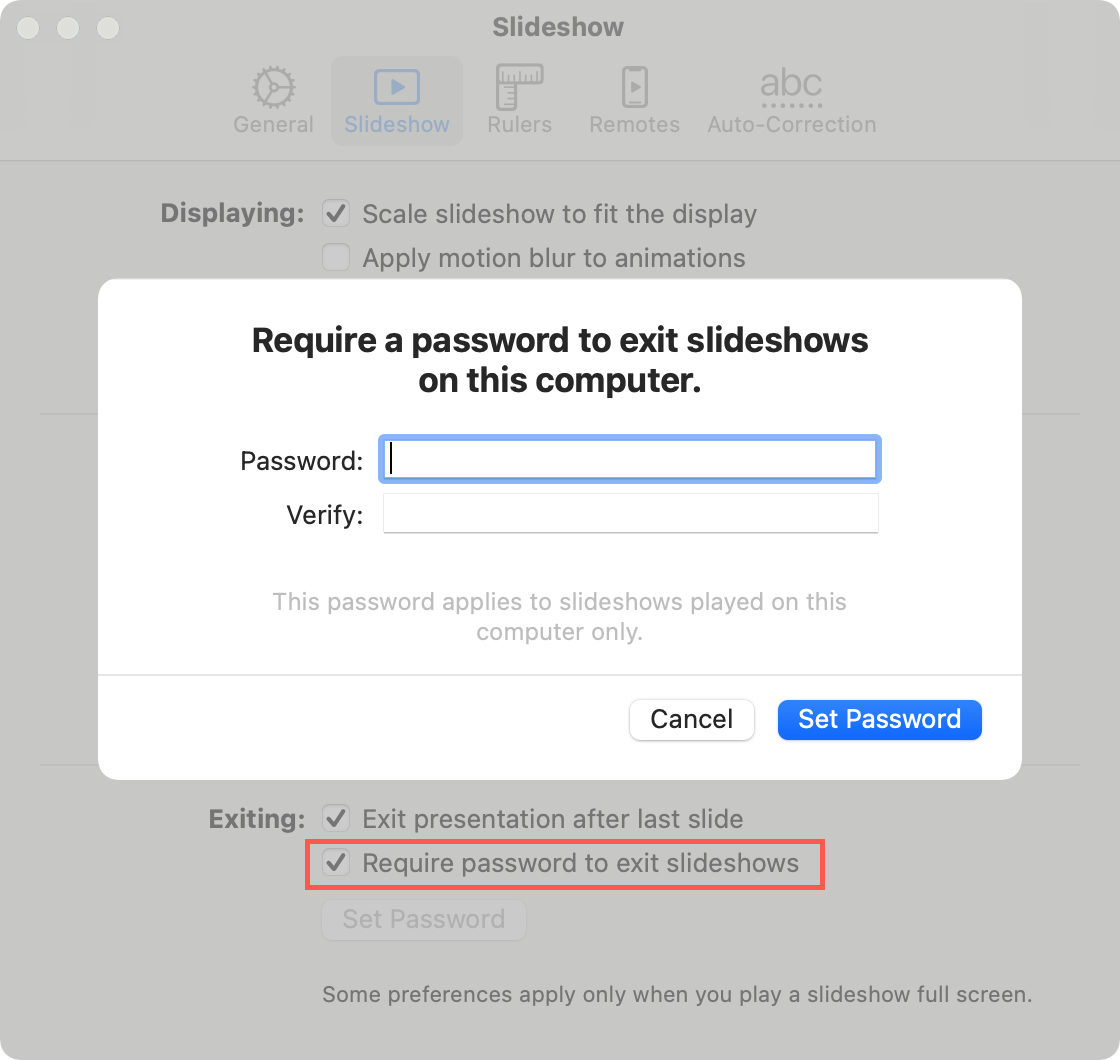
Change or remove the password
To change the password, follow the same steps as above to access the Preferences. Click Change Password, enter the current password, new password, and verify. Click Change Password.
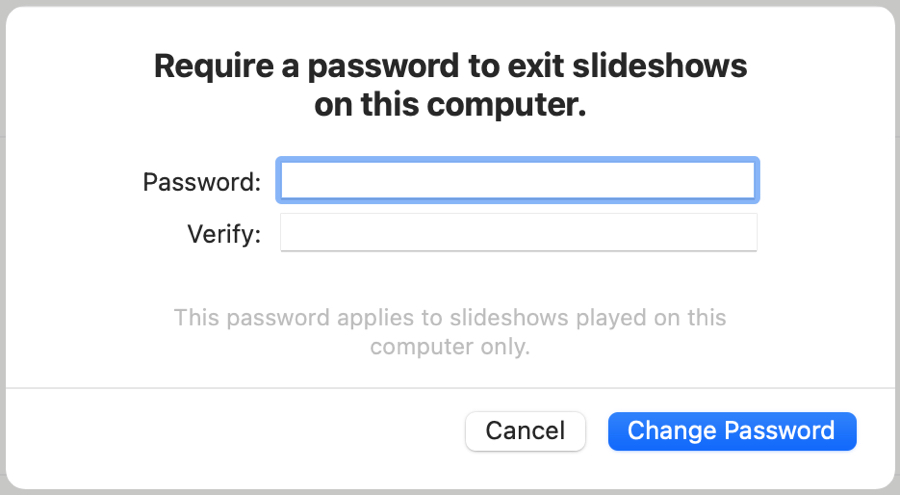
To remove the password, access the Preferences and simply uncheck the box for Require password to exit slideshows. If you remove the password and then check the box to set it again later, it will automatically use the same password you initially set up. So be sure to jot it down or save it to your Keychain.
Related: Forgot your document password in Pages, Numbers or Keynote? Try this
Require a password to open a slideshow on iPhone and iPad
It’s even easier to set up a password to open a Keynote presentation on iPhone and iPad. Open the slideshow in Keynote and follow these steps.
1) Tap the three dots on the top right.
2) Select Set Password.
3) Enter the password, verify it, and optionally include a hint.
4) Tap Done.
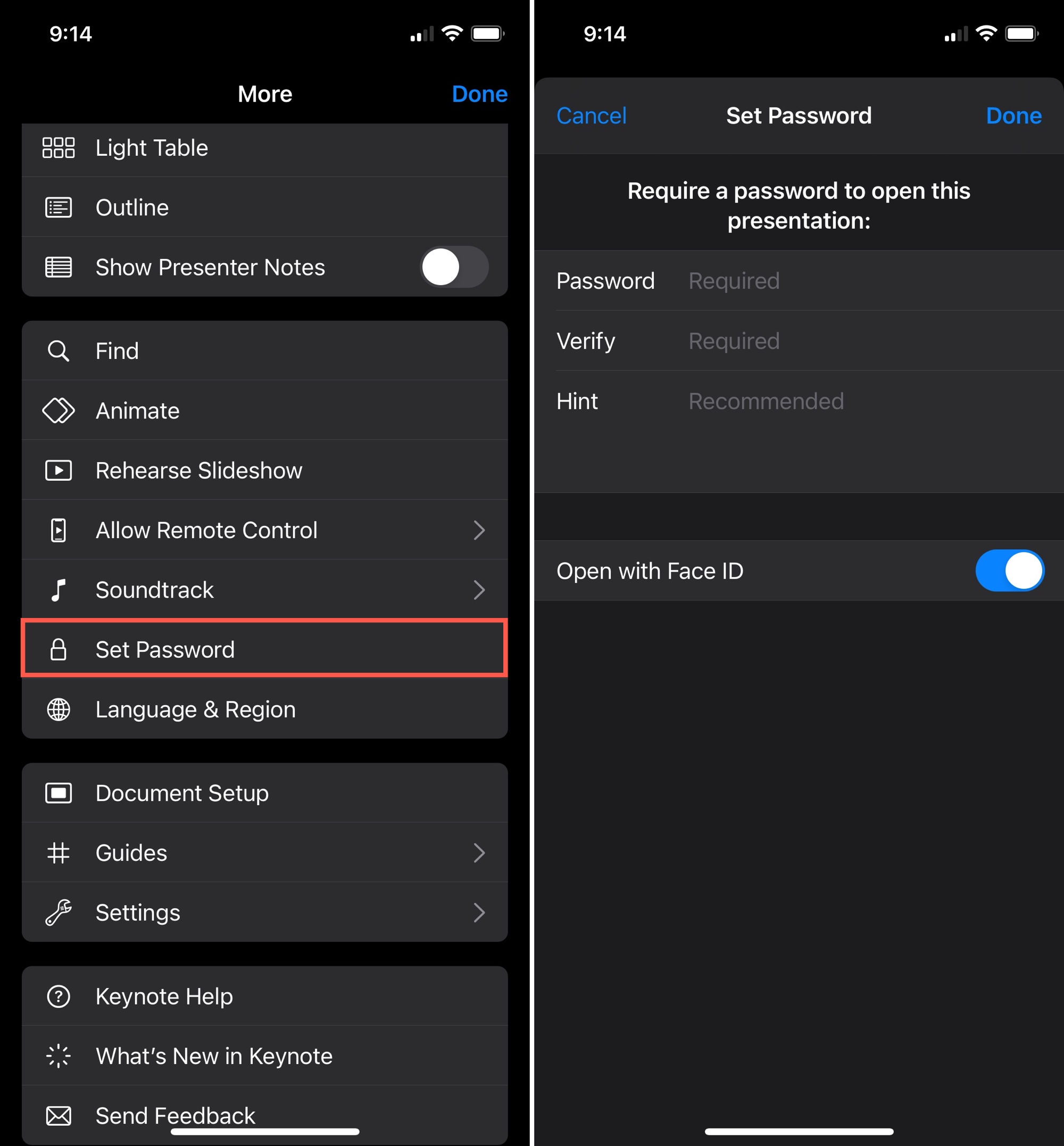
Change or remove the password
You can change or remove the password in the same spot.
1) Tap the three dots on the top right.
2) Select Change Password.
3) To change it, enter the current password, new password, and verify it. To remove it, turn off the toggle for Require Password and enter the current password.
4) Tap Done.
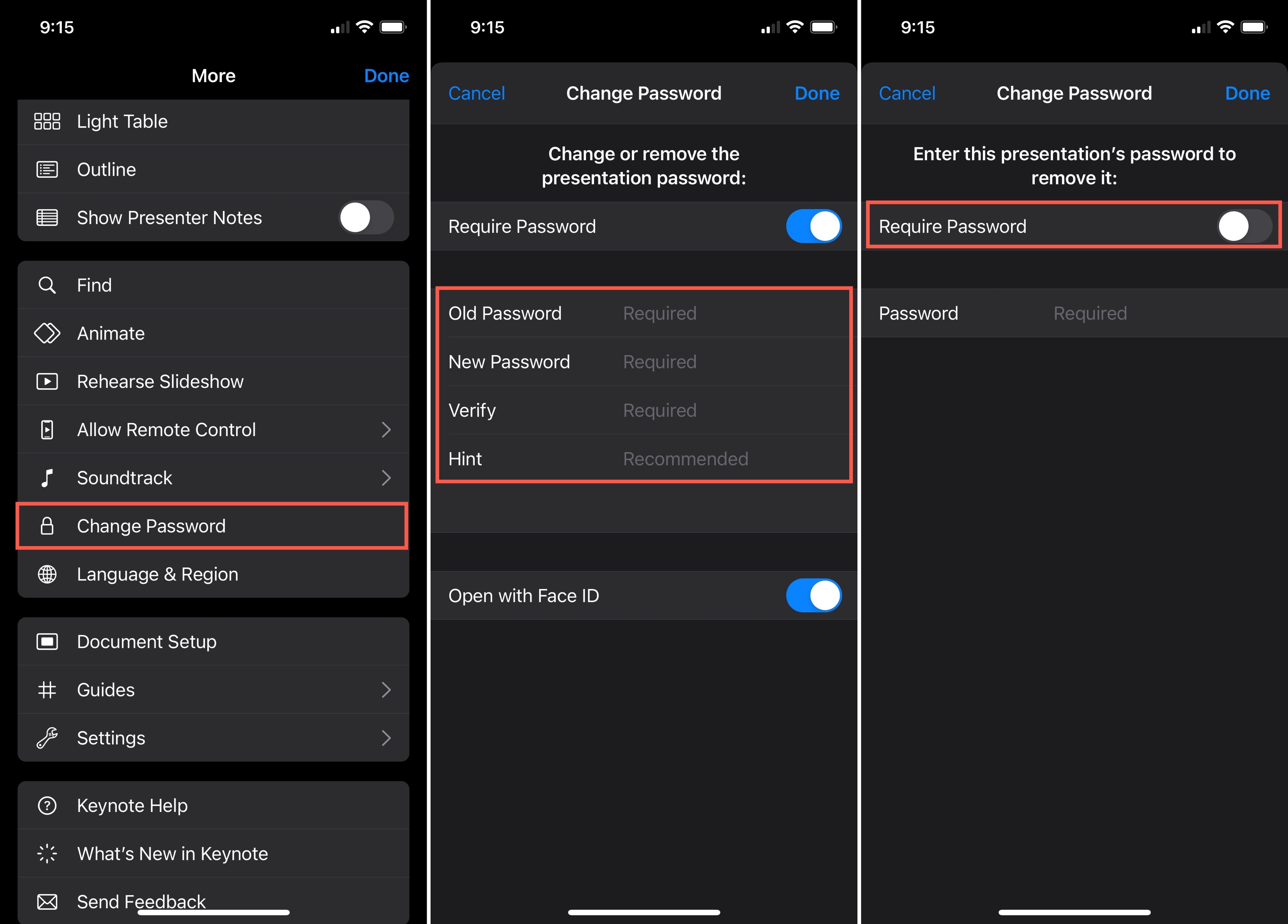
Require a password to exit a slideshow on iPhone and iPad
Users are apparently still waiting for a feature to require a password to exit a Keynote presentation on iOS. One option you can check out; however, is to use Guided Access. This would allow you to present the slideshow, keep the device locked on Keynote only, and require a passcode to stop the show.
Check out these tutorials for using Guided Access on iPhone and iPad.
Wrapping it up
Whether you have a slideshow with top secret details for a new product, sensitive business information, or simply want to make sure no one can exit the show at will, using a password in Keynote is ideal. Are you going to secure your next Keynote presentation?
For protecting other types of items, look at how to password protect your Pages and Numbers documents along with PDF files on your Mac.